Rippa DVD-skivor rekommenderas nuförtiden. Det beror på att modern teknik, särskilt datorer, inte längre stöder DVD-skivor. Så om du fortfarande vill se dina favoritfilmer på din DVD, är det bästa sättet att riva av dem perfekt. Tack och lov kommer det här inlägget att ge alla instruktioner för att rippa dina Windows 10-operativsystem-DVD-skivor. Vi kommer också att introducera olika programvaror du kan välja mellan. Med det kan du välja en lämplig ripper att lita på för att uppnå din uppgift. Kom hit och lär dig det bästa sättet rippa DVD-skivor på Windows 10 utan vidare.
Del 1. Den enklaste metoden att rippa DVD i Windows 10
Det finns tillfällen då det är svårt att rippa en DVD, speciellt om du inte har någon aning om hur du ska börja och vilken programvara du ska använda. Om du vill ha det enklaste sättet att rippa dina DVD-skivor, använd AVAide DVD Ripper. Med denna offline-ripper kan du rippa dina DVD-skivor med problemfria metoder. Den goda nyheten är att du kan använda alla dess funktioner eftersom den erbjuder en enkel och begriplig layout, vilket gör den perfekt för icke-professionella och skickliga användare.
Dessutom kan du också spara din DVD i olika filformat. Du kan spara filer som MP4, MKV, WMV, M4V, FLV, MOV, AVI, VOB och mer. Du kan också göra batchkonverteringsproceduren om du vill. Med det kan du spara mer tid under processen. Dessutom säkerställer programvaran att du kan få bra kvalitet, så att du kan välja önskad kvalitet efter att ha valt önskat format. Du kan till och med infoga olika upplösningar, som 480p, 720p, 1080p, upp till 4K. Därför, om du letar efter en exceptionell DVD-ripper, råder det ingen tvekan om att AVAide DVD Ripper är den bästa och mest kraftfulla programvaran du kan komma åt på din Windows 10. Så för att lära dig hur du ripper DVD-skivor på Windows 10 gratis, kolla in stegen nedan.
Steg 1Ladda ner AVAide DVD Ripper på ditt Windows. Efter det, starta den för att starta DVD-rippningsprocessen.

PROVA GRATIS För Windows 7 eller senare
 Säker nedladdning
Säker nedladdning
PROVA GRATIS För Mac OS X 10.13 eller senare
 Säker nedladdning
Säker nedladdningObs: Se till att din DVD är ansluten/insatt i din dator innan bearbetning.
Steg 2Efter det, gå till det övre gränssnittet och klicka på Ripper meny. Klicka sedan på Ladda DVD alternativet för att börja lägga till din DVD till gränssnittet.
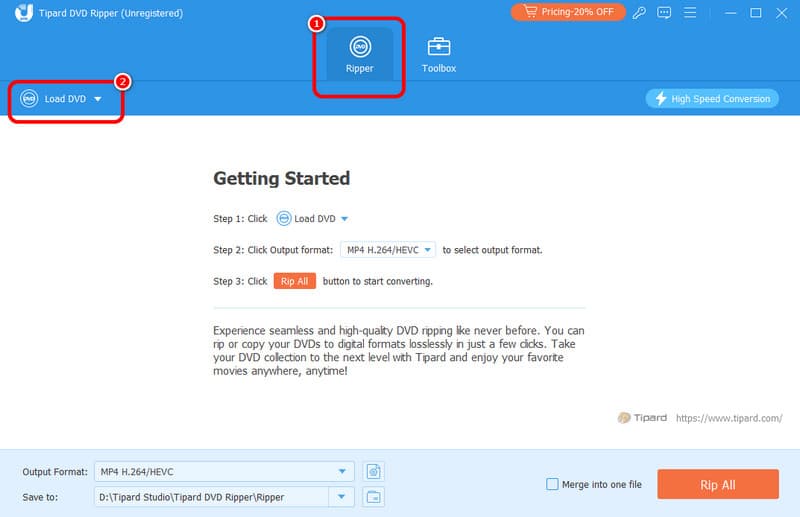
Steg 3Om DVD-filen redan finns i gränssnittet, klicka på Utmatningsformat alternativ nedan och börja välja önskat format. Du kan också välja önskad videokvalitet.
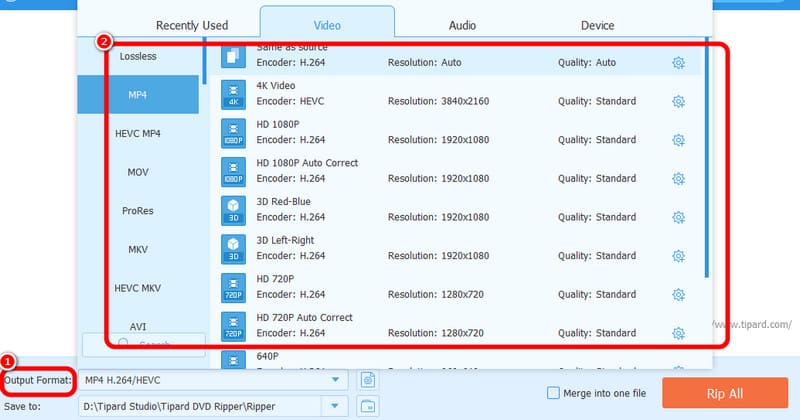
Steg 4För den sista proceduren, klicka på Rippa alla knappen nedan för att börja med DVD-rippningsprocessen. När du är klar har du redan den digitala versionen av din DVD och du kan njuta av att spela den på dina mediespelare.
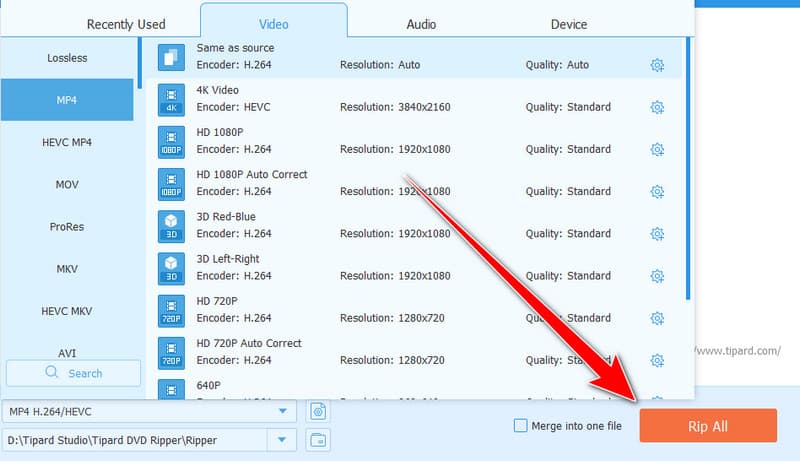
Del 2. Rippa DVD på Windows 10 på FreeMake Video Converter
När du ripper en DVD på Windows 10 kan du också använda FreeMake Video Converter programvara. Med dess konverteringsfunktion kan du förvandla din DVD till olika videoformat. Den innehåller MP4, WMV, MKV och mer. Det vi gillar här är att det har en enkel design. Så om du vill ha en smidig rippningsprocedur kan du använda den här programvaran omedelbart. Du kan också använda några grundläggande redigeringsfunktioner i programmet. Du kan trimma din fil baserat på dina önskemål, vilket gör det bekvämt. Den enda nackdelen är att den har en långsam, tidskrävande konverteringsprocess. Men ändå, om du vill lära dig processen, använd den här programvaran för att rippa DVD-skivor på Windows 10.
Steg 1Gå först och främst till huvudwebbplatsen för FreeMake Video Converter och klicka Ladda ner för att komma åt den på din dator. När du är klar, starta installationsprocessen för att börja rippa din DVD.
Steg 2Klicka på dvd alternativet ovan från programmets gränssnitt för att börja lägga till din DVD-fil från din dator. Innan du går igenom denna process måste DVD:n sättas in i din enhet.
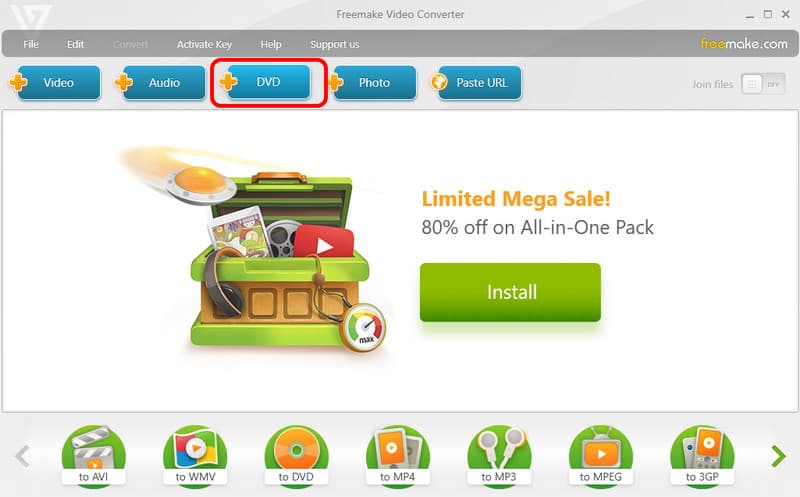
Steg 3När du har satt in DVD-filen, se alternativet nedan och välj önskat format. Du kan välja MKV, MP4, AVI och andra format.
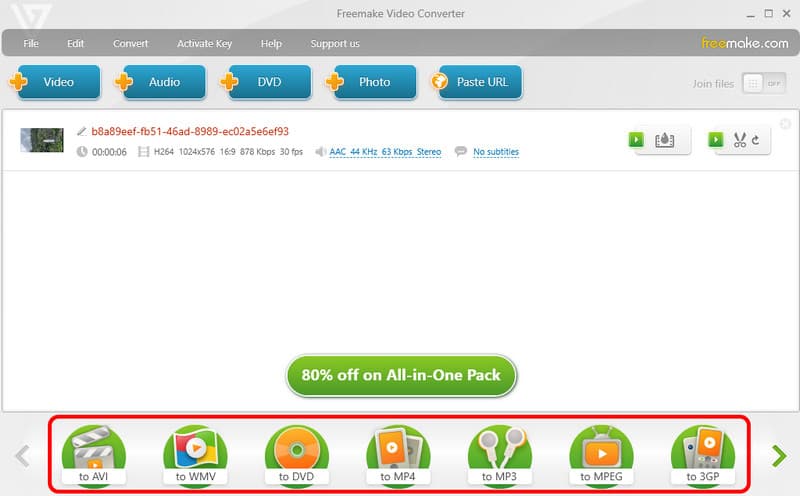
Steg 4För nästa process, klicka på Konvertera knappen för att förvandla din DVD till digital. Efter några ögonblick kan du redan ha din video på din dator.
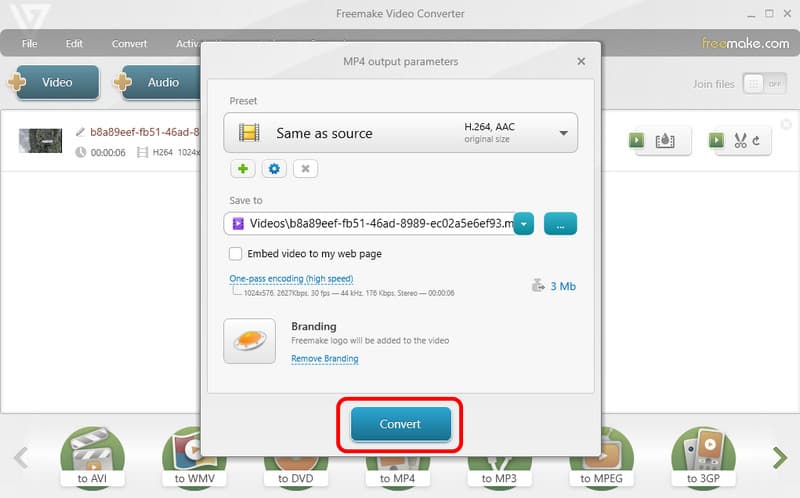
Del 3. Effektivt sätt att rippa DVD på Windows med VLC
Vet du att du också kan rippa DVD-skivor med VLC? Ja, du läste rätt. VLC Media Player är mer än bara din vardagliga mediaspelare. Du kan också njuta av olika funktioner, inklusive att effektivt rippa dina DVD-skivor. Vad som gör det idealiskt är att det är en öppen källkod och gratis programvara som du kan komma åt på din Windows 10. När det gäller att rippa dina DVD-skivor kan du perfekt använda alla funktioner du behöver, särskilt dess konverteringsfunktion. VLC låter dig konvertera din DVD till olika format, inklusive MP4, TS och andra. Den enda nackdelen med att använda detta program är att navigeringen är förvirrande. Vissa funktioner är svåra att hitta och stöder bara ett fåtal videoformat. Se metoderna nedan och lär dig de effektiva sätten att rippa en DVD på Windows 10 med VLC.
Steg 1Ladda ner VLC Media Player på ditt Windows. Efter det, kör det för att börja processen. Innan du fortsätter till nästa procedur, se till att din DVD är isatt i din enhet.
Steg 2När du har öppnat gränssnittet, fortsätt till Media och klicka på Öppna skiva alternativet för att lägga till DVD:n från din dator.
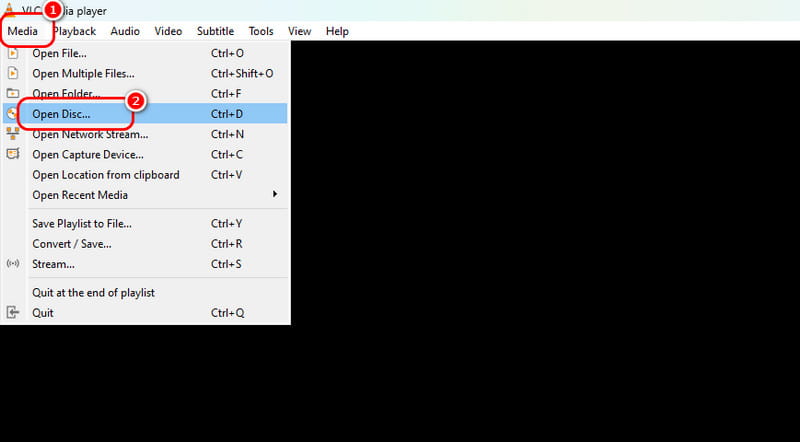
Steg 3När du har lagt till DVD-filen klickar du på rullgardinsmenyn knappen nedan och välj Konvertera alternativ.
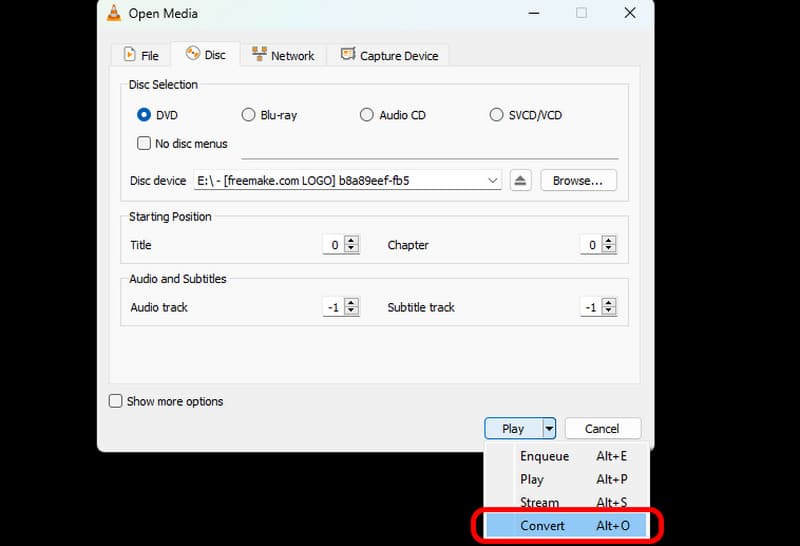
Steg 4Fortsätt till Profil och välj önskat utdataformat. Klicka på Bläddra alternativ nedan för att välja önskad målfil.
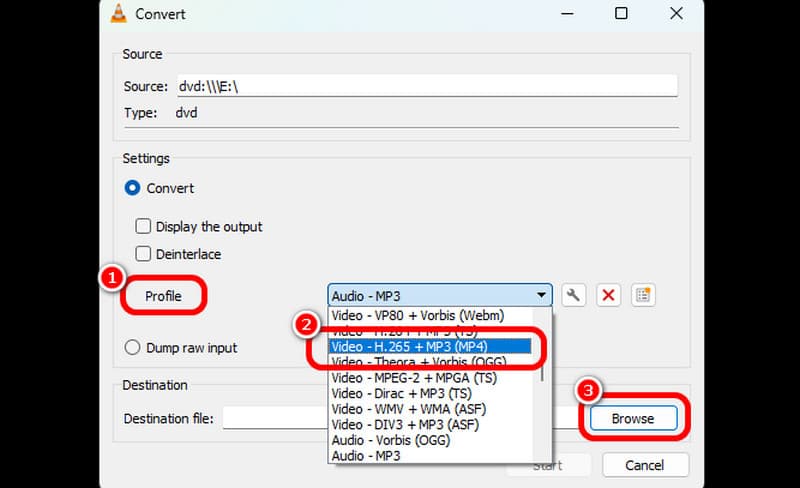
Steg 5Slå Start knappen nedan för att börja digitalisera din DVD. Efter processen kan du redan ha din video på din Windows 10.

Del 4. Hur man ripper DVD på Windows med Windows Media Player
Vill du rippa din DVD med Windows Media Player? Den dåliga nyheten här är att programmet inte kan rippa dina DVD-skivor. Du kan inte förvänta dig att uppnå din uppgift när du använder programvaran. Däremot kan du spela DVD-skivor på Windows Media Player. Det kan till och med ge dig utmärkt videokvalitet för en bättre tittarupplevelse. Så för att spela dina DVD-skivor, öppna WMP på din dator. Se sedan till att din skiva redan är isatt i din dator. Fortsätt till bibliotekssektionen; du kommer att se alla filer, inklusive DVD:n. Öppna filen för att börja titta på videoinnehållet.
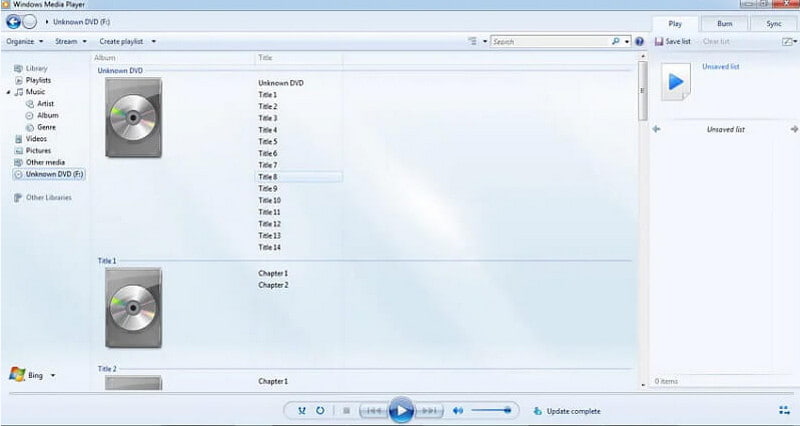
Att lära sig hur man ripper en DVD på Windows 10, kan du använda den här handledningen som referens. Den introducerar olika program som erbjuder en effektiv metod för att framgångsrikt rippa dina DVD-skivor. Om du letar efter den bästa och enklaste DVD-rippningsmetoden, använd AVAide DVD Ripper. Det kan hjälpa dig att få ett framgångsrikt resultat med sin problemfria rippningsprocedur.
Bästa verktyget för att rippa och konvertera DVD-skiva/mapp/ISO-bildfiler till olika format.




