Att ge dig ut på en Blu-ray-filmresa på din Mac kan vara både spännande och enkelt. Lära sig hur spela Blu-ray på din Mac, låser upp en värld av högkvalitativ bild och uppslukande ljud. Du kan förvandla din Mac till ett kraftfullt underhållningsnav med några enkla steg. Låt oss utforska den enkla processen att spela Blu-ray på din Mac för en förbättrad tittarupplevelse.
Del 1. Förberedelser
Det här avsnittet kommer att presentera följande förberedelser du måste göra eller ha för bättre Blu-ray-filmnjutning på din Mac. Här är de:
1. Extern Blu-ray-enhet
Skaffa en USB-kompatibel extern Blu-ray-enhet online, som Amazon eller eBay, för att läsa Blu-ray-skivan.
2. Programvara för Blu-ray-spelare från tredje part
Använd tillförlitliga program med funktioner som att spela Blu-ray-skivor, kringgå DRM-skydd, stödja 1080p/2K/4K, bevara ljudeffekter, kapitel, undertexter, hårdvaruacceleration, navigeringsmeny och nätverksanslutning för avkodning.
3. Blu-ray-skiva
När du har förberett allt är det dags att välja din favorit Blu-ray-spelare för Mac.
Del 2. Spela Blu-ray-filmer på Mac med VLC
VLC, kort för VideoLAN Client, är ett allmänt använt och gratis program med öppen källkod för att titta på videor på din enhet. Ursprungligen kunde VLC inte spela Blu-ray-skivor sömlöst. Men tack vare introduktionen av libbluray-projektet för några år sedan blev VLC kapabel att spela Blu-ray. Men det finns en hake: libbluray-biblioteket har begränsningar. Det fungerar bra med DRM-fria och hemmagjorda Blu-rays men kämpar med kommersiella med AACS och BD+ upphovsrättsskydd.
Så här fungerar att spela Blu-ray på Mac med VLC:
Steg 1Besök Videola.org och ladda ner den senaste VLC-versionen för Mac-operativsystemet. Installera det på din dator.
Steg 2Besök https://vlc-bluray.whoknowsmy.name/ och ladda ner två filer: KEYDB.cfg och libaacs.dylib.
Steg 3Sätta KEYDB.cfg i ~/Library/Preferences/aacs/ och libaacs.dylib i Innehåll/MacOS/lib/.
Tips: Du kan skapa mappar om det behövs.
Steg 4Öppna VLC, sätt i din Blu-ray-skiva och öppna den med programmet. Efteråt kommer din film att börja spelas upp.
Tips: VLC stöder inte Blu-ray-menyer, så välj manuellt vilken titel du vill spela. Kom dessutom ihåg att inte alla Blu-ray-filmer stöds.
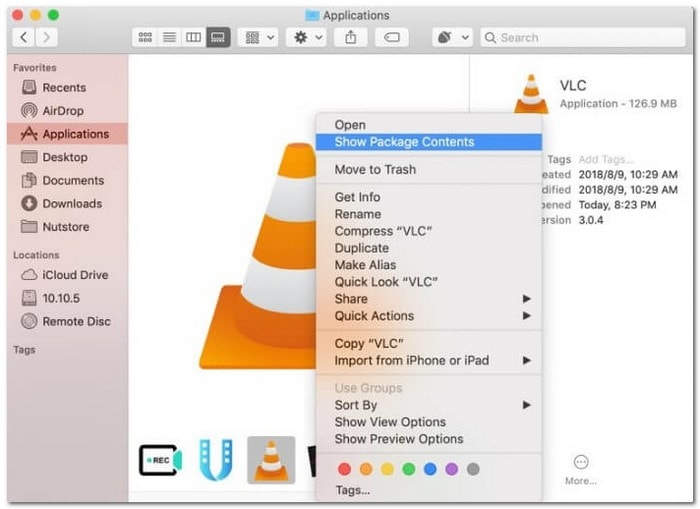
Del 3. Spela Blu-ray på Mac med AVAide Blu-ray Player
Kan jag spela en Blu-ray på min Mac? Ja! Ett nybörjarvänligt program designat för Mac-användare som vill njuta av högkvalitativt Blu-ray-innehåll AVAide Blu-ray-spelare. Den hanterar Blu-ray-teknikens krångligheter och ger en skarp och uppslukande tittarupplevelse. Den stöder högupplösta videor, inklusive 720p, 1080p och 4K, i olika format. Du kan fånga dina favoritscener med alternativet skärmdump. Dessutom kan du utforska anpassningsalternativen för ljud- och videoinställningar för att förbättra tittarglädjen. Det bästa är att installationsprocessen är snabb och enkel, även för de som inte är tekniskt kunniga.
Nedan följer stegen för hur du spelar Blu-ray på Mac med AVAide Blu-ray Player:
Steg 1Ladda ner och installera AVAide Blu-ray-spelare på din Mac.

PROVA GRATIS För Windows 7 eller senare
 Säker nedladdning
Säker nedladdning
PROVA GRATIS För Mac OS X 10.13 eller senare
 Säker nedladdning
Säker nedladdningSteg 2Om din Mac inte har en inbyggd Blu-ray-enhet, anslut en extern till din Mac. Sätt sedan in Blu-ray-skivorna i Blu-ray-enheten.
Steg 3Starta AVAide Blu-ray-spelare på din Mac. Välj Öppna skiva för att ladda Blu-ray-skivan.
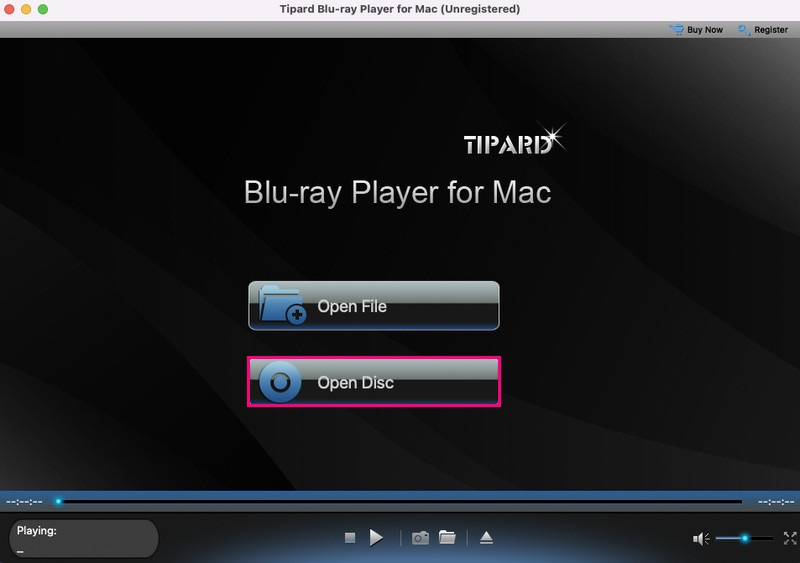
Steg 4Luta dig tillbaka och njut av ditt Blu-ray-innehåll på din Mac med AVAide Blu-ray-spelare. Du kan använda Uppspelningskontroller till Spela, Paus, och Sluta innehållet du tittar på. Dessutom kan du ta en ögonblicksbild av ditt innehåll genom att klicka på Kamera knapp. Trevlig visning!
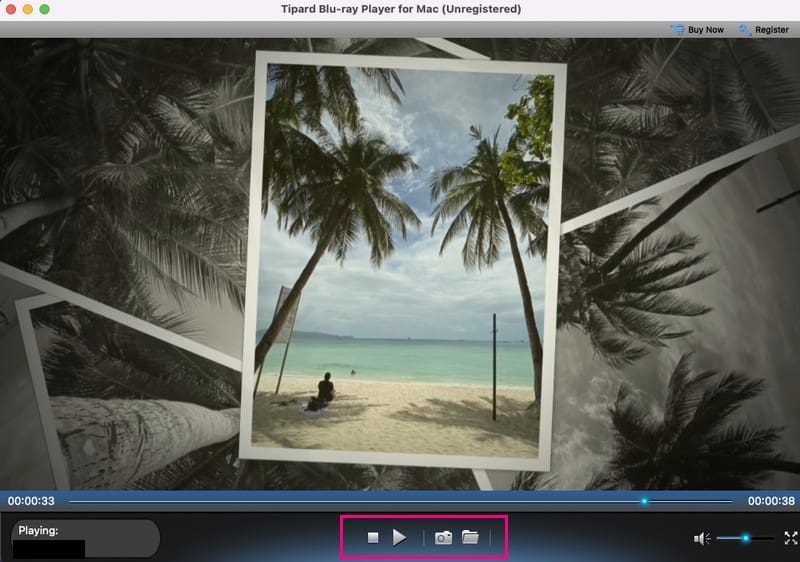
Del 4. Konvertera Blu-ray till Digital Copy på Mac
Ett program som förenklar konverteringsprocessen från Blu-ray till digital på din Mac är Tipard Blu-ray Converter. Den har ett intuitivt gränssnitt, vilket gör det tillgängligt för tekniskt kunniga och de som är mindre bekanta med digital konvertering. Detta program erbjuder många digitala format, inklusive MP4, MKV, AVI och mer.
Du kan skräddarsy din produktion för att matcha din enhet eller personliga preferenser. Förutom det kan du finjustera upplösning, bithastighet och andra specifikationer för att möta dina specifika krav. Dessutom kan du redigera dina Blu-ray-videor före konvertering. Du kan trimma, beskära, lägga till effekter eller infoga vattenstämplar för att anpassa din digitala kopia.
Steg 1Ladda ner och installera Tipard Blu-ray Converter på din Mac.

PROVA GRATIS För Windows 7 eller senare
 Säker nedladdning
Säker nedladdning
PROVA GRATIS För Mac OS X 10.13 eller senare
 Säker nedladdning
Säker nedladdningSteg 2Anslut din Blu-ray-enhet till Mac och sätt i Blu-ray-skivan. Starta Tipard Blu-ray Converter. Slå Ladda Blu-ray rullgardinsmenyn och välj Ladda Blu-ray skiva för att ladda ditt Blu-ray-innehåll.

Steg 3Välj Huvudtitel eller Fullständig titellista när Tipard Blu-ray Converter har analyserat Blu-ray-innehållet. När du har valt det, klicka på OK knappen för att fortsätta.
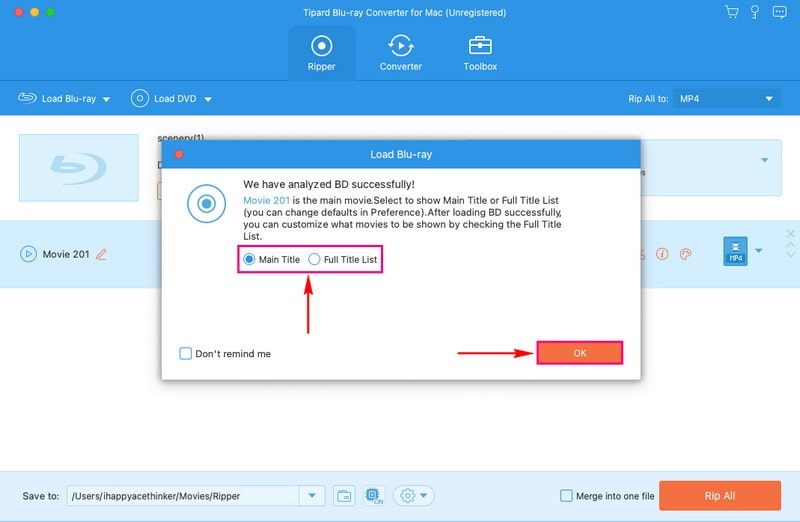
Steg 4Klicka på Rip All to rullgardinsmenyn för att komma åt videoformat. Du kan välja mellan MP4, MOV, MKV, AVI, WMV, WEBM, och mer. Välj det format som passar din uppspelningsenhet eller preferens.
Om du inte är okej med standardinställningarna, klicka på Kugghjul knapp. Här kan du anpassa video- och ljudinställningar, såsom upplösning, bithastighet, etc. När du är klar, klicka på Skapa ny för att bekräfta ändringarna.
Steg 5När du är klar med din uppgift, tryck på Rippa alla för att konvertera ditt Blu-ray-innehåll till ett videoformat.
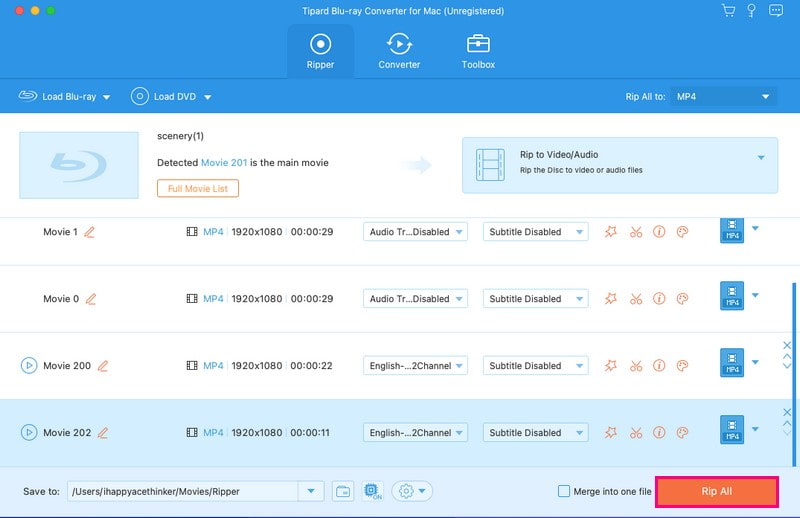
- Hur man spelar 4K Blu-ray-filmer på PC: Löst på två sätt
- 6 anmärkningsvärda regionsfria Blu-ray-spelare [maskinvara och programvara]
Del 5. Vanliga frågor om att spela Blu-ray på Mac
Varför kan VLC Media Player inte spela Blu-ray trots att funktionen finns där?
VLC kan spela Blu-ray-filer, men det är viktigt att notera att inte alla Blu-ray-skivor är kompatibla. VLC kan bara hantera skivor om dess bibliotek har de nödvändiga AACS-nycklarna. AACS- och BD+ DRM-biblioteken och -nycklarna ingår dock inte eller levereras med VLC på grund av juridiska skäl.
Vilken typ av filer kan VLC spela?
VLC Media Player stöder olika medieformat, inklusive video-, ljud-, DVD- och Blu-ray-filer. Den kan hantera olika streamingmetoder och filtyper, såsom UDP/RTP Unicast, HTTP/FTP, MPEG, AVI, MP4/MOV/3GP, med mera. Oavsett om det är DVD-skivor, Blu-ray-skivor, ljud-CD-skivor eller onlineströmmar är VLC mångsidig och kan spela upp dem alla.
Vad ska jag göra om VLC Blu-ray visar en oöverensstämmelse mellan skivans och spelarens regionkoder?
Navigera till VLC-menyn, Verktyg och Inställningar och gå sedan till Visa inställningar och alla. Gå sedan till Input/Codecs, klicka på pilen bredvid Access Modules och hitta Blu-ray. Under Regionkod gör du önskad regionändring. Spara sedan dina inställningar och försök spela upp Blu-ray igen.
Hur spelar jag Blu-ray-skivor utan Blu-ray-spelare?
Du har två alternativ för att titta på en Blu-ray-skiva: använd en Blu-ray-spelare eller konvertera Blu-ray till digitala videor. Om du föredrar digitala videor framför en Blu-ray-spelare är Tipard Blu-ray Converter en bra lösning. Det kan förvandla dina Blu-ray-skivor till högkvalitativa videofiler.
Kan jag spela en Blu-ray på min bärbara dator?
Du behöver en Blu-ray BD-ROM-enhet och en spelare som AVAide Blu-ray Player för att spela en Blu-ray-skiva på en bärbar dator. Många bärbara datorer har inte den nödvändiga enheten, så en extern kan behövas. Förutom det kan du konvertera skivan till digitala videor och spela upp dem på din bärbara dator.
Sammanfattningsvis är det en härlig upplevelse att njuta av Blu-ray-filmer på din Mac. Om du letar efter en pålitlig och användarvänlig lösning, överväg AVAide Blu-ray Player, designad för att vara en Blu-ray-spelare på Mac. Det kan hjälpa dig att sömlöst spela Blu-ray-skivor på din Mac, vilket ger en enkel och uppslukande tittarupplevelse. Höj din underhållning med AVAide Blu-ray Player - den perfekta följeslagaren för dina Mac-filmkvällar.
Fullständig multimediaspelare för att spela Blu-ray, DVD, 4K UHD och andra video-/ljudfiler.




