Det bästa sättet att lagra dina bilder är på datorer, som Mac, som har större lagringsutrymme än smartphones. En Mac kan dubbla storleken på de filer den kan hålla. iPhoto är ett av de inbyggda fotoalbumen som lagrar bilder på din Mac. Det är mycket bekvämt att använda på grund av funktionerna det erbjuder för användarna.
Det finns dock rapporter om att vissa Mac-användare inte har det nämnda programmet. I det här fallet drar vi slutsatsen att det är ett måste att läsa det här inlägget. Det är en fullständig guide om iPhoto-funktioner, tillgänglighet, hur man använder den och mer. Fortsätt läsa nedan.
Del 1: Vad är Apple iPhoto?
iPhotos är en app för digital fotohantering för operativsystemet macOS som lagrar bilder. En funktion med denna app är att hjälpa dess användare att organisera sina bilder. Det låter dig skapa mappar och separera dem efter kategorier. Den här funktionen hjälper dig att hitta bilderna snabbare eftersom de hanteras korrekt i iPhoto-biblioteket. Dessutom erbjuder den ansträngda app som nämns grundläggande redigeringsverktyg för dina bilder. Några ändringar du kan tillämpa är att förbättra färger, beskära och justera exponerings- eller ljusnivåerna. Om så är fallet kan du göra dina bilder estetiska genom att använda de grundläggande redigeringsverktygen som den erbjuder.
Det finns mycket mer att upptäcka om programvaran iPhoto! Det kan också hjälpa dig att skapa bildspel med hjälp av lämplig funktion som den erbjuder för det. Dessutom låter det dig dela bilder online på otaliga berömda sociala medieplattformar. Det som är bra är att det inte minskar kvaliteten på de nämnda filtyperna när de väl laddats upp.
Men vi har några tråkiga nyheter om Apple iPhoto som vi nämnde i det här inlägget. Tillverkaren avbröt appen 2015 och ersatte den med appen Foton. De tidigare versionerna av ditt macOS-operativsystem från nämnda år kommer endast att ha tillgång till den nämnda appen. Det som är bra är att apparna iPhoto och Photos har nästan samma funktioner och funktioner. Foto-appen är den högre versionen av iPhoto-appen.
Del 2: Hur man delar/importerar foton i iPhoto
Att importera bilder från olika enheter är en av de mest bekväma och använda funktionerna i iPhoto. Digitalkameror, skannrar, iPhones och iPads är några enheter som du kan importera bilder från. Det som är bra är att processen inte kommer att förstöra kvaliteten på bilderna eftersom den kommer att behålla sin kvalitet.
Du kan dock inte utföra den här åtgärden obehagligt eftersom du behöver en USB-kabel. Att använda det är enklare än vad du har förväntat dig. Observera att de importerade bilderna kommer att importeras automatiskt till iPhoto Library. Följ de detaljerade stegen nedan för att ta reda på hur du importerar bilder till iPhoto.
Steg 1Anslut enheten där du lagrade bilderna. Du kan använda en USB kabel för att göra det. Öppna iPhoto programmet på din Mac och välj iPhoto knappen längst upp till vänster i huvudgränssnittet. En rullgardinsmeny med olika alternativ visas på skärmen. Klicka sedan på Preferens för att öppna en ny dialogruta. Klicka sedan på Avancerad fliken uppe till höger och kontrollera Kopiera objekt till iPhoto-biblioteket låda i Importerar sektion.
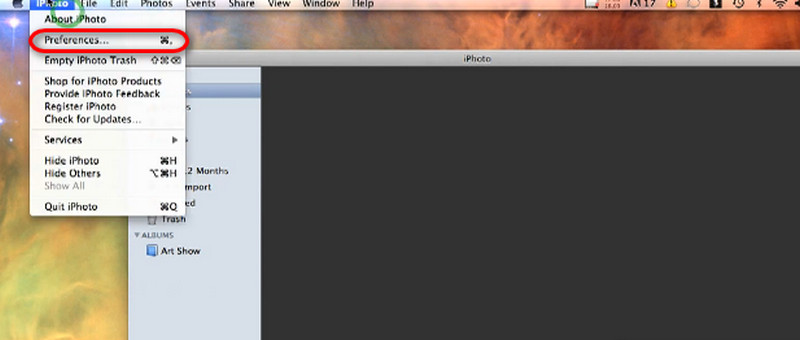
Steg 2Klicka på Fil knappen uppe till vänster. Välj sedan Importera till bibliotek knappen från rullgardinsmenyn. Ett litet fönster kommer att visas. Välj enheten där du lagrade bilderna och välj de som ska bearbetas. Klicka senare på Importera knappen för att börja dela fotona till iPhoto Library.
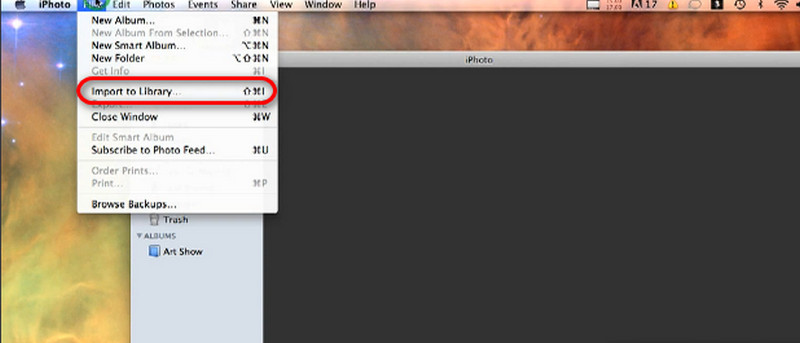
Del 3: Hur fungerar iPhoto med iCloud?
Förutom att importera bilderna från olika enheter, fungerar iPhoto också med iCloud. Den molnbaserade lagringen gör att programmet kan ladda upp biblioteket till iCloud Drive. Det finns dock många fler procedurer som måste utföras. Hur fungerar iPhoto med iCloud? Först måste du uppdatera macOS- och iPhoto-programmen, konfigurera iCloud Drive och aktivera iCloud Photo Library. Se hur du utför procedurerna som nämns i stegen nedan.
Steg 1Uppdatera först operativsystemet iPhoto och macOS för att få den här funktionen. Öppna Mac och klicka på Äpple ikonen uppe till höger. En rullgardinsmeny visas. Välj Apple ID knappen uppe till höger och ange kontot. Välj senare iCloud på skärmen och markera rutan bredvid iCloud Drive knapp.
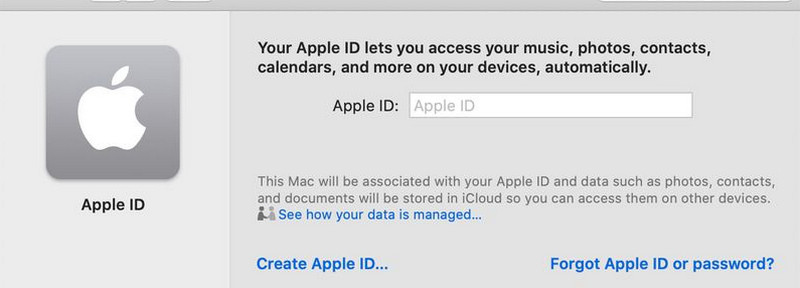
Steg 2Öppna iPhoto appen och klicka på iPhoto knappen överst i huvudgränssnittet. En rullgardinsmeny med olika avsnitt kommer att visas. Bland dem alla, vänligen välj knappen Inställningar för att se fler avsnitt. Klicka på iCloud fliken högst upp på skärmen. Senare, markera rutan för iCloud fotobibliotek för att aktivera funktionen som låter dig importera bilderna till iCloud Drive.
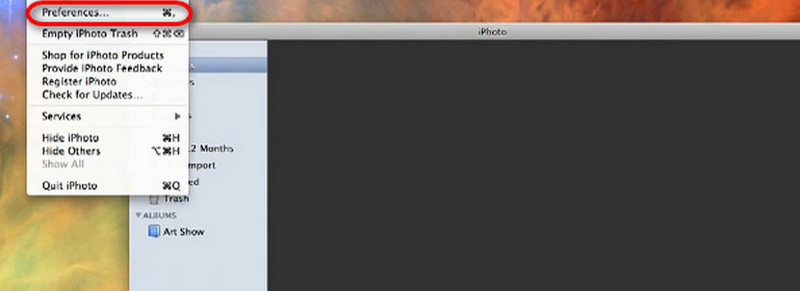
Steg 3Därefter är det dags att migrera iPhoto biblioteket till iCloud Drive. Du behöver bara öppna iPhoto app och välj iPhoto knappen längst upp till vänster på Mac-skärmen. Välj sedan Inställningar knappen på rullgardinsmenyn för att se fler alternativ. Efter det klickar du på iCloud knapp.
Steg 4Välj alternativet Uppgradera på skärmen för att se fler alternativlistor. Klicka på knappen iCloud Photo Library på Mac-skärmen. Följ instruktionerna på skärmen senare för att slutföra importproceduren för ditt iPhoto-bibliotek till iCloud.
Bonus: Det bästa sättet att uppskala foton i iPhoto
Men vad händer om du har skadat fotona från iPhoto på grund av import- eller delningsproblem? Du kan skala upp fotona med AVAide Image Upscaler för att återställa suddiga eller skadade bilder! Det som är bra med det är att det är ett onlineverktyg. Du behöver inte ladda ner den på din dator.
Programmet stöder otaliga bildfilformat, inklusive JPG, BMP och mer. Den fixar suddiga, lågkvalitativa och skadade bilder och hjälper dig att förstora dina bilder upp till 2×, 4×, 6× och 8×! Det skärper bilderna, så att du kan se mer av dess detaljer.
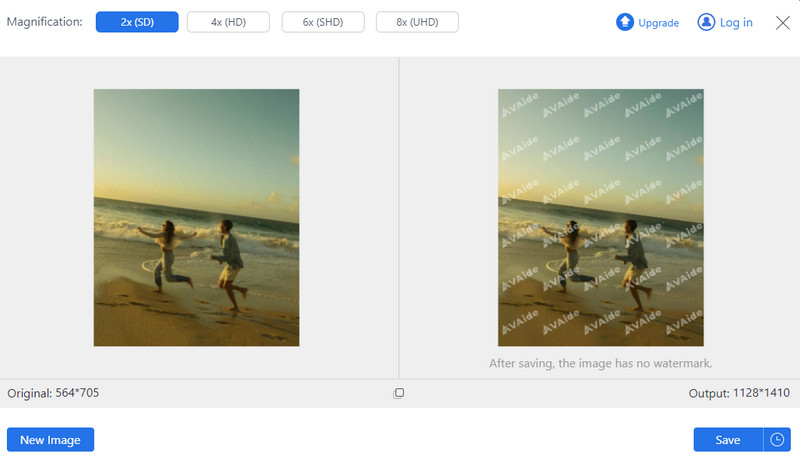
Onlineverktyget gör att du kan bearbeta bilder i omgångar utan att uppleva några problem. Dessutom lägger verktyget inte till en vattenstämpel till bildprodukten, även med den inte uppgraderade versionen. Försök att använda detta onlineverktyg för att förbättra kvaliteten på dina iPhoto-bilder.
Del 4: Vanliga frågor om iPhoto
Hur gör du iPhotos-inloggning?
Öppna iPhoto-programmet på din Mac och klicka på iPhoto-knappen längst upp i menyraden. Klicka sedan på knappen Inställningar i popup-alternativen. Välj sedan fliken Konton i huvudgränssnittet och välj +-knappen för att se fler alternativ. Processen kräver att du anger Apple-ID och dess lösenord. Följ instruktionerna och klicka på knappen Logga in eller OK för att logga in på iPhoto-programkontot.
Finns det iPhoto för Windows-operativsystem?
iPhoto är exklusivt för tidigare versioner och modeller av macOS. Tyvärr är den nämnda appen inte heller tillgänglig på Windows-operativsystemet. Det som är bra är att du kan använda appen Foton på dina datorer för att lagra, redigera och dela dina bilder. Precis som iPhoto-programmet erbjuder det ett grundläggande redigeringsverktyg som kan hjälpa dig att få dina bilder att se estetiska ut. Dessutom låter den dig också importera eller dela bilder från olika enheter.
Kan jag utföra en iPhoto-nedladdning?
Ja. Du kan ladda ner iPhoto från Apples officiella version. Se till att du laddar ner den på webbplatsen som nämns för en säker process. Som nämnts ovan kan iPhoto-programmet endast laddas ner på tidigare versioner av macOS-operativsystemet. Din Mac måste ha OS X Lion 10.7.5 och OS X Mountain Lion 10.8.3 versioner. Du kommer att ha de senaste uppdateringarna som Apple erbjuder om du laddar ner det nämnda programmet.
Kan iPhoto ta bort en bakgrund?
Nej. iPhoto kan inte ta bort en fotobakgrund. Som nämnts i det här inlägget kan det bara tillämpa grundläggande redigeringsverktyg på bilder. Om du föredrar att ta bort en bildbakgrund, använd ett tredjepartsverktyg eller onlinebakgrundsborttagning. Ta bort bakgrund, Adobe Photoshop och Photoroom är några program som kan hjälpa dig med den nämnda processen.
Sammanfattningsvis, iPhoto för Mac tidigare versioner och modeller är praktiskt för att lagra, överföra och redigera bilder. Den är dock inte tillgänglig på den senare macOS-versionen och har ersatts av appen Foton. Oroa dig inte. De har nästan samma funktioner. I det här inlägget hoppas vi att du lärde dig olika måste-veta-information om det nämnda programmet. Dessutom har en enkel programvara för exklusiva foton i iPhoto, som är AVAide Image Upscaler, introducerats.

Vår AI-teknik kommer automatiskt att förbättra kvaliteten på dina bilder, ta bort brus och fixa suddiga bilder online.
FÖRSÖK NU



