Att komprimera en bildfil görs när du behöver minska storleken för att göra mer utrymme på din lagring eller göra fildelningen snabbare. Även om det finns verktyg online som kan göra jobbet sömlöst, kan du komprimera bilder direkt på ett fotoredigeringsprogram som Photoshop. Om du är nybörjare och fruktar att navigera i verktyget, kommer den här artikeln att hjälpa dig att inse hur enkelt det är att komprimera en bild med mycket omfattande programvara. Låt oss därför avbryta all jakt och lära oss hur man förminskar en bild i Photoshop.
Del 1. Hur man komprimerar bilder i Photoshop
Photoshop, som vi alla vet, är en av standardmjukvaran, om inte, den bästa fotomanipuleringsmjukvaran på marknaden. Detta verktyg låter människor redigera foton och släppa loss kreativiteten, eftersom himlen är gränsen. Men eftersom Photoshop rekommenderas starkt för bilder av hög kvalitet, bör du också förvänta dig att rendera en hög filstorlek. Tack och lov tillåter det här verktyget användare att minska bildstorleken genom att justera pixlarna på bilderna när de har renderats, vilket gör filstorleken mindre. Om du vill veta hur man förminskar en bild i Photoshop, se guiden nedan.
Steg 1När Photoshop-programvaran har startat på din enhet bör du importera bilden du vill minska filstorleken. Klicka på Fil fliken och välj Importera. Från filmappen, välj ditt målfoto och tryck OK.
Steg 2Gå sedan över till det övre hörnet av skärmen och klicka på Bild flik. När du rullar ned fliken väljer du Bildstorlek. Alternativt kan du trycka på Alt+Ctrl+I på ditt tangentbord.
Steg 3Efteråt kommer en annan panel att visas när du kan justera Pixels av din bild. Gå till Mått och ange värdena för pixlar du vill ha i din bild. Som en tumregel bör pixlarna du lägger inte vara högre än det ursprungliga värdet.
Steg 4Slutligen, slå OK på skärmen, och din bildfil bör reduceras i Photoshop. För att spara dina utdata, gå till Fil > Exportera och spara din bild som JPEG.
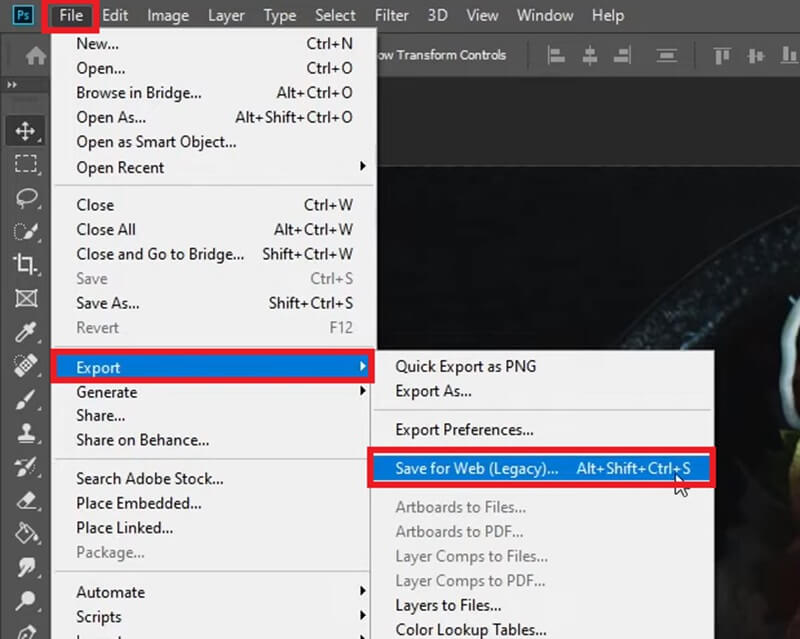
Kan jag batchkomprimera bilder i Photoshop?
Defenitivt Ja! Med batchkomprimering kan du trimma ner bildstorleken i stora mängder samtidigt.
◆ För att göra detta kan du gå till Fil > Manus > Bildprocessor.
◆ Välj sedan Mapp var dina bilder finns och markera Öppen första bilden för att tillämpa inställningar.
◆ Gå över till Ändra storlek för att passa inställningar och välj dina målpixlar.
När parametrarna är inställda, tryck på Springa knappen för att komprimeringsprocessen ska starta.
Del 2. Begränsningar för att använda Photoshop för att komprimera bilder
Photoshop programvara är en utmärkt lösning för proffs och till och med nybörjare som strävar efter att förbättra sina färdigheter i fotoredigering. Men när komprimering av bilder är vad du är ute efter, kanske Photoshop inte är det första verktyget du skulle använda. Eftersom detta fungerar bäst för att manipulera bilder kan du använda onlineverktyg för att enkelt komprimera bilder. Förutom det faktum att Photoshop kanske inte är lätt att navigera av en nybörjare, här är följande begränsningar du kan stöta på.
Begränsat till datorenheter- den här programvaran kan bara installeras på datorenheter när du komprimerar bilder i Photoshop. Därför är det omöjligt att komprimera en bild när du bara har en mobiltelefon till ditt förfogande. Utöver det ska verktyget uppgraderas till den betalda versionen när testversionen tar slut.
Kräver Photoshop-kunskaper- För personer som inte är tekniskt kunniga kan detta vara skrämmande att använda när Photoshop minskar bildstorleken. Dessutom måste användare ha en kort bakgrund om att ställa in pixelvärden i sina bilder.
Ett annat sätt att batchkomprimera- batchkomprimering av bilder i Photoshop är genomförbart men du måste ta ett annat steg. Med detta i åtanke kan nybörjare behöva överväga att använda programvaran eftersom det kan ta lång tid att bearbeta bilder när man komprimerar bilder manuellt.
Del 3. Den bästa kompressorn online: Photoshop-alternativ
Med alla ovan nämnda begränsningar för att komprimera en bild i Photoshop, bör detta inte diskvalificera programvaran från dina komprimeringsverktygsalternativ. Men om du vill bli av med eventuella avvikelser i dina komprimeringsbehov, kan ett onlineverktyg som AVAide bildkompressor är vad du behöver. Det här verktyget fungerar perfekt på alla enheter, vilket gör komprimering tillgänglig på datorer, surfplattor och mobiltelefoner. Ovanpå det är AVAide Image Compressor Online lämplig för att arbeta med mappar med bilder, tack vare dess batchkomprimeringsfunktion. Du kan komprimera upp till 40 bilder och minska bildfilstorleken med ett klick.
Dessutom är AVAide Image Compressor Online dedikerad till att behålla en nästan nära kvalitet till din originalfil. Med hjälp av avancerade algoritmer komprimerar verktygen automatiskt pixlarna på dina bilder utan att manuellt styra upplösningen. På så sätt får du en utmärkt utdata med en minsta filstorlek som tas på din enhet. Efter att ha lärt sig hur man komprimerar ett foto i Photoshop, så här fungerar AVAide Image Compressor Online.
Steg 1Landa på AVAide Image Compressor Online
Öppna din föredragna webbläsare på din enhet och öppna bildkomprimeraren. Alternativt kan du besöka länken ovan.
Steg 2Ladda upp filer
När verktyget startar på skärmen trycker du på Bläddra knappen i mitten för att komma åt din lokala filkatalog. Välj sedan de foton du vill komprimera och tryck sedan OK. Du kan ladda upp bilder i olika format som JPG, PNG och GIF.
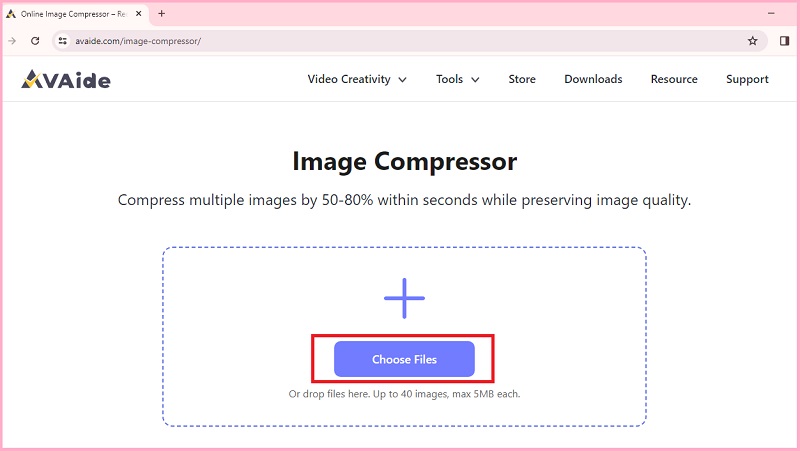
Steg 3Initiera komprimering
Efter att ha valt bilderna kommer AVAide Image Compressor automatiskt att trimma filerna med sin algoritm. Du kan titta på Status bar för att se vilka foton som för närvarande är i en komprimeringsprocess.
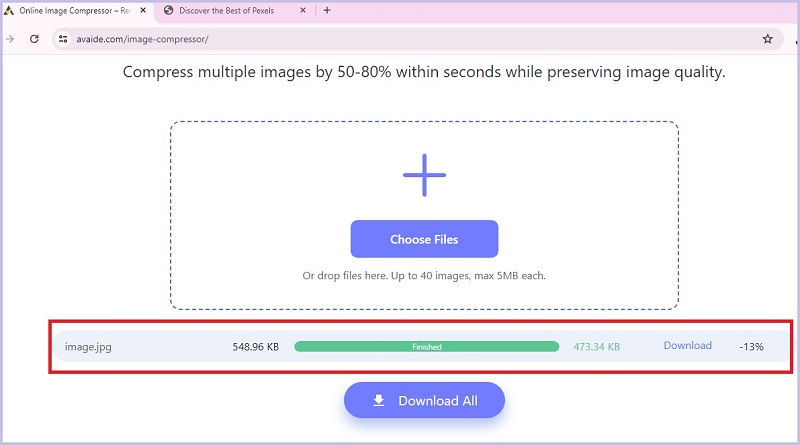
Steg 4Ladda ner förminskade bilder
När bilderna väl har komprimerats kan du också se skärmens storlek med reducerad bildstorlek. För att hitta bilden, tryck på Ladda ner knapp.

Del 4. Vanliga frågor om att krympa bild i Photoshop
Hur ändrar jag storlek på en bild utan att beskära den?
Om du vill minska storleken på din bild utan att trimma själva bilden kan du följa komprimeringsmetoden ovan. På så sätt ändrar du bara pixlarna på din bild, vilket minimerar filstorleken.
Varför är Photoshop så dyrt?
Photoshop är en professionell programvara som är bäst för att redigera bilder. Detta är det ledande verktyget som erbjuder avancerade funktioner när du arbetar med mer betydande projekt. Plus, med det underhåll och utveckling som krävs för att ge sina kunder en tillfredsställande upplevelse, kan detta verktyg kräva mer framträdande resurser.
Vad är bättre, Lightroom eller Photoshop?
Lightroom och Photoshop är bra alternativ för att frigöra din kreativa kontroll över bilder. Men att avgöra vilken som fungerar bäst beror på ditt mål. Lightroom brukar föredras av fotografer när de förbättrar sina bilder, men för mer komplext arbete kan Photoshop ha en bättre fördel.
Och det är hur man gör en bild mindre i Photoshop. Med denna utmärkta programvara har du två alternativ när du komprimerar bilder, antingen ett enda foto eller arbetar med flera filer. När du har ditt kreativa arbete på verktyget kan du krympa ned filbilden direkt och ta fullständig kontroll över utskriftskvaliteten. Men om de ovan nämnda begränsningarna begränsar din frihet att komprimera en bild, är onlineverktyg som AVAide Image Compressor ett utmärkt alternativ för dina filkomprimeringsbehov.

Minska filstorleken på en bild online inom några sekunder samtidigt som du behåller kvaliteten. Vi stöder JPG, PNG, WEBP, GIF och mer.
FÖRSÖK NU



