Användare uppskattar Google Foto eftersom det håller deras bilder säkra i molnet. Men att av misstag radera bilder kan vara en mardröm. Du kan till exempel rensa upp i ditt galleri för att frigöra lagringsutrymme och oavsiktligt radera några viktiga foton.
I allmänhet kan du återställa dem inom 60 dagar, men vad händer om du glömmer och kommer ihåg dem senare? Oroa dig inte; Google Foto har flera sätt att återställa dina bilder. I det här inlägget guidar vi dig genom stegen för att återställa dina Google Foton, oavsett om du nyligen tagit bort eller gömt djupt i dina säkerhetskopior.
Del 1. Återställ Google Foton från Bin till Galleri
Om du av misstag har tagit bort foton från dina Google Foton, oroa dig inte – de är inte borta för alltid. Google Foto lagrar borttagna objekt i papperskorgen i 60 dagar. Så här kan du återställa Google Foto på din mobila enhet och dator:
Mobil:
Steg 1Öppna Google Foton app på din mobila enhet.
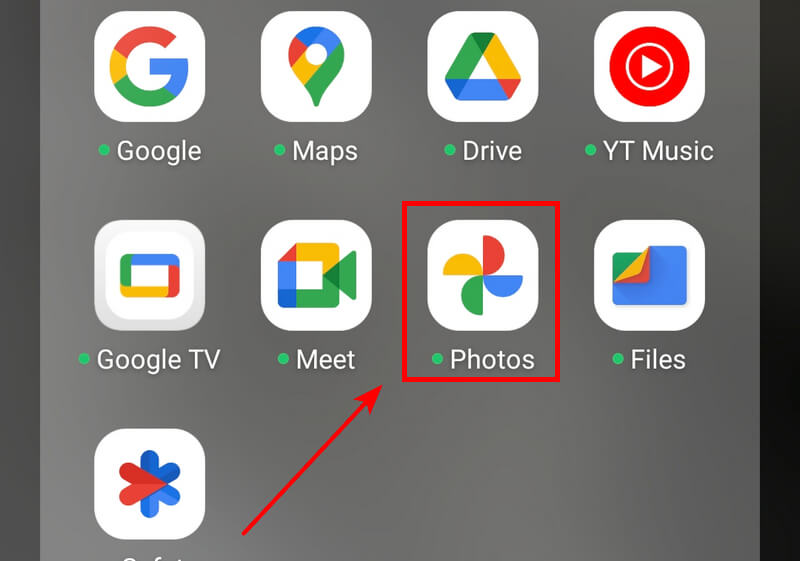
Steg 2Tryck på Bibliotek längst ned på skärmen och välj sedan Skräp. Bläddra igenom bilderna i papperskorgen. Håll i en bild för att välja den och markera sedan de du vill återställa.
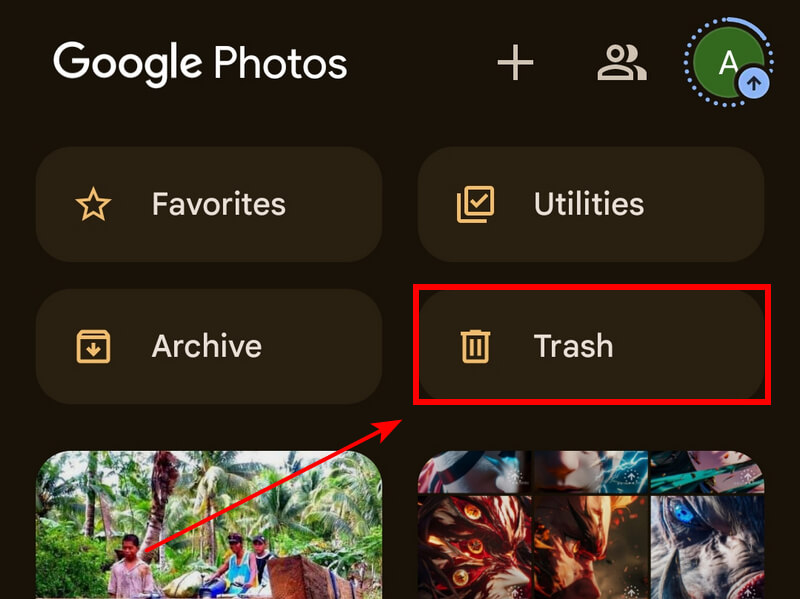
Steg 3Tryck på Återställ knapp. Dina foton kommer att återställas till sin ursprungliga plats i ditt galleri.
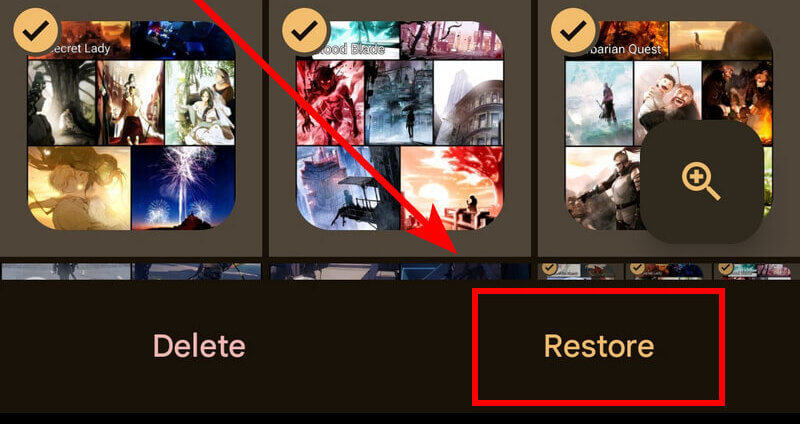
Dator:
Steg 1Besök webbplatsen Google Foto genom att gå till photos.google.com i din webbläsare. Logga in på ditt konto först för att komma åt dina foton.
Steg 2När du har loggat in kommer du att dirigeras till sidan Google Foto. På den vänstra panelen klickar du på alternativet Bin.
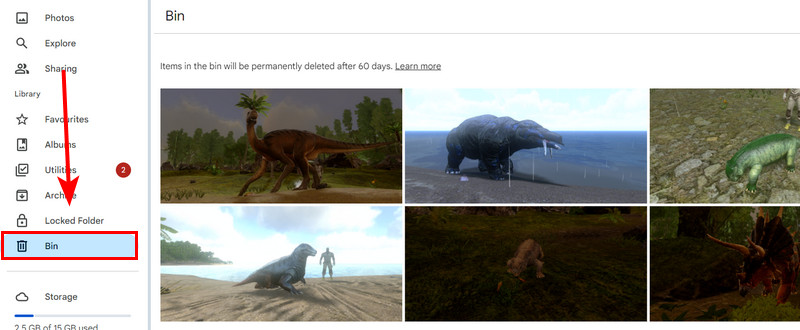
Steg 3Bläddra igenom bilderna i papperskorgen. Klicka på bocken för varje foto för att välja den du vill återställa. Klicka sedan på Återställ knapp. Dina valda foton kommer att återställas till sin ursprungliga plats i ditt galleri.
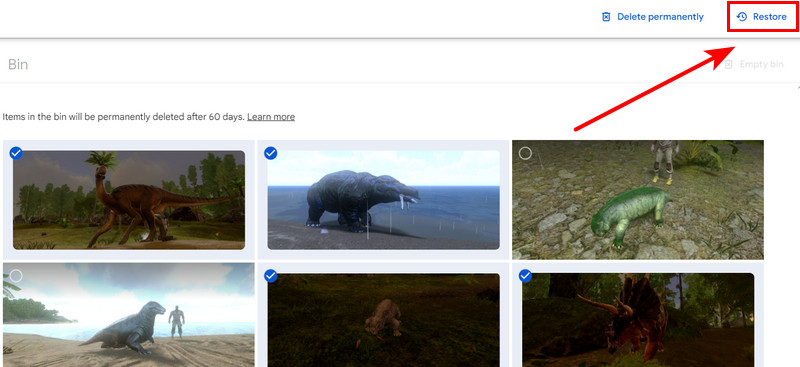
Del 2. Hur man återställer Google Foton från Google Cloud
Om du har säkerhetskopierat dina foton till Google Cloud är det enkelt att hämta dem. Den här delen visar dig hur du hämtar foton från Google Cloud:
Steg 1Öppna din Google Foton på din mobilapp. Om du använder ditt skrivbord, gå till photos.google.com i din webbläsare. Logga in först för att synkronisera alla dina foton.
Steg 2Om dina foton säkerhetskopieras bör de automatiskt visas i ditt Google Foto-bibliotek. Om de inte gör det, försök att logga ut och tillbaka in på ditt Google-konto för att uppdatera synkroniseringen.
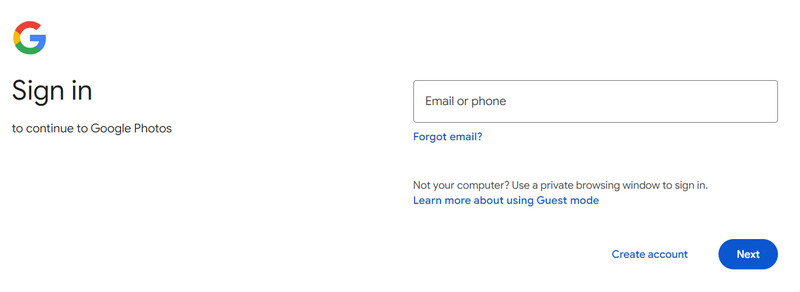
Säkerhetskopiering till Google Cloud är ett utmärkt sätt att skydda dina foton och se till att de alltid är tillgängliga. Om du undrar hur du hämtar Googles säkerhetskopior, kommer denna enkla metod att säkerställa att dina minnen alltid finns inom räckhåll.
Del 3. Hur man återställer Google Photos raderade efter 60 dagar
Om du inte återställer dina foton inom 60 dagar raderas de permanent från papperskorgen. Det finns dock fortfarande sätt att hämta dem. Så här hanterar du att hämta raderade foton från Google Foto som har passerat 60-dagarsfönstret:
Steg 1Gå till Google Takeout. Om du redan är inloggad kommer du automatiskt att omdirigeras till Google Takeout när du anger det i din webbläsare.
Steg 2Klicka på Avmarkera alla knappen, scrolla ner och hitta Google Foton. Välj det genom att klicka på kryssrutan. Rulla ned och klicka på Nästa steg knapp. Klicka sedan på Skapa export knapp.
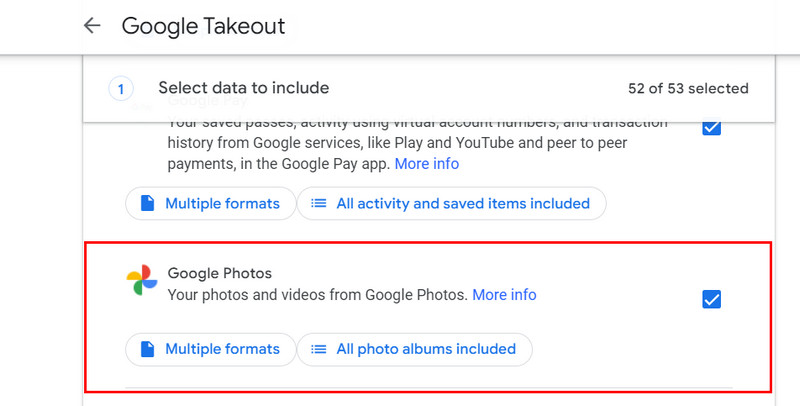
Om den här metoden inte fungerar kan du försöka kontakta Googles support. De kan hjälpa dig att återställa foton som tagits bort efter 60 dagar. Även om det inte är garanterat, är det värt att prova.
Bonus: Återställ gamla Google Foton till hög kvalitet
Om du återställer raderade foton från Google Foto kan de vara gamla eller av dålig kvalitet. Att hitta verktyg för att förbättra dina bilder kan vara tidskrävande, men vi är här för att hjälpa dig. Överväg att använda ett onlineverktyg för bildförbättring. De är lätta att använda och du behöver inte ladda ner någon programvara.
AVAide Image Upscaler är ett toppverktyg för AI-bilduppskalning som är tillgängligt online. Tack vare AI-teknik förbättrar den bilder utan att förlora kvalitet. Verktyget kan fixa suddiga, brusiga eller trasiga bilder och skärpa dem till bästa kvalitet. Det fungerar bra med vanliga ämnen som människor, produkter, djur, bilar och grafisk design. Dessutom är det gratis att använda, vilket gör det till en praktisk lösning för att förbättra dina bilder utan kostnad.
Steg 1För att använda webbapplikationen, gå till avaide.com i din webbläsare. Klicka på Verktyg alternativ i menyn och välj Bilduppskalare under fotosektionen.
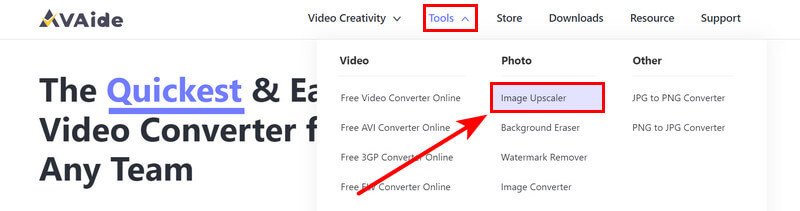
Steg 2Klicka på Välj ett foto knappen för att välja din bild, eller dra och släpp bilden i webbläsaren.
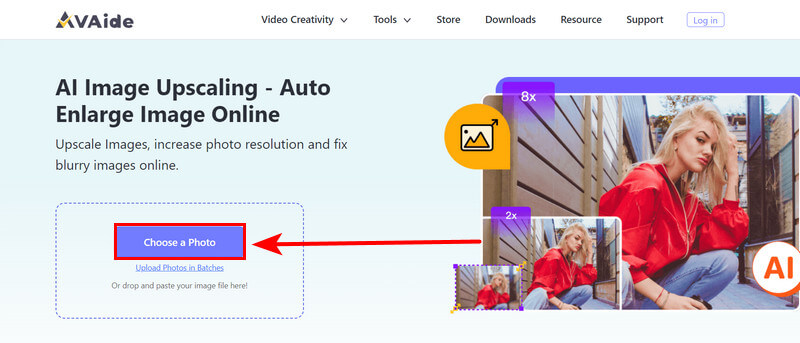
Steg 3Justera förstoringen längst upp för att välja upplösningsstorlek. När du är nöjd klickar du på Spara knappen för att ladda ner din bild automatiskt.

Del 4. Vanliga frågor om att återställa Google Foton
Hur fungerar Google Fotos molnsäkerhetskopiering?
Google Fotos molnsäkerhetskopiering sparar automatiskt dina foton och videor till ditt Google-konto. När du har aktiverat säkerhetskopiering och synkronisering kommer alla foton eller videor du tar på en ansluten enhet att laddas upp till molnet.
Kan jag ladda ner alla borttagna Google-foton automatiskt innan jag rensar upp dem från molnlagring?
Google Foton har ingen inbyggd funktion för att automatiskt ladda ner raderade foton innan du rengör din molnlagring. Du kan dock ladda ner dina foton manuellt innan du tar bort dem. För att undvika oavsiktliga raderingar, överväg att regelbundet ladda ner säkerhetskopior med Google Takeout, som låter dig exportera din data från Google Foto och andra tjänster.
Är det omöjligt att återställa bilder på Google Foto efter 60 dagar i papperskorgen?
När bilder har legat i Google Fotos papperskorgen i 60 dagar raderas de permanent och kan inte återställas. Vissa användare har dock lyckats hämta sina bilder genom att ladda ner alla med Google Takeout.
Vad ska jag göra om mina foton inte säkerhetskopieras till Google Foto?
Om dina foton inte säkerhetskopieras till Google Foto, se till att säkerhetskopiering och synkronisering är aktiverade i appinställningarna. Kontrollera din internetanslutning och se till att du har tillräckligt med lagringsutrymme på ditt Google-konto.
Kan jag säkerhetskopiera foton från flera enheter till samma Google Foto-konto?
Du kan säkerhetskopiera foton från flera enheter till samma Google Foto-konto. Installera Google Foto-appen på varje enhet, aktivera säkerhetskopiering och synkronisera med samma Google-konto. På så sätt kommer alla dina foton och videor att lagras på ett ställe.
Vi hoppas att du lyckas hämta dina Google Foton och bevara dina älskade minnen säkra. Oavsett om du återställer nyligen raderade bilder eller använder äldre säkerhetskopior, säkerställer Google Foto att dina foton aldrig går förlorade. Men ibland kan återställda bilder behöva vara av bättre kvalitet. För att förbättra dina foton, prova att använda AVAide Image Upscaler. Det här verktyget kan enkelt uppskala och förbättra dina foton till bästa kvalitet.

Vår AI-teknik kommer automatiskt att förbättra kvaliteten på dina bilder, ta bort brus och fixa suddiga bilder online.
FÖRSÖK NU



