Man bör ha en pålitlig PNG resizer och optimizer att ha ett perfekt sätt att hantera bilder. Kvaliteten och filstorleken kan påverkas avsevärt, oavsett om du förminskar eller utökar dem för tydlighets skull genom att ändra storlek på PNG-bilderna. Den här artikeln förklarar effekten av att ändra storlek på bildkvaliteten och ger omfattande vägledning om hur du använder fem toppverktyg: AVAide Image Upscaler, iLoveIMG, Online PNG Resizer Tool, Adobe Express och TinyPNG. Varje verktyg har funktioner som gör det unikt och därmed hjälper dig att få optimala resultat för dina bilder.
Del 1. Hur storleksändring på PNG-bilder påverkar kvalitet och filstorlek
När storleken på en PNG-bild ändras påverkas dess kvalitet och filstorlek på olika sätt, beroende på om bilden skalas upp eller ned.
Ändra storlek ned (minska mått):
• Kvalitet: Kvaliteten på en PNG-bild minskar när du förstora PNG dimensioner eftersom bilden komprimeras till färre pixlar. Men om det finns fina detaljer i den kan vissa av dessa gå förlorade eller suddas ut.
• Fil-storlek: Eftersom färre pixlar lagras kommer filstorleken i allmänhet att minska. Detta kan orsaka enorma minskningar i filstorlek, särskilt om nya dimensioner är mycket mindre än de ursprungliga.
Ändra storlek upp (ökande mått):
• Kvalitet: Närhelst en PNG-bilds mått ökar, sjunker kvaliteten på bilden i allmänhet. Eftersom PNG är ett förlustfritt format läggs inga data till under skalningsprocesser. I sådana fall var programvaran tvungen att interpolera nya pixlar som ofta resulterade i dåliga suddiga eller pixlade bilder, särskilt på grund av betydande förstoring.
• Fil-storlek: Ökningen i filstorlek kan vara liten eftersom fler pixlar har använts, men detta är inte alltid parallellt med ökade dimensioner. Dessutom, hur en bild komprimerades och vilket innehåll den har avgjort omfattningen av en ökning av filstorleken.
Komprimering och optimering:
• Kvalitet: PNG-bilder är förlustfria, så att ändra storlek på dem introducerar inte artefakter som JPEG-komprimering. Ändring av storlek kan dock fortfarande leda till förlust av skärpa eller detaljer, särskilt vid förstoring. För att motverka detta bör du förbättra PNG-kvaliteten efter storleksändring för att bibehålla den önskade klarheten.
• Fil-storlek: Komprimeringstekniker kan användas för att ändra storlek på PNG:er för att minska filstorleken utan att kompromissa med kvaliteten. Verktyg kan optimera bilden genom att ta bort onödig metadata eller genom att använda mer effektiva komprimeringsalgoritmer, vilket potentiellt kan minska filstorleken ytterligare.
Del 2. Hur man ändrar storlek och optimerar PNG-bilder
Det här avsnittet undersöker fem kraftfulla instrument för att ändra storlek och optimera PNG-bilder:
1. Använda AVAide Image Upscaler
Ett utmärkt verktyg för att ändra storlek och optimera PNG-bilder är AVAide Image Upscaler. Genom sin artificiella intelligens-drivna teknik sticker AVAide ut genom att förbättra bildkvaliteten när den förstorar dem. Det hjälper till att säkerställa att resultatet blir tydligt och skarpt genom att eliminera brus och oskärpa från bilden. Så här kan du använda AVAide Image Upscale för att uppnå optimala resultat:
Steg 1Fortsätt till AVAides officiella webbsida för bilduppskalning och välj Välj ett foto för att ladda upp din PNG-bild från din enhet.
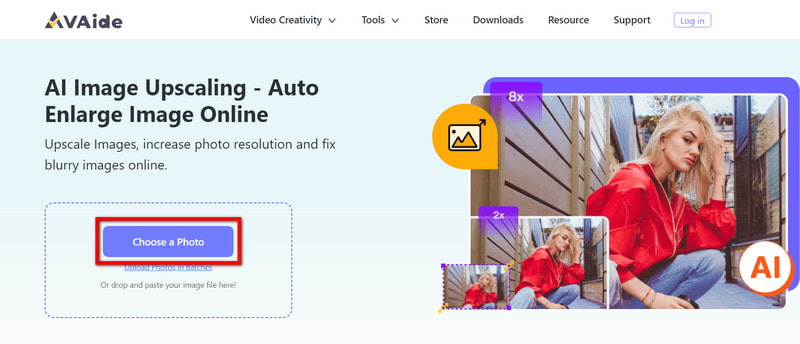
Steg 2Du hittar alternativ för uppskalning efter att du laddat upp en bild. Välj en nivå av Förstoring bland 2×, 4×, 6× eller 8×.
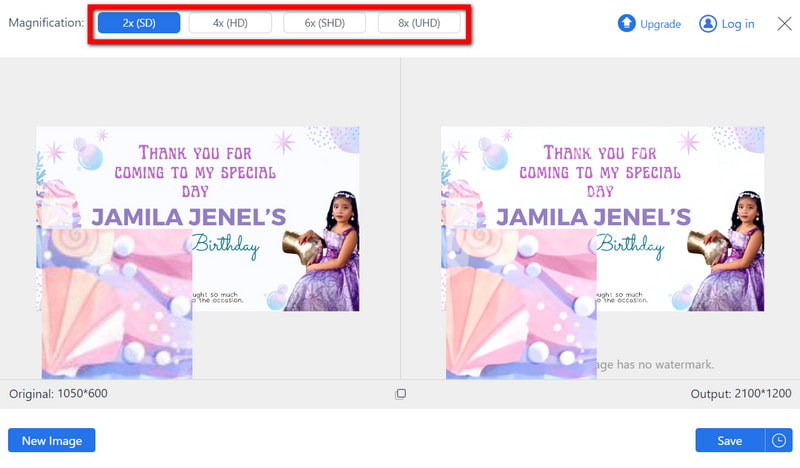
Steg 3AI kommer att göra detta automatiskt genom att ta bort brus och oskärpa samtidigt som den förbättrar den övergripande kvaliteten.
Steg 4Klicka på när bildens bearbetning är klar Spara för att ladda ner den här förbättrade och storleksändrade versionen av fotot till din dator.

2. Använda iLoveIMG
iLoveIMG tillhandahåller ett lättanvänt gränssnitt för att ändra storlek på PNG-bilder med pixlar eller procent, vilket stöder bulkuppladdningar för effektiv bildbehandling. För att ändra storlek och optimera PNG-bilder med iLoveIMG, följ dessa enkla steg:
Steg 1Besök iLoveIMG-hemsidan och navigera till Ändra storlek på bild verktyg.
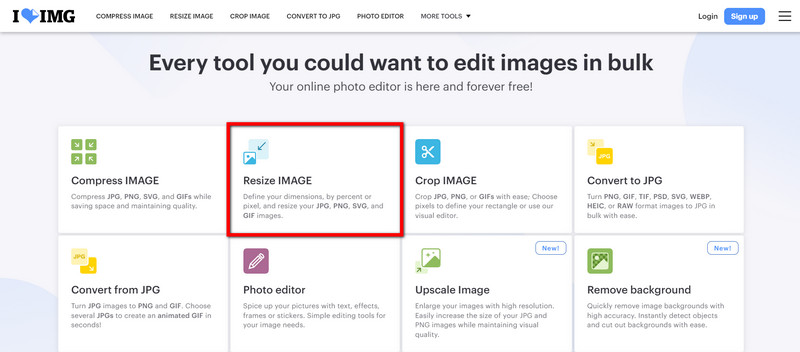
Steg 2Ladda sedan upp PNG-bilderna du vill ändra storlek på.

Steg 3Bestäm hur du vill ändra storlek på bilderna:
• Efter pixlar: Ställ in specifika mått i pixlar (bredd och höjd) för bilderna.
• Per procent: Ändra storlek på bilderna baserat på en procentandel av deras ursprungliga storlek.
Steg 4Ange de nya mått eller procent som du vill använda på bilderna.
Steg 5Klicka slutligen på Ändra storlek på bilder knapp. Verktyget kommer att ändra storlek på bilderna enligt dina specifikationer.
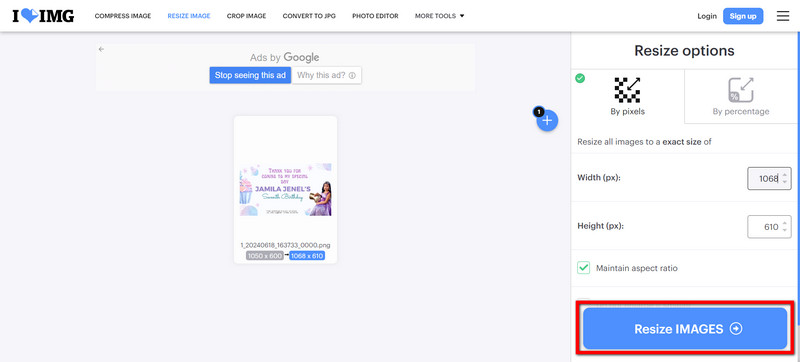
3. Använda Online PNG Resizer Tool
Online PNG resizer-verktyget är praktiskt för att ändra storlek mycket snabbt. Det kräver en snabb inmatning av dimensioner och bevarar till och med bildförhållandet för kvalitetsändamål.
Steg 1Öppna din webbläsare och gå till webbplatsen Online PNG Resizer Tool.
Steg 2Klicka på Klicka för att ladda upp din bild och öppna en fildialogruta. Välj din PNG-bild från din dator och klicka Öppen.
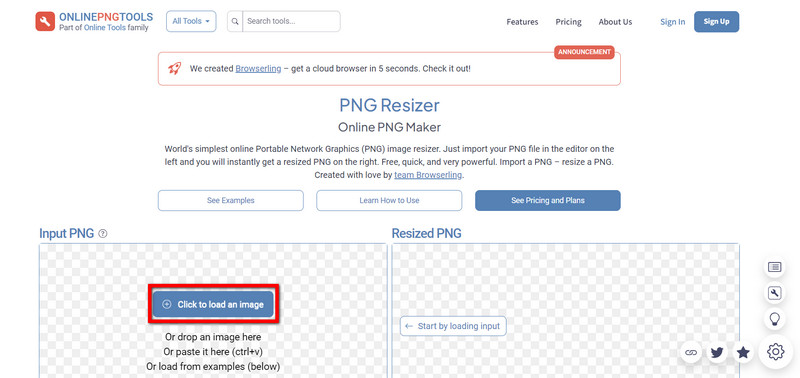
Steg 3I avsnittet Nya PNG-mått anger du önskad bredd och/eller höjd för din PNG-bild.
Steg 4Om du bara vill ändra storlek på en dimension och behålla bildförhållandet anger du bara ett värde (bredd eller höjd) och markerar Bevara förhållande alternativ.
Steg 5Efter att ha skrivit in dessa storlekar kommer denna applikation automatiskt att skala den utan problem så att du kan se den här ändrade storleken på PNG-bilden på den här sidans högra sida.
Steg 6Klicka på Ladda ner för att spara den mindre formen av bilden, precis som alla andra filer på din hårddisk, innan du öppnar den igen.
4. Använda Adobe
Ändra storlek på bilder i Adobe Express görs mer tillgänglig genom förinställda mallar och anpassade dimensioner, som är perfekta för att optimera PNG-bilder för olika sociala medieplattformar. Här är en steg-för-steg handledning om hur du ändrar storlek och optimerar PNG-bilder med Adobe Express:
Steg 1Öppna din webbläsare och besök sedan Adobe Express Image Resizer.
Steg 2Med din PNG-bildfil öppen, dra den till uppladdningsområdet eller klicka Ladda upp ditt foto för att hitta den från din dator. Det bör vara i JPEG-, JPG- eller PNG-format och inte över 40 MB i storlek.
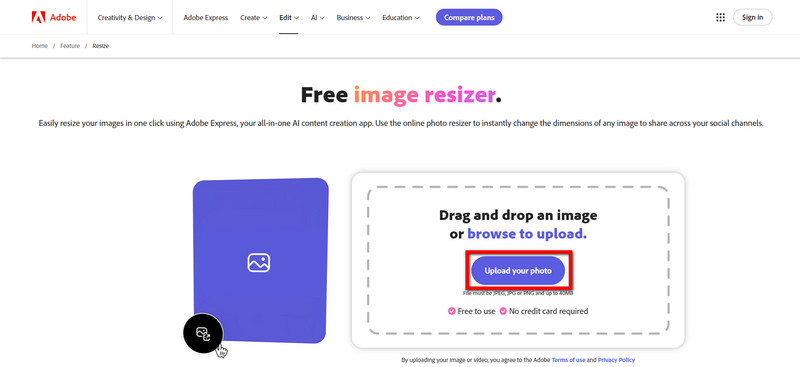
Steg 3Baserat på var du tänker använda bilden (Instagram, Facebook etc.), välj en storleksmall eller skriv anpassade mått, dvs önskad bredd och höjd.
Steg 4Använd den valda storleksmallen eller anpassade dimensionsinställningar för att skala ner bilden.
Steg 5Klicka nu Ladda ner för att spara den ändrade storleken på bilden på din PC.
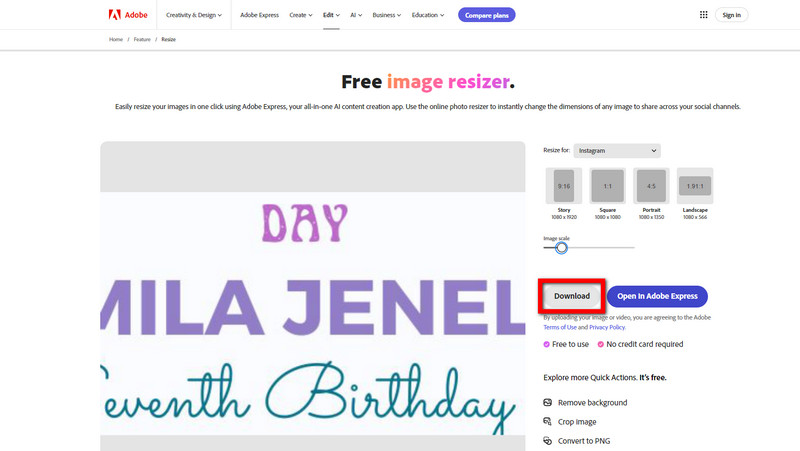
5. Använda TinyPNG
TinyPNG komprimerar effektivt PNG-bilderna med den senaste förlusttaktiken för att balansera filstorleksminskning och hög visuell kvalitet. Det stöder även massuppladdningar. Nedan är hur du kan ändra storlek och optimera PNG-bilder på TinyPNG.
Steg 1Öppna din webbläsare och navigera till TinyPNG-webbplatsen.
Steg 2Dina PNG-filer ska dras och släppas till uppladdningsområdet på TinyPNG-hemsidan. Du kan ladda upp mer än en fil samtidigt.
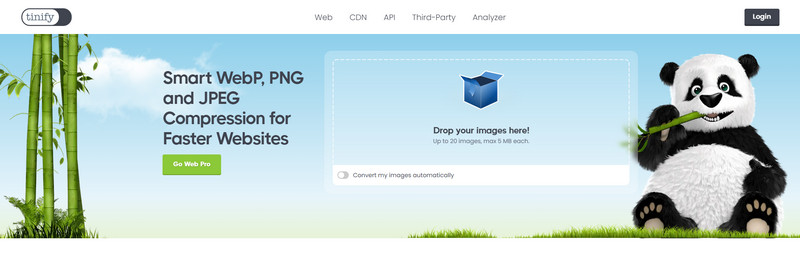
Steg 3Vänta tills komprimeringsprocessen är klar. Att komprimera dina bilder använder förlusttekniker som avsevärt minskar bildstorleken samtidigt som dess visuella kvalitet bevaras.
Steg 4Klicka på Ladda ner alla bilder för att ladda ner en ZIP-fil med alla optimerade bilder.
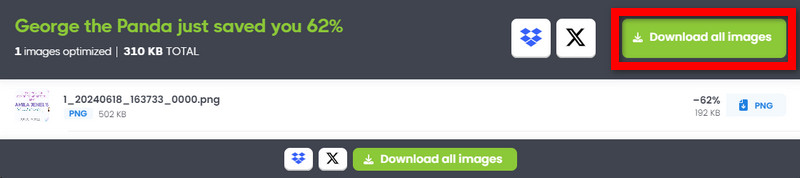
De ovan nämnda verktygen erbjuder olika sätt att ändra storlek på PNG-bilder att bli mindre och förbättra deras kvalitet. Varje verktyg har specifika egenskaper, som AVAides AI-drivna uppskalning och TinyPNG:s effektiva komprimering. När du väljer rätt verktyg kommer dina PNG-bilder att se visuellt attraktiva ut och ha önskade dimensioner och filstorlek.

Vår AI-teknik kommer automatiskt att förbättra kvaliteten på dina bilder, ta bort brus och fixa suddiga bilder online.
FÖRSÖK NU



