Photopea är en mångsidig fotoredigerare online som används av olika individer, från tillfälliga användare till proffs. När det gäller att ändra storlek på bilder kan flera faktorer föranleda denna ändring. Människor ändrar storlek på bilder av olika anledningar: för att passa sociala mediers krav, skapa projektbilder eller förbereda foton för utskrift.
Det här inlägget kommer att fördjupa sig i hur man ändrar storlek på en bild i Photopea. Det kommer att ge ett omfattande steg-för-steg tillvägagångssätt för att effektivt justera bilddimensioner. Dessutom kommer det att introducera alternativa metoder för att ändra storlek på bilder. Fortsätt läsa för en mer djupgående titt!
Del 1. Vad är Photopea
Photopea är en imponerande plattform för att få bilder att se bättre ut, skapa coola animationer och webbplatser och fixa foton. Det är som en one-stop-shop för allt som rör design! Du kan använda färdiga presenter för att skapa projekt för sociala medier, annonser, telefondesigner och till och med meritförteckningar.
Del 2. Hur man ändrar storlek på en bild i Photopea
Det här avsnittet kommer att lära dig hur du ändrar storlek på en bild på Photopea, vilket gör att du kan ändra mått utan att kompromissa med bildkvaliteten. Så här gör du:
Steg 1Gå först till Photopea med din webbläsare.
Steg 2tryck på Fil knappen och välj sedan Ny eller använda Ctrl + N nycklar. Ange bredd och höjd och klicka på Skapa knappen för att skapa ett genomskinligt lager.
Steg 3Slå Viktigt bildförhållande för att göra nödvändiga ändringar, klicka sedan på OK för att bekräfta. tryck på Välj och välj Allt för att välja foto. Tryck sedan på Redigera, följd av Kopiera.
Steg 4Återgå till det genomskinliga lagret. Välj Redigeraoch tryck på Klistra för att lägga bilden på det genomskinliga lagret.
Steg 5Använd Flytta funktion i sidofältet för att ändra bildens position. Klicka slutligen på Fil och välj Exportera för att spara din ändrade storlek.
Notera: Om du sparar bilder i JPG-format blir det genomskinliga lagret svart. För att hålla bilden tydlig, välj alternativet PNG.
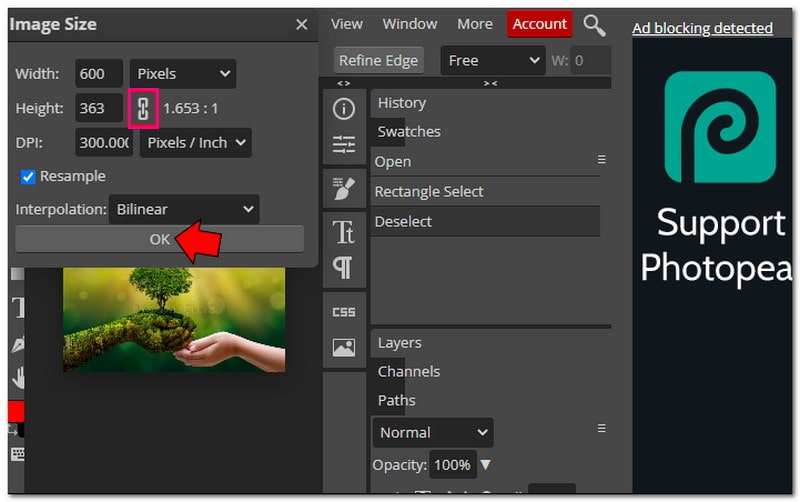
Del 3. För- och nackdelar med att använda Photopea
Photopea ger bekvämlighet med sina mångsidiga funktioner, men det har några kompromisser att tänka på innan du dyker in.
- Det är gratis att komma åt.
- Den har ett enkelt gränssnitt som är lätt att använda.
- Den stöder många olika filtyper eller redigering.
- Den erbjuder många funktioner för att redigera bilder och göra design.
- Det fungerar bara med 8-bitars färgkanaler.
- Det kan inte installeras i alla webbläsare.
- Det finns annonser eller popup-fönster när du använder den.
Del 4. Alternativa sätt att använda Photopea
Om man ser bortom Photopea, väntar en värld av olika verktyg för att ändra storlek på dina bilder. Låt oss ta en titt på några utmärkta alternativ!
1. AVAide Image Upscaler för att förstora bilden
Den perfekta plattformen som kan göra din bild större utan att förlora dess kvalitet är AVAide Image Upscaler.
Den använder förstklassig artificiell intelligens för att förbättra och förstora foton automatiskt. Du kan göra dem två, fyra, sex eller till och med åtta gånger större, och de kommer fortfarande att se tydliga och skarpa ut. Dessa bilder kan användas för alla ändamål, som e-handel, utskrift, etc. Det är gratis, har inga vattenstämplar på din bild och fungerar med många olika bildformat. Dessutom stöder den batchuppladdning, vilket kräver att du uppgraderar din plan.
Steg 1Besök AVAide Image Upscalers officiella webbplats.
Steg 2tryck på Välj ett foto knappen för att ladda upp den lilla bilden du vill förstora. AVAide Image Upscaler laddar dina bilder. Du kan se utdatabilden i det högra hörnet.
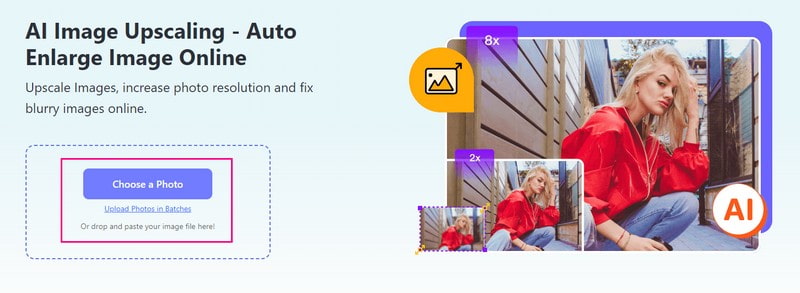
Steg 3Gå till Förstoring och välj önskad nivå för att förstora bilden. Du kan välja 2×, 4×, 6×, eller 8×, enligt din smak. Bilden kommer att förstoras, men klarheten och skärpan behålls.
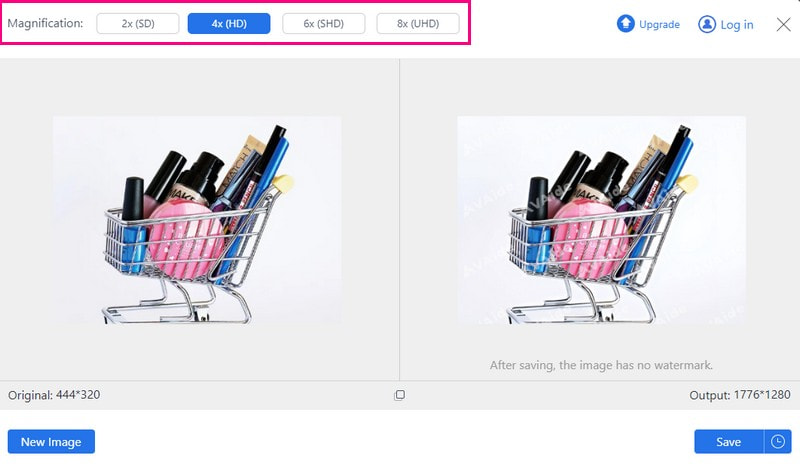
Steg 4När du är nöjd trycker du på Spara knappen för att ladda ner din förstorade bild till din lokala fil.
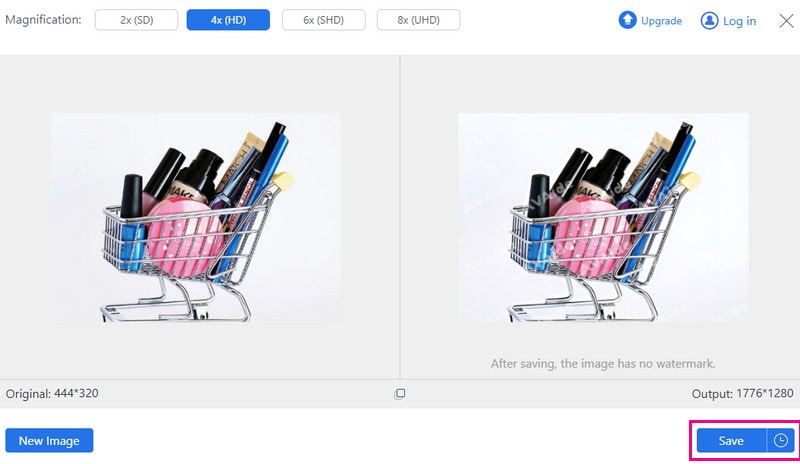
2. AVAide Image Compressor för att minska bildstorleken
AVAide bildkompressor är din lösning för att krympa bildfilstorlekar utan att kompromissa med kvaliteten. Du kan enkelt minska bildstorlekarna, vilket gör dem mindre och mer lätthanterliga. Du kan använda den för olika ändamål, som att dela online, optimera webbplatsens prestanda eller spara lagringsutrymme.
Dessutom låter AVAide Image Compressor dig komprimera flera bilder samtidigt. Det kan minska storleken på flera bilder med imponerande 50-80% inom några sekunder. Dessutom är den supermångsidig eftersom den stöder nästan alla bildformat.
Steg 1Gå till AVAide Image Compressors officiella webbplats.
Steg 2tryck på Välj Filer för att importera bilden som har en stor fil.
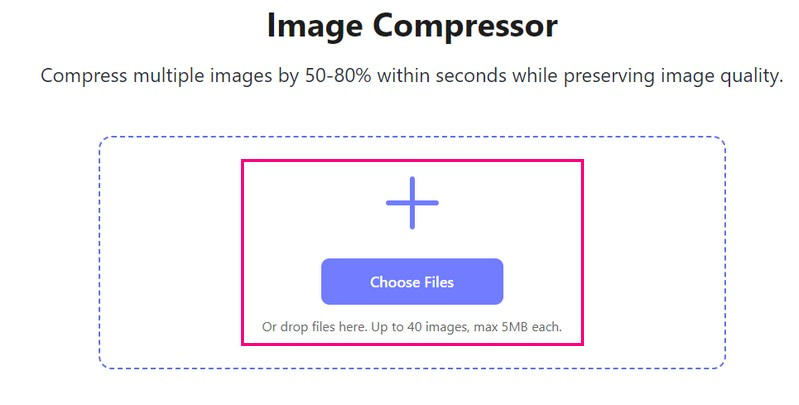
Steg 3Din bild kommer att laddas efter några sekunder. Du kommer att se den ursprungliga bildstorleken till vänster och den reducerade bildstorleken i det högra hörnet. Från 35,15 kB, det blev 16,04 KB efter processen.
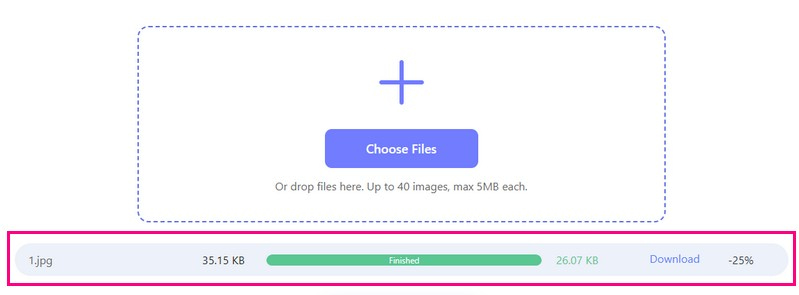
Steg 4När du är klar trycker du på Ladda ner allt knappen för att spara din reducerade bildstorlek i din lokala fil.
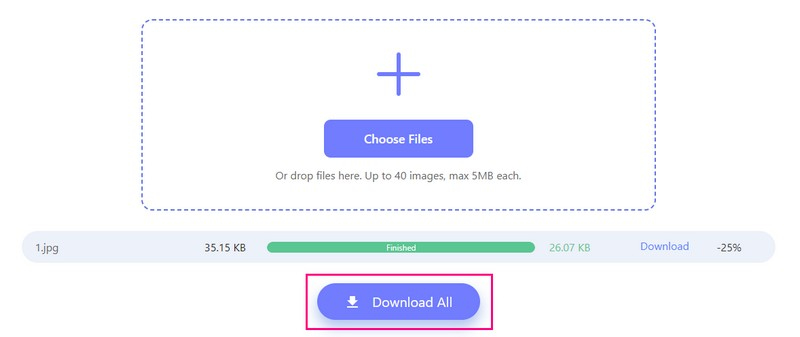
3. Picwand för att förstora bilden på telefonen
En mobilapplikation som är perfekt för att förstora bilder och utmärkt för att piffa upp bilder är Picwand. Du styr hur mycket större du vill att din bild ska vara. Du kan göra det två gånger, fyra gånger eller till och med mer! Förutom det kan det hjälpa dig att vända dina bilder med lägre upplösning till högre upplösning.
Eftersom den använder intelligent artificiell intelligens behöver du inte göra någonting; den gör allt för dig. Du måste dock uppgradera din plan för att möjliggöra acceleration och andra förstoringsnivåer.
Steg 1Få Picwand installerad på din mobila enhet och öppna applikationen.
Steg 2Tryck på (+) för att komma åt telefonens galleri och välja den bild du vill förstora.
Steg 3När din bild har laddats, välj hur mycket du vill förstora den. Beroende på ditt behov kan du välja mellan 2×, 4×, 6×, eller 8×.
Steg 4När du är nöjd med resultatet, tryck på Spara knapp. Din nyförstorade bild sparas omedelbart på din enhet.
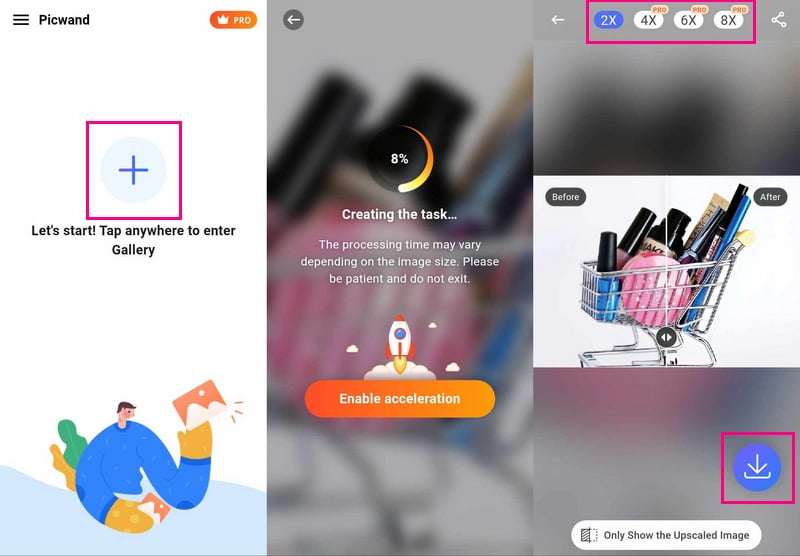
Del 5. Vanliga frågor om storleksändring av en bild i Photopea
Hur väljer jag och ändrar storlek på en bild i Photopea?
Starta Photopea och öppna bilden. Använd rektangelverktyget för att välja den del du vill ändra storlek på. Gå till Edit, Free Transform, ändra sedan storleken genom att dra i hörnen. Tryck slutligen på bockknappen för att bekräfta.
Hur redigerar jag en bild i Photopea?
Kör Photopea och välj din bild att redigera. Under Bild kan du beskära, ändra de grundläggande effekterna eller ändra färger ändra storlek på ditt foto för ett pass eller många andra syften. Dessutom kan du lägga till text eller former genom att välja verktyget Text eller Form. När du är klar sparar du dina ändringar genom att gå till Arkiv och sedan Spara som.
Är Photopea samma sak som Photoshop?
Photoshop kostar pengar, men Photopea är en gratis onlineplattform som fungerar som Photoshop. En stor skillnad är att du kan använda Photoshop utan internet, men Photopea behöver det eftersom det är ett onlineverktyg.
Vilka filformat stöder Photopea?
Photopea kan fungera med många filer, som Photoshop (PSD), PNG, JPEG, GIF, SVG, etc.
Är det möjligt att ångra en storleksändring i Photopea?
I Photopea kan du använda Ctrl + Z eller Command + Z för att ångra om du gör ett misstag. Det fungerar för att ändra storlek så länge du inte har sparat dina ändringar.
För att avsluta diskussionen, att upptäcka hur man ändrar storlek på en bild i Photopea erbjuder flexibilitet och robusta redigeringsmöjligheter.
AVAide Image Upscaler och AVAide Image Compressor tillhandahåller dock effektiva lösningar för storleksändring med användarvänliga gränssnitt för de som söker alternativa metoder. Likaså erbjuder Picwand ett enkelt men effektivt sätt att ändra storlek på bilder snabbt. Upptäck dessa alternativ för att hitta det verktyg som bäst passar dina storleksändringsbehov, oavsett om det gäller att förbättra bildkvaliteten eller minska filstorleken.

Vår AI-teknik kommer automatiskt att förbättra kvaliteten på dina bilder, ta bort brus och fixa suddiga bilder online.
FÖRSÖK NU



