Har du någonsin snubblat över ett fantastiskt foto på din dator men insett att det är för stort eller för litet för dina behov? Frukta inte! Dagens resa fördjupar sig i konsten att ändra storlek på bilder i Paint. Du är på väg att upptäcka hur man ändrar storlek på en bild i Paint. Förutom att lära oss att ändra storlek i Paint kommer vi att utforska alternativa metoder för att ändra storlek på bilder utan att förlora deras kvalitet. Upptäck ytterligare detaljer när du går vidare i läsningen.
Del 1. Vad är Paint
Paint är ett enkelt, lättanvänt datorprogram som låter dig skapa och redigera bilder. Det är som en digital duk där du kan rita och lägga till färger, former och text för att göra dina bilder.
Det används ofta för grundläggande redigeringsuppgifter som att beskära, ändra storlek eller lägga till enkla mönster till bilder. Paint kommer förinstallerat på många Windows-datorer. Det är en bra utgångspunkt för användare som är nybörjare inom bildredigering eftersom det är okomplicerat och inte har för många komplicerade verktyg.
Del 2. Hur man ändrar storlek på en bild i Paint
Vill du lära dig hur man ändrar storlek på en bild i Paint? Så här gör du!
Steg 1Starta programmet och öppna din bild.
Steg 2Gå till Hem Tab och välj Ändra storlek knappar.
Tips: Du kan hitta den ursprungliga pixelstorleken längst ner
Steg 3Bekräfta kryssrutan bredvid Behåll bildformat är markerad. Ange sedan bredden och tryck på OK knapp. Alternativt kan du använda Text verktyg för att inkludera en bildtext.
Steg 4Klicka på huvudfliken, välj Spara, och välja JPEG formatera. Ge det ett kort, beskrivande namn utan mellanslag och spara det. Din bild är nu förberedd för uppladdning.
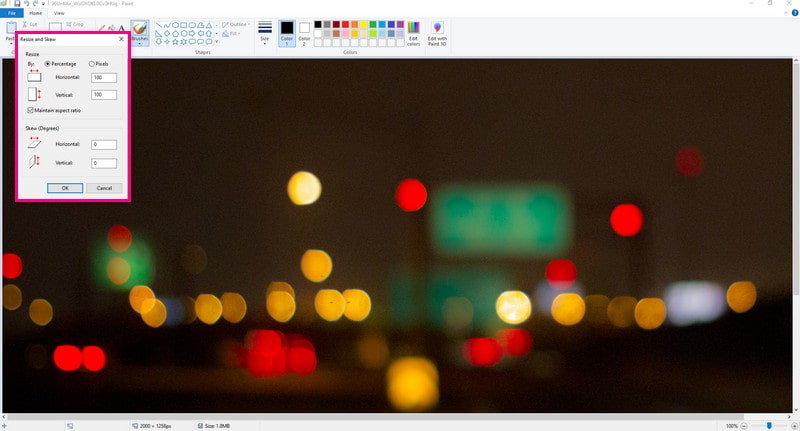
Del 3. För- och nackdelar med att använda färg
Låt oss först titta på de bra sakerna och sedan prata om några av de inte så bra sakerna.
- Fördelar
- Användare kan snabbt åtgärda misstag med alternativen ångra och gör om.
- Användare har ett brett utbud av färger att välja mellan för sina ritningar.
- Användare kan sparas digitalt, vilket förhindrar förlust eller skada.
- Nackdelar
- Den har bara begränsat stöd för bildfiler och delningsalternativ.
- Användare som skapar intrikata mönster kan vara utmanande på grund av begränsade verktyg.
Del 4. Alternativa sätt att måla
1. AVAide Image Upscaler för att förstora bilden
En onlinebaserad plattform som kan ta små eller lågupplösta bilder och göra dem större utan att tappa skärpa eller klarhet är AVAide Image Upscaler.
Med Paint kan storleksändring innebära många manuella justeringar och kanske inte bevara kvaliteten. AVAide Image Upscaler gör detta automatiskt utan förvrängning. Det går snabbare än att ändra storlek manuellt och säkerställer en högkvalitativ förstoring utan att behöva avancerade redigeringsfärdigheter. Plattformen ser till att dina förstorade bilder ser lämpliga ut för olika ändamål, som att skriva ut, dela på sociala medier eller använda dem i projekt.
Steg 1Gå till den officiella AVAide Image Upscaler-webbplatsen med din webbläsare.
Steg 2tryck på Välj ett foto knappen för att få in bilden du vill förstora. Du kan också ladda upp bilder i omgångar om du vill.
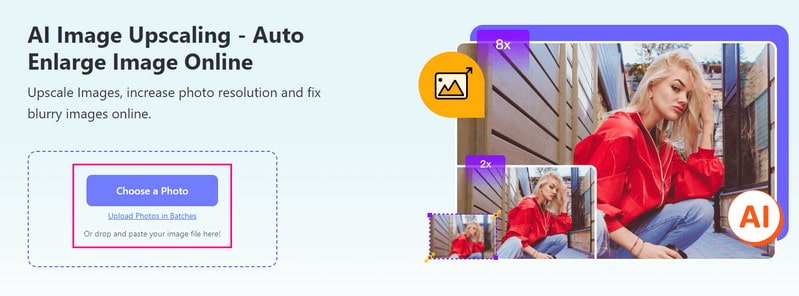
Steg 3Uppskalaren fungerar på din bild. Efter det, gå till Förstoring alternativ. Du kan välja 2×, 4×, 6×, eller 8× för att bestämma hur mycket större bilden ska bli.

Steg 4När du är nöjd med storleken klickar du på Spara knappen för att ladda ner den förstorade bilden. Efter nedladdning kommer ingen vattenstämpel att bäddas in i din utdata.
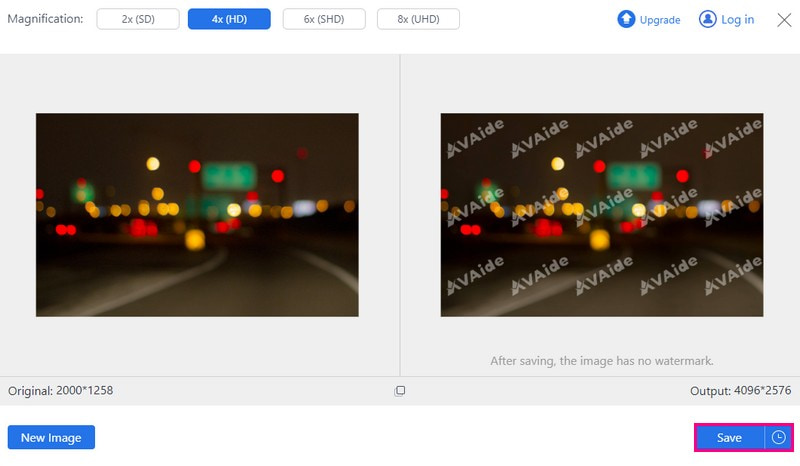
2. AVAide Image Compressor för att minska bildstorleken
Vill du krympa dina bildstorlekar utan att förlora kvaliteten? AVAide bildkompressor kan vara ditt svar! Du behöver inte ladda ner något. Du kan komma åt det direkt från din webbläsare, oavsett var du är.
Denna bildkompressor är inte kräsen; det fungerar med olika bildformat. Det finns ingen anledning att oroa sig för kompatibilitet. När din bild är uppe kommer den här kompressorn att fungera automatiskt. Den gör all storleksändring och optimering utan att du behöver pilla med förvirrande inställningar. Även om det gör bilderna mindre, håller det de väsentliga detaljerna intakta.
Steg 1Gå till AVAide Image Compressors officiella webbplats med din webbläsare.
Steg 2Klicka på Välj Filer knappen för att välja och ladda upp den stora bilden du vill göra mindre.
Tips: Du kan ladda upp upp till 40 bilder med maximalt 5 megabyte vardera.
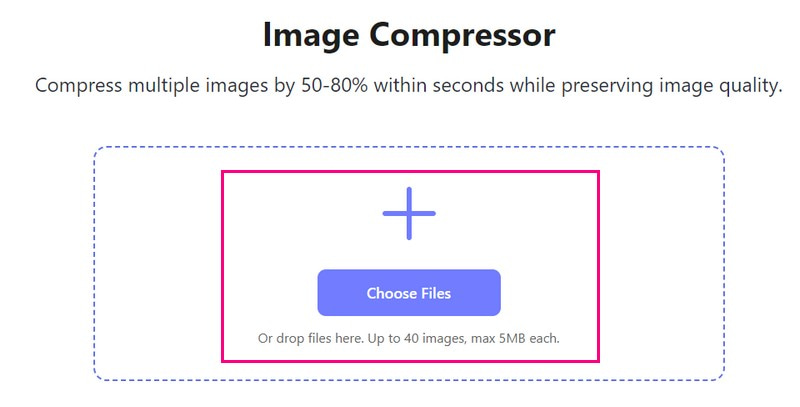
Steg 3Kompressorplattformen kommer automatiskt att krympa bildstorleken. Du kommer att se den ursprungliga filstorleken i det vänstra hörnet och den reducerade filstorleken i det högra hörnet. När du är klar trycker du på Ladda ner allt knappen för att spara den mindre bilden.
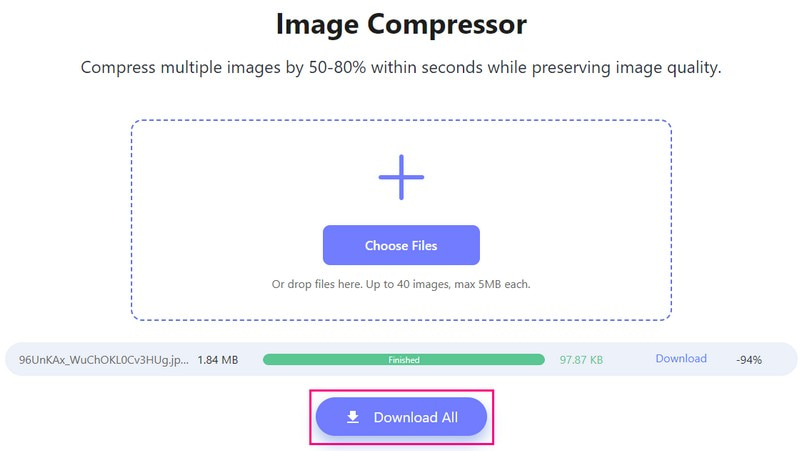
3. Picwand för att förstora bilden på telefonen
Gå in i Picwand, din lösning i fickstorlek för att göra bilder större utan att tappa skärpan! Picwand gör sin magi utan att förvränga din bild. Det fungerar bra med olika typer av bilder och format som vanligtvis finns på smartphones, vilket säkerställer mångsidighet i användningen. Du kan välja hur mycket större du vill, två gånger, fyra gånger eller ännu mer! Med hjälp av Picwand, med bara några enkla klick, kan du förvandla din lågupplösta bild till en högupplöst bild.
Steg 1Installera först Picwand på din mobila enhet. När du är klar, kör applikationen.
Steg 2Tryck på (+) för att komma åt ditt telefongalleri.
Steg 3Gå till Förstoring nivå och välj 2X, 4X, 6X, och 8X, beroende på dina krav.
Tips: Om du väljer 6X eller 8X, kommer Picwand att kräva att du prenumererar på den betalda versionen.
Steg 4När du har valt, klicka på Exklusivt knappen för att förstora ditt foto enligt ditt val. När du är klar klickar du på Spara nu knappen för att ladda ner din produktion till ditt galleri.
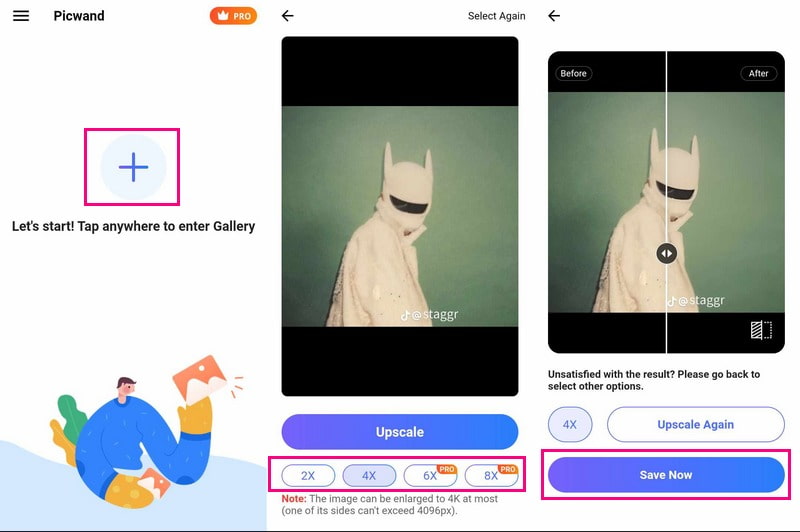
Del 5. Vanliga frågor om storleksändring av en bild i Paint
Finns det en Google-version av Microsoft Paint?
Ja, Google har ett program som heter Google Drawings som delar likheter med Microsoft Paint. Även om det inte är en replik, låter det användare skapa enkla ritningar och diagram och grundläggande bildredigering som liknar Paint.
Är Microsoft Paint fortfarande tillgängligt?
Ja, Microsoft Paint är fortfarande tillgängligt på Windows-datorer. Det har varit en del av Windows operativsystem i många år. Den finns vanligtvis i mappen Windows Accessories eller kan nås genom att söka efter Paint i Start-menyn.
Hur ändrar jag storleken på en form i Paint?
Klicka först på formen du har ritat. Ta tag i och dra hörnen eller sidorna för att göra den större eller mindre. Håll ned Skift-tangenten för att hålla formens proportioner rätt.
Hur ändrar Paint 3D storlek på bilder?
Öppna bilden i Paint 3D och tryck på Canvas-knappen. Kontrollera Ändra storlek på bilden med duk i sidofältet. Om du inte ser det trycker du på Canvas igen eller trycker på M. Ange sedan de nya måtten och avmarkera bildförhållandet om det behövs. Klicka slutligen på menyn för att spara din bild.
Kan jag ändra filformatet när jag ändrar storlek i Paint?
När du ändrar storlek på en bild i Paint kan du inte ändra dess filtyp direkt. Spara istället den ändrade storleken separat i önskat format.
Du har lärt dig hur man ändrar storlek på ett foto i Paint, vilket kan vara praktiskt. Men om du vill ha mer avancerade alternativ eller ändra storlek på bättre kvalitet, kolla in AVAide Image Upscaler och AVAide Image Compressor.
Medan Paint erbjuder grundläggande storleksändringsfunktioner, förstorar AVAide Image Upscaler bilder utan att förlora kvalitet. Den är perfekt för att få större, skarpare bilder utan krångel. Dessutom lyser AVAide Image Compressor när du behöver minska bildstorlekarna utan att kompromissa med kvaliteten. Det är ett utmärkt val för att optimera bilder för webbanvändning eller spara utrymme på din enhet.

Vår AI-teknik kommer automatiskt att förbättra kvaliteten på dina bilder, ta bort brus och fixa suddiga bilder online.
FÖRSÖK NU



