Att ändra bakgrunden på bilden har blivit en populär trend. Det kan ge dina bilder nya visuella effekter och kreativa möjligheter. Dessutom kan det markera motivet på fotot, förbättra det visuella tilltalandet och mer. Det finns många appar och programvara för dig att ersätta fotobakgrunden. Den här artikeln handlar främst om hur man gör byt ut bildbakgrunden i Photoshop. Efter att ha läst den kommer du att lära dig och bemästra vissa operativa färdigheter och metoder. Så, låt oss börja nu!
Del 1. Byt ut bildbakgrunden med Photoshop
Photoshop är en professionell programvara för att redigera bilder. Den använder AI-teknik för att generera foton automatiskt. Den har massor av kraftfulla funktioner, inklusive borttagning och ersättning av bakgrund, lagerfunktioner, ritnings- och illustrationsfunktioner och mer. När det gäller att byta ut fotobakgrunden i Photoshop. Du kan ändra din fotobakgrund online. Den tillhandahåller praktiska verktyg, såsom markeringsverktyg, textredigering, filter och effekter, och så vidare. Så du kan välja specifika områden i en bild, skapa många textdesigner och ändra utseendet och stilen på en bild. Med ett ord, det är en bra programvara för professionella människor att ersätta fotobakgrunden.
Hur man byter ut bakgrunden på fotot i Photoshop
Steg 1Gör ett urval
Beroende på dina behov använder du verktyget Välj för att välja området för ämnet. Det finns verktyg om Quick Selection Tool, Magic Wand Tool, Lasso Tool och mer. Du kan få en bättre fotobakgrund genom att välja ett korrekt motiv.
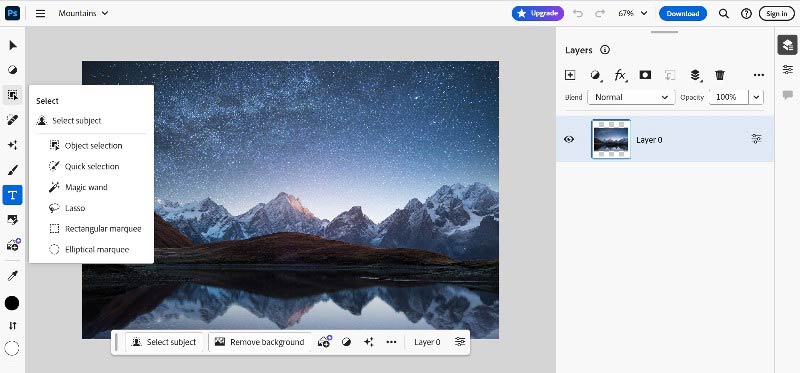
Steg 2Skapa en lagermask
När du har valt ämnet måste du skapa en lagermask. Du kan göra detta genom att klicka på Lägg till lagermask knappen i panelen Lager. Masken låter dig enkelt kontrollera kanten mellan motivet och bakgrunden.
Steg 3Ta bort och ändra bakgrunden
Använd ett lämpligt verktyg för att välja det bakgrundsområde du vill ta bort. Klicka sedan Ta bort bakgrunden för att ta bort den.
Steg 4Byt ut bakgrunden
När du har tagit bort bakgrunden kan du ersätta en ny bakgrund i ett nytt lager. Detta kan vara ett annat foto, en enfärgad bakgrund eller vilken bild du vill använda. Placera det nya bakgrundslagret under ämneslagret.
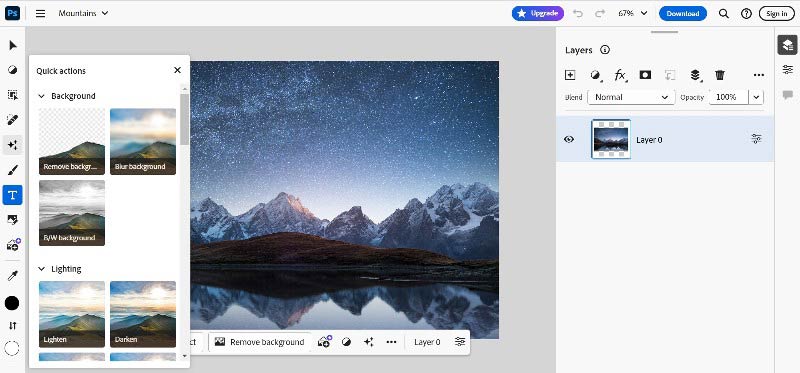
Steg 5Välj Generativ fyllning
När du har fattat ditt beslut väljer du Generativ fyllning alternativ.
Steg 6Justera generativ bild
Enligt dina behov kan du justera ljusstyrkan, kontrasten och färgbalansen för den nya bakgrunden. Det kommer att få den generativa bilden att smälta bättre med ditt motiv.
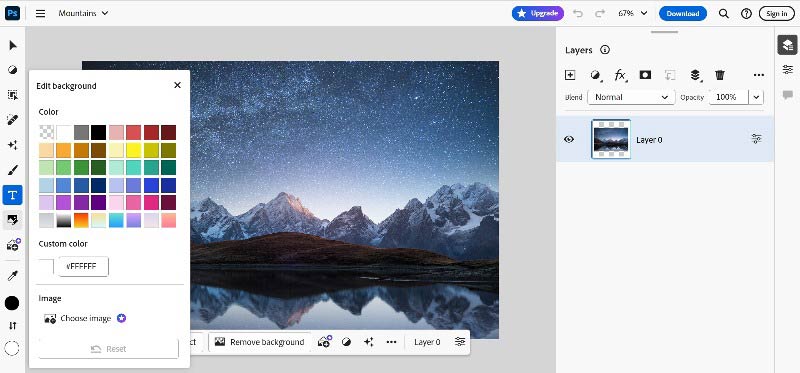
Steg 7Exportera och spara
Efter avslutad redigering kan du spara din bild i Photoshop-format eller vanliga format. För Photoshop-format kan du behålla lager också.
Fördelar och nackdelar med Photoshop
- Du kan anpassa inställningarna efter dina behov och preferenser.
- Den kan göra exakta justeringar och retuschering av bilder.
- Den har en kraftfull batch-bearbetningsfunktion som kan förbättra arbetseffektiviteten.
- Photoshop erbjuder många funktioner som ibland kan vara alltför komplexa.
- Photoshop har höga krav på hårdvara.
Del 2. Alternativt sätt att använda Photoshop: AVAide Background Eraser
AVAide Background Eraser är en gratis och multifunktionell programvara. Du kan använda den online för att ersätta fotobakgrunden. Det är också en lättanvänd programvara och har ett intuitivt gränssnitt. Även om du är nybörjare kan du enkelt använda AVAide Background Eraser för att ersätta bildbakgrunden. Det tar bort JPG-, JPEG-, PNG- och GIF-fotobakgrunder med AI-teknik. På grund av AI-teknik kan du automatiskt fånga komplexa bakgrunder och ersätta bakgrunden från fotot för att göra det genomskinligt direkt. Så du kan se resultatet av fotobakgrundsändringen i realtid och behöver inte vänta ett tag. Så AVAide Background Eraser är ett bra och användbart onlineprogram för att ersätta fotobakgrunden.
Hur använder man AVAide för att ändra fotobakgrunden?
Steg 1Ladda upp bilder
Öppna den officiella webbplatsen. Klicka på knappen Välj ett foto för att ladda upp din bild. Du kan ändra fotobakgrunden från JPG, JPEG, PNG, GIF och mer.

Steg 2Radera och välj bildbakgrunden
Därefter kommer din bilds bakgrund att tas bort automatiskt. Sedan kan du byta till alternativet Redigera för att ändra bakgrunden.
Om du vill ändra ditt fotos bakgrundsfärg till vit, svart eller andra, klicka på Färg. Om du vill ersätta bildbakgrunden med andra bilder, klicka på Bild.
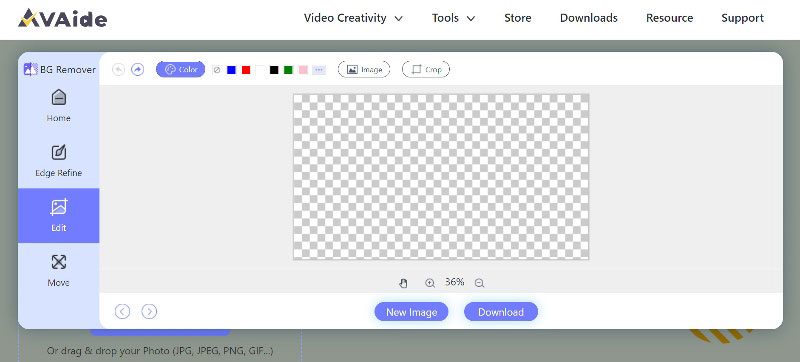
Steg 3Ladda ner och spara
Efter att ha slutfört bakgrundsbearbetningen kan du ladda ner eller spara den bearbetade bilden till din enhet genom att klicka på Ladda ner knapp.
Del 3. Vanliga frågor om att ändra bakgrund för foto i Photoshop
Vad är fördelen med att ändra bakgrunden på en bild?
Det finns många användningsområden för att ändra bakgrunden på en bild. Det kan ge dina foton nya visuella effekter, kreativa möjligheter, framhäva ämnen, förbättra den visuella attraktionen och mer.
Är Photoshop gratis?
Nej. Adobe Photoshop är inte gratis. Den har en 7-dagars gratis provperiod. Om du behöver mer avancerade funktioner och verktyg i Photoshop måste du köpa lämplig Adobe Creative Cloud-plan. Ibland finns det rabatt på det.
Hur ersätter jag en bild i Photoshop med en annan bild?
Välj först området för ämnet med hjälp av verktygen Välj. Klicka sedan på knappen Lägg till lagermask för att skapa en lagermask. För det tredje, ta bort och ändra bakgrunden. För det fjärde kan du ersätta en bild i ett nytt lager som ny bakgrund. Placera sedan det nya bakgrundslagret under ämneslagret. Efter dessa kan du justera, redigera och spara den bearbetade bilden.
Det handlar om hur man gör ersätt bildbakgrund i Photoshop. Många använder den för att den har många professionella funktioner och verktyg. Det är dock lite dyrt och inte lätt för nybörjare att använda det. Det finns bra alternativ programvara. AVAide Background Eraser är ett gratis bakgrundssuddare online. Den kan ta bort fotobakgrunden automatiskt och ersätta den direkt. Den erbjuder många lättanvända funktioner och verktyg. Även om du är nybörjare kan du använda den bra. Så AVAide Background Eraser är bekvämare, billigare och enklare än Photoshop.

Använder AI och automatisk bakgrundsborttagningsteknik för att fånga komplexa bakgrunder från JPG, JPEG, PNG och GIF.
FÖRSÖK NU



