Har du någonsin sett de där irriterande pixlade blocken i dina bilder förstöra skönheten i dina bilder? Inga problem! Det här inlägget är här för att hjälpa dig att göra dina foton tydliga och levande igen. Vi kommer att presentera hur du eliminerar dessa oönskade pixelbildningar och visar dig några enkla sätt. Det hjälper dig att ta tillbaka förlorade detaljer och göra dina bilder mer attraktiva.
Om du har undrat hur mosaik tar bort fungerar, fortsätt läsa. Din resa till fantastiska bilder börjar här!
Del 1. Hur man tar bort mosaik från foto
Adobe Photoshop är en allmänt använd bildredigeringsplattform känd för sina kraftfulla funktioner. Den innehåller möjligheten att ta bort mosaikeffekter från foton.
En av Photoshops utmärkande funktioner är val- och maskeringsfunktionerna. Det gör att du kan rikta in specifika delar av ditt foto exakt. Det gör det enkelt att ta bort oönskade mosaiksuddar. Du får kontroll över redigeringsprocessen genom att välja den mosaikpåverkade regionen. Det är faktiskt fantastiskt för att göra dina foton fantastiska men kan vara utmanande för nybörjare att använda.
Nedan följer stegen för hur man tar bort en mosaik från ett foto med Adobe Photoshop:
Steg 1Först, ladda ner och installera Adobe Photoshop på ditt skrivbord. När det är installerat öppnar du programmet. Ladda sedan upp ditt foto med hjälp av dra-och-släpp-metoden eller importalternativet.
Steg 2Ladda upp ditt foto genom att använda dra-och-släpp-metoden eller importsektionen.
Du hittar en uppsättning verktyg till vänster på skärmen. Välj den för att välja områden. Klicka på Filtrera, Välj Ljud, och välj Avfläcka. Upprepa denna process 3 till 10 gånger baserat på ditt foto. Det hjälper till att ta bort mindre oegentligheter.
Steg 3Fortfarande i Filtrera menyn, klicka Ljud och välj Minska oljud. Ändra inställningarna tills du får önskad oskärpa nivå i det valda området. Använd förhandsgranskningsalternativet för att finjustera effekten.
Klicka sedan Filtrera igen, sedan Skärpa och välj Smart skärpa. Öka Belopp och minska Radie för att förbättra skärpan i din bild.
Steg 4Välj Verktyg för klonstämpel från verktygen till vänster. Ändra verktygets hårdhet och storlek. tryck på Alt klicka på en färg i bilden och släpp sedan Alt. Klicka på det mosaiksuddiga området för att radera det med den färg du valde som ersättning.
Steg 5Slutligen, klicka på Fil och välj Spara eller Spara som. Välj önskat format och destination för att spara fotot fritt från mosaiken på din dator.
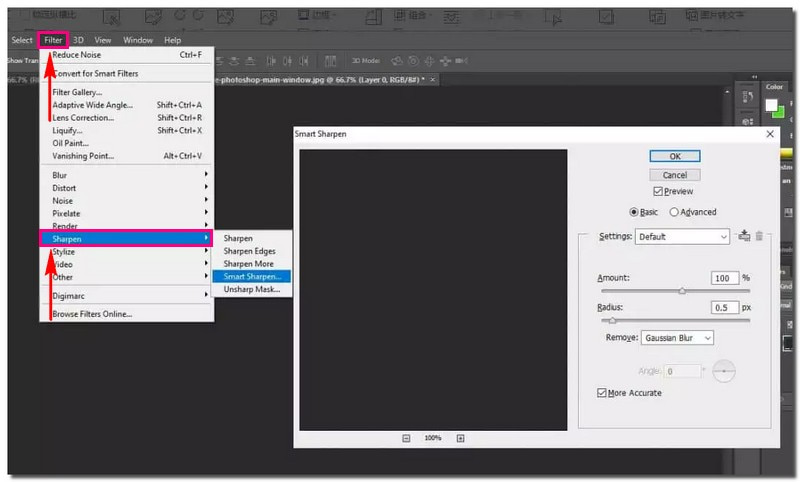
Del 2. Hur man uppskalar bilder för att ta bort mosaikliknande suddighet
Din onlinelösning för att ta bort mosaik för att omvandla små och suddiga bilder till tydliga, skarpa mästerverk är AVAide Image Upscaler. Den är tillgänglig via vilken webbläsare som helst. Den bästa delen? Det är helt kostnadsfritt. Inga dolda avgifter eller prenumerationer krävs.
Denna plattform är utformad för att förbättra kvaliteten på dina bilder. Det är genom att skala upp dem, ta bort mosaikliknande suddighet och få fram de finare detaljerna. Dessutom kan du förstora dem med 2×, 4×, 6× och till och med upp till 8×. Efter skärpningen kan du se fler detaljer som kommer fram från pixlade eller skadade bilder. Du kan vara säker på att vattenstämplar inte kommer att läggas till dina förbättrade bilder. Använd gärna resultaten utan några oönskade markeringar.
Nedan följer stegen för hur man uppskalar bilder för att ta bort mosaikliknande suddighet med AVAide Image Upscaler:
Steg 1Öppna din webbläsare och gå till AVAide Image Upscalers officiella webbplats.
Steg 2Slå Välj ett foto knappen för att ladda upp önskad bild för att förbättra det visuella utseendet. Utöver det kan du ladda upp foton i omgångar om du har många bilder att uppskala.
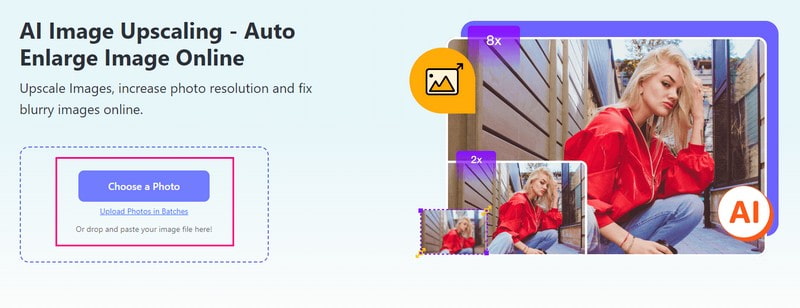
Steg 3AVAide Image Upscaler kommer att bearbeta din importerade bild. Det står att det kommer att återge högkvalitativa foton för förhandsgranskning, så vänta ett ögonblick.
Du kan se din originalbild från den vänstra förhandsgranskningsskärmen och den uppskalade bilden på den högra förhandsgranskningsskärmen. Den mosaikliknande suddigheten har tagits bort, som visas i utgången. Oroa dig inte för vattenstämpeln som är inbäddad i den uppskalade bilden. När du har sparat den kommer vattenstämpeln att tas bort automatiskt.
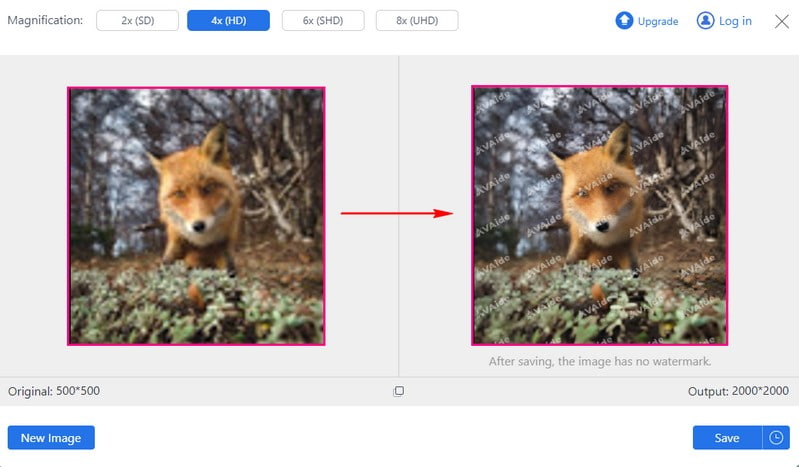
Steg 4Gå till Förstoring alternativ och välj 2×, 4×, 6× eller 8×, beroende på dina önskemål. Det avgör hur mycket större du vill att ett foto ska bli än originalstorleken.
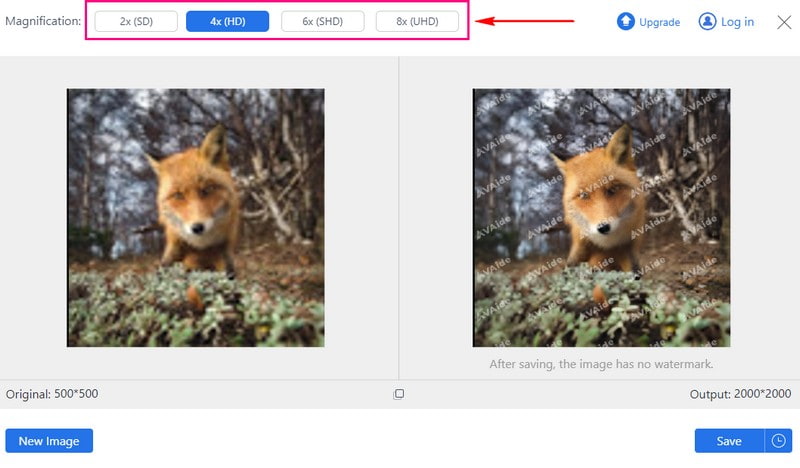
Steg 5När du är klar, tryck på Spara knappen för att ladda ner din uppskalade bild utan vattenstämpel.
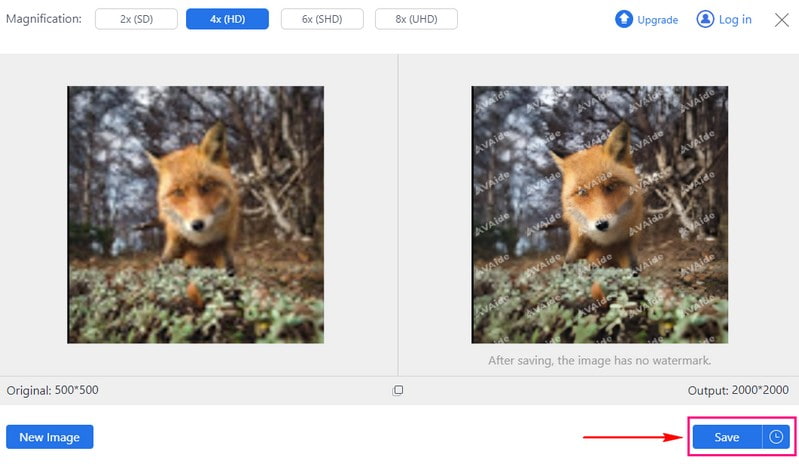
Där har du det! Du har lärt dig hur ta bort mosaik från bilder online med AVAide Image Upscaler. En piece of cake, eller hur? Gå till din lokala mapp och kolla dina uppskalade bilder!
Del 3. Vanliga frågor om att ta bort mosaik
Vad är en mosaik på ett foto?
En mosaik i ett foto är ett knep där en del av bilden blir pixlad. Det gör det suddigt och svårt att känna igen. Människor använder den här tekniken för att dölja ansikten, registreringsskyltar eller privata saker på foton. Det fungerar genom att göra det pixlade området mindre detaljerat och exakt, vilket gör det svårt att se specifika saker.
Kan att ta bort mosaik från foton eller bilder påverka kvaliteten på bilden?
Ja! Att ta bort mosaik från foton kan störa hur bra bilden ser ut. Det är bättre att göra detta, i första hand om mosaiken täcker en stor del. Det kan göra att bilden tappar några detaljer eller inte ser lika tydlig ut.
Resulterar det alltid i en perfekt restaurering att ta bort mosaik från ett foto eller en bild?
Nej! Om du tar bort mosaik från ett foto kanske det inte ser perfekt ut igen. Detta gäller särskilt om mosaiken täcker mycket av bilden. Du kan förlora vissa detaljer eller hur tydligt det är, så det är inte en garanterad fix.
Är AVAide Image Upscaler en AI-mosaikborttagning?
Ja! AVAide Image Upscaler är en AI-driven plattform som kan hjälpa dig att ta bort mosaik från bilder. Den använder smart teknik för att göra dina bilder tydligare genom att ta bort oönskad pixelering. Det gör det enkelt och effektivt att förbättra dina foton, även för dem utan omfattande redigeringsfärdigheter.
Hur tar man bort mosaik med Inpaint?
Börja med att öppna Inpaint. Tryck sedan på alternativet Öppna i verktygsfältssektionen. Välj den censurerade bild du vill fixa och öppna den i programmet. Fotot kommer att dyka upp i huvudfönstret.
Du kan markera det censurerade eller pixlade området med alternativet Penna eller Trollstav. Inpaint retuscherar det så att det ser normalt ut. Det kommer att återställa detaljer från de omgivande pixlarna. Det får hela bilden att se ut som om den aldrig var censurerad.
Du har upptäckt hur ta bort mosaik från bilder online och offline. Att ta bort mosaik från bilder har många fördelar, vilket återställer klarhet och detaljer till mörka områden.
För en mer avancerad och AI-driven lösning, överväg AVAide Image Upscaler. Denna innovativa plattform använder artificiell intelligens för att eliminera mosaikliknande suddighet från foton. Upplev kraften i AI i fotoredigering och förbättra dina bilder med lätthet. Om du har några kommentarer eller frågor får du gärna dela dem nedan. Din feedback är värdefull!

Vår AI-teknik kommer automatiskt att förbättra kvaliteten på dina bilder, ta bort brus och fixa suddiga bilder online.
FÖRSÖK NU



