Är du bland de många användare som ofta vill ändra sin bakgrundsbild till grå? Du kanske är en fotograf som strävar efter ett rent, professionellt utseende. Eller en onlinesäljare som vill få dina produktbilder att sticka ut. Oavsett din anledning, om du letar efter ett enkelt sätt att uppnå detta, har du kommit till rätt plats!
Det här inlägget kommer att utforska olika metoder för att ändra bakgrundsfärgen till grå online och offline. Så låt oss dyka in och upptäcka hur du förvandlar din bakgrund till grå med bara några enkla steg!
Del 1. Ändra bakgrundsfärgen till grå online
Du har tagit ett fantastiskt foto av dig själv eller någon annan. Bakgrunden är dock rörig eller distraherande. Du kanske vill skapa ett professionellt porträtt, men den aktuella bakgrunden passar inte in i atmosfären. Det är där AVAide Background Remover kommer väl till pass! Det kan hjälpa dig att ändra bakgrundsfärgen till grå online.
Oroa dig inte för bildkompatibilitet; den stöder olika standardbildformat. Den använder intelligent artificiell intelligens för att upptäcka och ta bort bakgrunden samtidigt som huvudmotivet bevaras. Men här blir det spännande: AVAide Background Remover låter dig ersätta bakgrunden med olika färger, inklusive grått. Oavsett om du föredrar ljusgrå, mörkgrå, kolgrå eller silvergrå är valet ditt.
Steg 1Leta efter AVAide Background Removers officiella webbplats med din webbläsare.
Steg 2tryck på Välj ett foto knappen för att ladda upp bilden du vill göra bakgrunden grå.
Steg 3AVAide Background Remover tar omedelbart bort bakgrunden från ditt foto. Det kommer att lämna huvudmotivet markerat i rött.
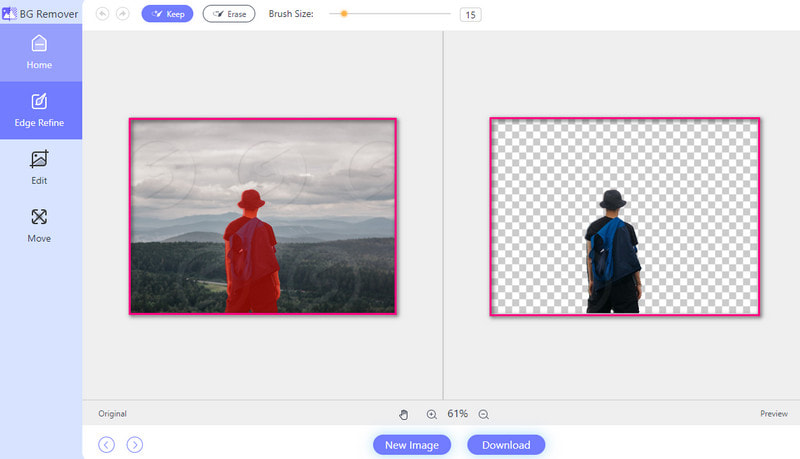
Steg 4Gå till Redigera flik. Gå till Färg alternativet och klicka på Horisontella tre prickar för att öppna färgpaletten. Välj sedan önskad nyans av grått. De grå nyanserna är placerade i färgpalettens vänstra hörn.
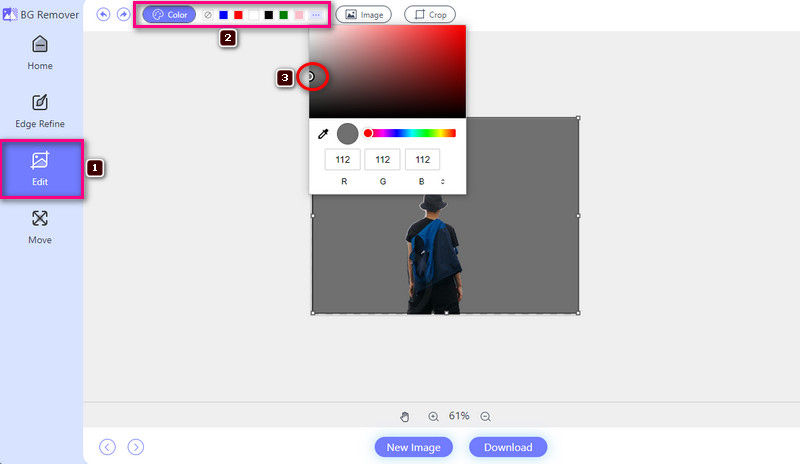
Steg 5När allt är inställt, tryck på Ladda ner knappen för att spara din redigerade bakgrund på din lokala fil.
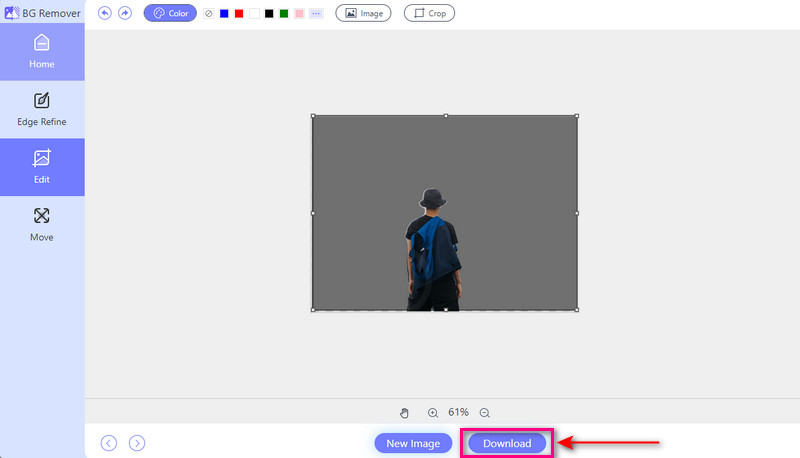
- Fördelar
- Den erbjuder ett lättnavigerat gränssnitt, lämpligt för nybörjare.
- Den är tillgänglig gratis och tillgänglig i olika webbläsare.
- Det erbjuder ett alternativ att lägga till en bild och göra den till en bakgrund.
- Det gör att du kan se resultatet i realtid.
- Den tillhandahåller en beskärningsfunktion för att ta bort oönskade delar.
- Nackdelar
- En stabil eller snabb internetuppkoppling krävs.
Del 2. Hur man gör en grå bakgrund i Photoshop
Photoshop är ett program känt för att redigera bilder. Det kan göra olika ändringar i bilder, inklusive att ändra bakgrundsfärgen. Den låter dig välja bildens bakgrund och ersätta den med en annan färg, till exempel grå. Denna förmåga är inte begränsad till grå bakgrunder; du kan ändra bakgrunden till vilken färg du önskar. Förutom det erbjuder den alternativ för att ändra nyansen eller tonen i den valda färgen. Denna funktion ger dig mer kontroll över den slutliga utmatningen.
Så här gör du en grå bakgrund i Photoshop:
Steg 1Börja med att öppna din bild på plattformen.
Steg 2Använd Urvalsverktyg för att markera det område du vill behålla. När du har valt området, navigera till menyn och hitta Lager mask. Klicka på den för att ta bort bakgrunden från din bild.
Steg 3En display kommer att dyka upp där du kan välja en fyllningsfärg. Välj en nyans av grått som passar din bild.
Steg 4Nu är det dags att lägga till den grå bakgrunden. Du kommer att se lager under din bild. Klicka på den som representerar bakgrunden. Välj sedan den grå färg du valde tidigare. Efter det klickar du OK.
Steg 5Om du är nöjd med hur det ser ut är det dags att spara ditt arbete. Gå till fliken Arkiv och välj Spara som knapp.
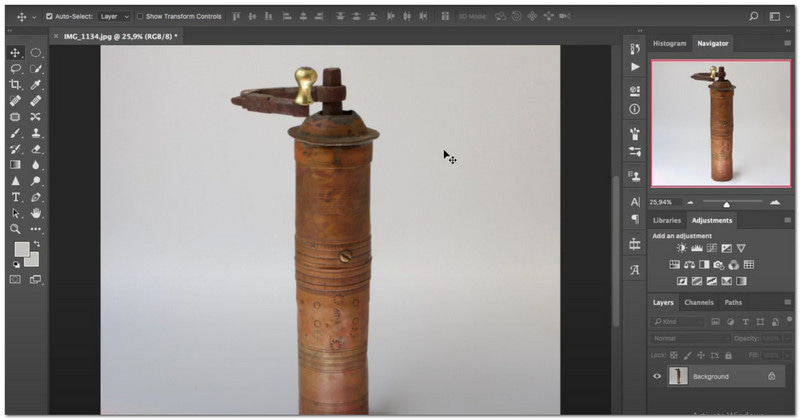
- Fördelar
- Det gör det möjligt för användare att justera den grå färgen på bakgrunden.
- Den erbjuder funktioner för att lägga till effekter, kombinera många bilder, etc.
- Det tillåter användare att skapa bilder av hög kvalitet med sömlösa grå bakgrunder.
- Nackdelar
- Användare behöver en stark dator för att den ska fungera bra.
- Det är ett betalprogram, som kanske bara är överkomligt för vissa.
- Det kan vara komplicerat för förstagångsanvändare och kräver tid att lära sig dess funktioner.
Del 3. Hur man gör bakgrunden grå i Lightroom
Lightroom är ett utmärkt program som fotografer använder för att redigera och förbättra sina bilder. Det ger alternativ för att finjustera ljusstyrka, kontrast och färg för att få dina bilder att se bäst ut. En imponerande sak med det är att det kan ändra bakgrunden på ett foto till olika färger, inklusive grått. Om du har en bild med en distraherande bakgrund kan du ersätta den med en neutral grå bakgrund. Med det sagt kommer det att få ditt ämne att sticka ut ännu mer.
Så här gör du bakgrunden grå i Lightroom:
Steg 1Öppna Lightroom för att komma igång med att ändra bakgrundsfärgen till grå.
Steg 2Gå till Maskeringsverktyg i huvudmenyn. Välj sedan Bakgrund att låta Lightroom välja bakgrunden med hjälp av dess intelligenta artificiella intelligens.
Steg 3Hitta Färgverktyg i Färgpanel. Klicka på den för att öppna Färgväljare. Välj önskad nyans av grått genom att klicka i färgvalsrutan. Efter det kommer din bakgrund att ändras direkt.
Steg 4Prova olika nyanser om du är missnöjd med den första gråa. För att göra det, klicka runt färgvalsrutan tills du hittar den som bäst passar din bild.
Steg 5När du är nöjd med den grå bakgrunden klickar du för att bekräfta ditt val. Lightroom kommer att applicera den nya färgen omedelbart.
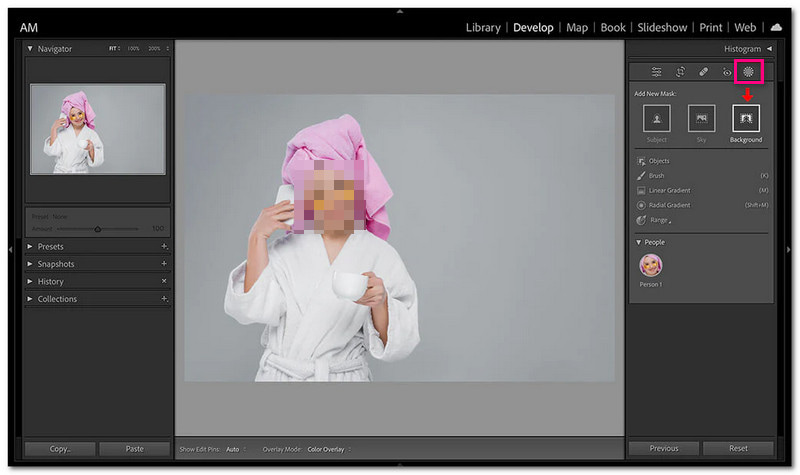
- Fördelar
- Den har ett enkelt gränssnitt, vilket gör det lätt att använda för nybörjare.
- Det ger många funktioner för att redigera bilder.
- Den kan enkelt och problemfritt ändra bakgrundsfärgen till grå.
- Nackdelar
- Det kan ta tid för förstagångsanvändare att bemästra alla funktioner.
- Det kräver ett abonnemang eller köp, vilket kanske bara är överkomligt för vissa.
- Vissa avancerade redigeringsfunktioner kan kräva ytterligare plugins eller program.
Del 4. Vanliga frågor om att ändra bakgrundsfärgen till grå
Finns det någon app som gör bakgrunden grå?
Ja! Flera mobilappar kan hjälpa dig att ändra bakgrundsfärgen för dina bilder till grå. Några populära alternativ inkluderar Snapseed, Canva och TouchRetouch.
Hur kan jag ändra färgen på min bakgrund?
AVAide Background Remover är en onlineplattform som låter dig ändra färgen på din fotobakgrund. Du kan ta bort den ursprungliga bakgrunden och välja en ny färg, som blå, röd, vit eller rosa.
Hur blir jag av med den vita bakgrunden?
AVAide Background Remover hjälper dig att ta bort vita bakgrunder från dina foton. Du kan byta ut den vita bakgrunden med en färg eller bild du gillar.
Varför skulle jag vilja ändra mitt fotos bakgrundsfärg till grå?
Att ändra bakgrundsfärgen till grå kan hjälpa till att förbättra fokus på motivet för ditt foto. Det kan också skapa ett mer professionellt och konsekvent utseende.
Påverkar det kvaliteten på mitt foto om jag ändrar bakgrundsfärgen?
När det är gjort på rätt sätt kommer att ändra bakgrundsfärgen inte att påverka den övergripande kvaliteten på ditt foto. Det är dock viktigt att behålla bildens upplösning och klarhet under hela redigeringsprocessen.
Att lära sig hur man ändra bildbakgrunden till grå är fördelaktigt av många skäl. Det tillför professionalism, fokuserar uppmärksamheten på ämnet och eliminerar distraktioner. Med bara några klick får du den snygga grå bakgrunden du önskar, vilket ger mer tid att fokusera på din kreativitet. Så se till att perfekta dina bilder!

Använder AI och automatisk bakgrundsborttagningsteknik för att fånga komplexa bakgrunder från JPG, JPEG, PNG och GIF.
FÖRSÖK NU



