Ibland behöver vi göra bildbakgrunden transparent av olika anledningar, som att framhäva huvudkomponenten, förenkla bilden och skaffa en logotyp eller ikon. Det finns flera verktyg som kan användas för att nå målet. Den vi vill presentera för dig i den här artikeln är Adobe Illustrator. Vi tillhandahåller steg-för-steg-instruktioner i följande del, så fortsätt att ta reda på det hur man gör en bildbakgrund transparent i Illustrator.
Del 1. Introduktion till Adobe Illustrator
Adobe Illustrator har utvecklats av Adobe Inc. och är ett världsomspännande populärt redigeringsprogram och designprogram för vektorgrafik. Den har en rad kraftfulla verktyg och kan användas för att designa nästan allt du kan tänka dig, som logotyper, ikoner, skisser och komplexa illustrationer. Nybörjare kan få många handledningar för att hjälpa dem att vänja sig vid denna programvara. Proffs tycker att Adobe Illustrator är en bra hjälpreda för att hantera bilder och mönster som förbättrar deras arbetseffektivitet.
Del 2. Använda Adobe Illustrator för att göra bakgrunden transparent
Som ett kraftfullt grafiskt redigeringsprogram kan Adobe Illustrator göra bakgrunden transparent om bara användaren tar några enkla steg. Vi kommer att visa dig de fem stegen du behöver ta med detaljer.
Steg 1Ladda ner Adobe Illustrator och öppna bilden vars bakgrund du vill radera.
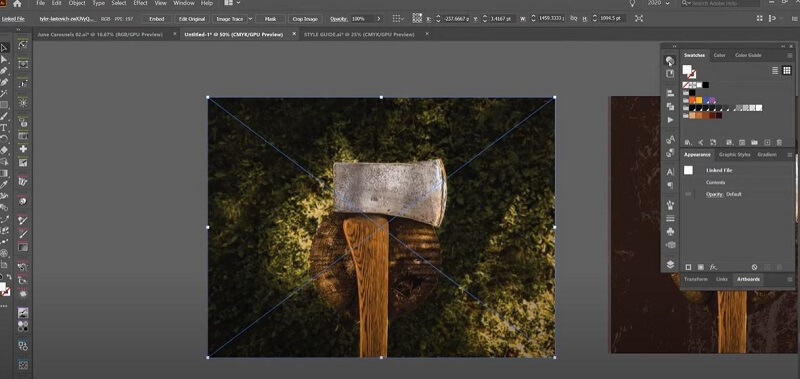
Steg 2Gör en mask. Klicka på Fönster knappen för att gå till Genomskinlighet panel. Då kommer du att se en ruta på duken. Vänsterklicka på bilden och klicka Gör mask. Detta hjälper dig att göra en ny mask för att gå vidare till nästa steg.
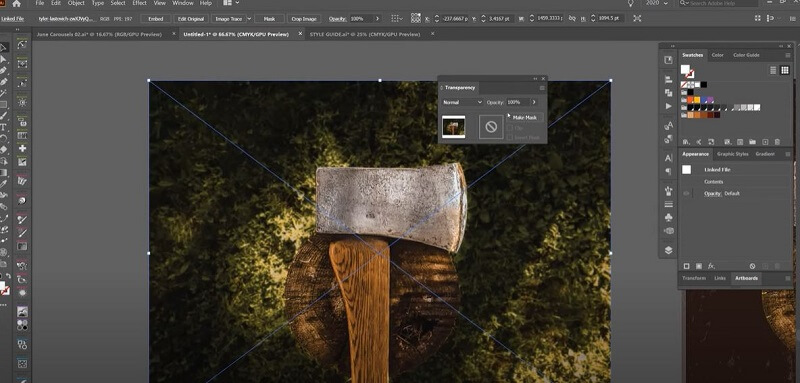
Steg 3Ändra formen. Lås masken och använd sedan Penna verktyg för att spåra över den form du vill ha. Detta steg kräver tålamod, särskilt när kanterna på formen inte är särskilt tydliga.
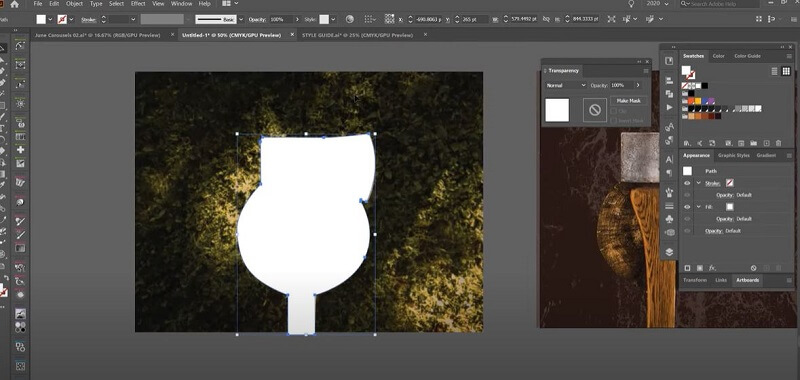
Steg 4Lås upp din bakgrundsbild. Välj båda och klicka Gör mask. Då kan du få en form utan bakgrund. I det här fallet använde vi framgångsrikt Adobe Illustrator för att göra bakgrunden transparent.
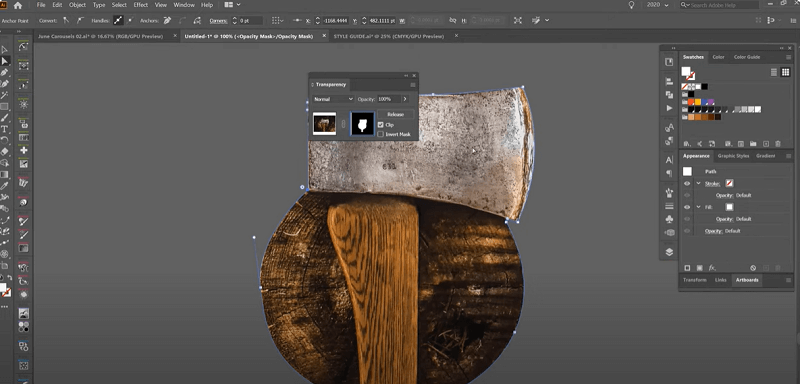
Steg 5Klick Fil för att exportera din nya bild.
Vi kan se av ovanstående att endast fem steg i Adobe Illustrator kommer att presentera en bild utan bakgrund. Denna programvara kan avsevärt förbättra din arbetseffektivitet. Men trots dess många fördelar finns det vissa nackdelar att ta hänsyn till.
Adobe Illustrator har en brant inlärningskurva. Om du är bekant med vektorbaserad grafik kommer du att upptäcka att denna programvara är lätt att använda. Men om du är en grön hand kan du behöva spendera mycket tid på att lära dig alla funktioner innan du känner dig bekväm med den här metoden.
Adobe Illustrator är en ganska stor programvara och den tar upp mycket utrymme på din dator.
Adobe Illustrator är en betald programvara. Det kostar 20.99$ per månad för individer och 35.99$ per månad för lag. Om du bara behöver veta hur man skapar en transparent bakgrund i Illustrator verkar kostnads-prestanda-förhållandet vara lågt.
Baserat på denna kunskap tror vi att vi ibland kan använda ett bekvämare verktyg för att radera bildbakgrunden. Så i nästa del kommer vi att rekommendera ett alternativt gratisverktyg online som kan göra en bildbakgrund transparent.
Del 3. Alternativt onlineverktyg: AVAide Background Eraser
AVAide Background Eraser är ett onlineverktyg som kan ta bort bakgrund från dina bilder (JPG, JPEG, PNG, GIF, etc.) gratis. Den använder AI-teknik för att radera bakgrunden och göra den genomskinlig omedelbart. Dessutom kan du ändra bakgrunden till en ny färg eller stil. Jämfört med Adobe Illustrator är AVAide Background Eraser mer användarvänlig. Det kräver ingen erfarenhet eller utbildning, och bytet kan göras med 1 klick. Dessutom är det gratis att använda på vilken webbläsare som helst. Låt oss ta en titt på hur det fungerar.
Steg 1Klick Välj ett foto för att ladda upp din bild. Sedan kommer verktyget att göra bearbetningen automatiskt.
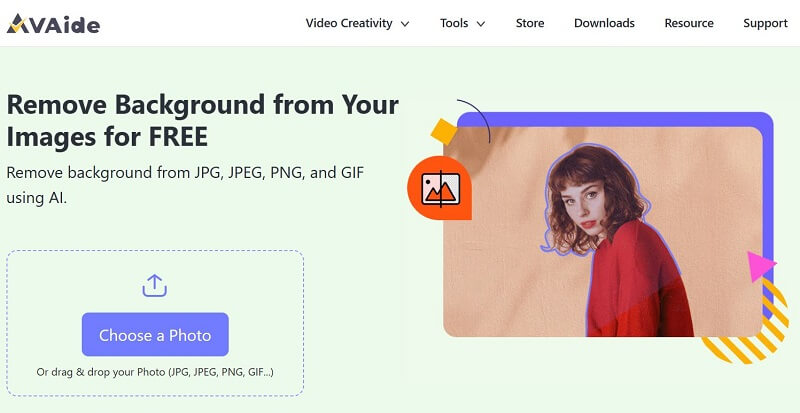
Steg 2Du kan använda borsten för att förfina kanten. Efter det klickar du Ladda ner för att exportera din nya bild.
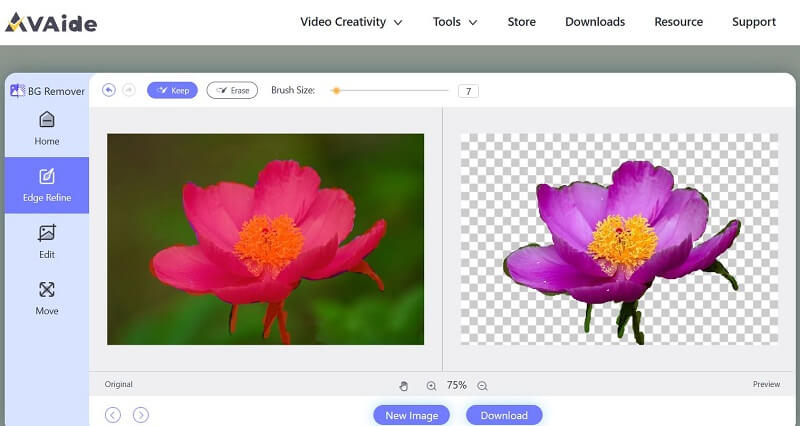
Del 4. Vanliga frågor om att göra bakgrunden transparent i Adobe Illustrator
Vad är skillnaden mellan Adobe Illustrator och Adobe Photoshop?
Adobe Illustrator är ett vektorgrafikprogram medan Adobe Photoshop är ett rastergrafikprogram. Det är den viktigaste skillnaden mellan de två. Vektorfiler använder matematiska ekvationer, linjer och kurvor med fasta punkter på ett rutnät för att producera en bild. Rasterfiler är bilder byggda av pixlar.
Var kan jag hitta Adobe Illustrator-handledningarna?
Eftersom Adobe Illustrator erbjuder en brant inlärningskurva är en ordentlig utbildning viktig för nybörjare. Du kan hitta tutorials i denna programvara. Om det inte uppfyller dina krav kan du försöka söka på nyckelordet på YouTube, där många coacher laddar upp sina gratiskurser.
Vilka bildformat tillåter en transparent bakgrund?
Vi har flera bildformat som stöder transparens. De fyra vanligaste är GIF (Graphics Interchange Format), PNG (Portable Network Graphics), TIFF (Tagged Image File Format) och BMP (Bitmap). De två första är vanligast.
Vilket är det billigaste sättet att få Adobe Illustrator?
Om du är student kan du prova Adobe Illustrator med en 7-dagars gratis provperiod. Under de 7 dagarna kan du prova inte bara Illustrator utan även andra 20+ appar inklusive Photoshop och Photoshop Lightroom. Studentprenumerationspriset efter den kostnadsfria provperioden är 19$ per månad.
Hur gör en bildbakgrund transparent i Adobe Illustrator har alltid varit en stor utmaning för många nybörjare. Men vi är här för att förenkla processen för dig, och jag tror att efter att ha läst den här artikeln kan du bemästra denna färdighet. Det är inte lätt att lära sig använda Adobe Illustrator. Även om det erbjuder så många kraftfulla funktioner, kanske det inte alltid är det perfekta valet för varje uppgift. Ibland är det bättre för dig att välja ett mer lämpligt verktyg efter dina verkliga behov.
Lösningar för fotoredigering

Använder AI och automatisk bakgrundsborttagningsteknik för att fånga komplexa bakgrunder från JPG, JPEG, PNG och GIF.
FÖRSÖK NU



