Ibland behöver vi bara en specifik del av en bild för bättre kreativitet och bättre illustration i våra presentationer. I sådana fall erbjuder PowerPoint mycket mer bekvämlighet än du tror och tar bort bakgrunden enkelt medan du organiserar bilderna. Vissa kanske har sett verktyget för borttagning av bakgrunden i PowerPoint och kämpat för att hitta var de ska börja. Oroa dig inte! Den här artikeln ger en detaljerad introduktion som visar hur man gör en bildbakgrund transparent i PowerPoint steg för steg, ger tydliga instruktioner för att hjälpa dig att få tydliga och snygga transparenta bilder i din presentation. Säg nu adjö till alla dina röriga bildbakgrunder i PowerPoint. Dessutom, om du föredrar en som kan fungera på både din dator och telefon, har vi också hittat det bästa alternativet till PowerPoint, som kan användas online i alla webbläsare.
Del 1. Steg för att göra en bildbakgrund transparent i PowerPoint
PowerPoint är ett program designat för presentationer, inte för fotoredigering, men faktiskt, det ger också några funktioner för bättre redigering av bilder, eftersom de fungerar som utmärkta illustrationer för presentationer. Från dess verktygsfält på toppen kan du hitta ett verktyg som heter Bakgrundsborttagning, som hjälper dig att göra bakgrunden på ett foto genomskinlig. Med sin avancerade teknik kan Background Removal automatiskt identifiera och radera bakgrunden och liknande områden, vilket gör att den kan hantera de minsta detaljerna i bilden, speciellt kanterna mellan olika delar. Du behöver inte manuellt spåra gränserna för de delar du vill behålla. Gör bara några märken runt dem, så kommer den att känna igen exakt vilka delar som ska tas bort och behålla. Kort sagt, det är verkligen ett bra val, speciellt för bilder med komplicerade bakgrunder. Nedan följer de detaljerade stegen för att göra en bild transparent i PowerPoint.
Steg 1Öppna PowerPoint och skapa minst en bild. Klicka på Bilder knappen under Infoga kolumnen för att välja den bild du vill ha.
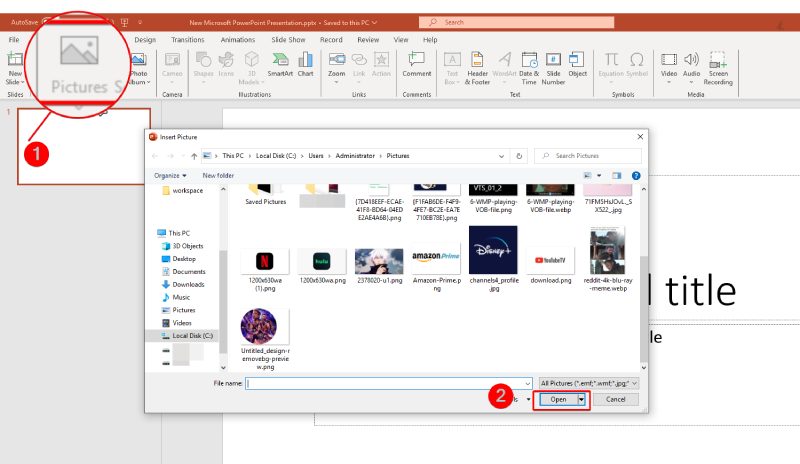
Steg 2En flik som heter Bildverktyg skapas sedan när du infogar bilden framgångsrikt. Klicka sedan på Ta bort bakgrund knappen, så bearbetar den bilden automatiskt.
Steg 3Justera delen av bilden manuellt genom att klicka på någon av knappen Markera områden att behålla eller Markera områden att ta bort. Du kan se resultatet från bilden till vänster.
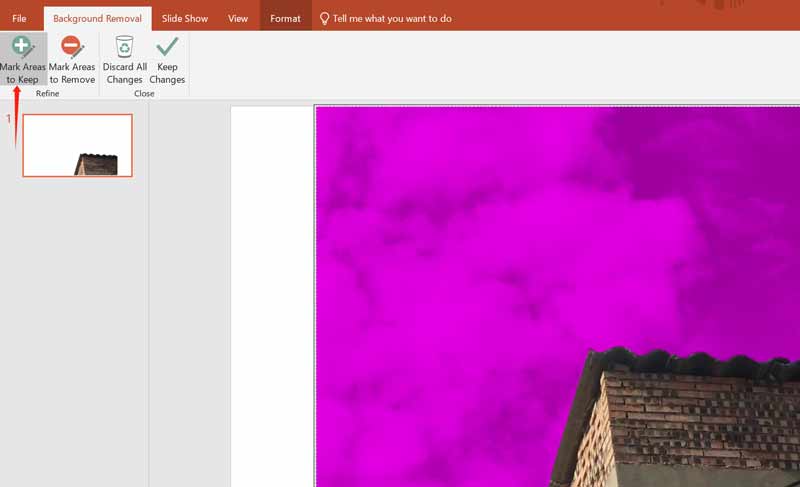
Steg 4Klicka slutligen på Behåll ändringar knappen för att ta bort bakgrunden. Se till att välja Spara bild som med ett högerklick för att ladda ner den slutliga bilden till din dator.

Dricks: När du tar bort bildbakgrunden i PowerPoint. Du behöver inte klicka på alla delar. Det kan automatiskt välja samma område som liknar det du klickade på. För att snabba upp kan du först klicka flera gånger både på de områden du vill behålla och ta bort jämnt och sedan gränserna för dem. Efter att ha tagit bort bakgrunden, om du upptäcker att bildkvaliteten sjunker efter att ha exporterat den i PowerPoint, här är några redigeringsknep som kan vara till hjälp.
Del 2. Ett optimalt alternativ för att ta bort bakgrunden
Om du inte är en frekvent användare av PowerPoint och inte vill ladda ner programvaran, eller om du föredrar ett verktyg som kan användas både på datorn och telefonen, bör ditt bästa val vara AVAide Background Eraser, ett optimalt alternativ till PowerPoint för att göra bildbakgrunder transparenta. Du behöver inte ladda ner något. För att göra en bildbakgrund transparent kan du använda Background Eraser i avsnittet Verktyg på AVAides webbplats, som är kompatibel med alla webbläsare. BG Eraser har också avancerad AI och automatisk bakgrundsborttagningsteknik, vilket gör att den kan radera bakgrunden sekunder efter att bilden laddats upp, vilket stöder alla bildformat. Dessutom ger den också ytterligare redigeringsfunktioner, som att ändra bakgrundsfärg och bild och beskära bilder. BG Eraser är oladdad och superlätt att använda. Kontrollera sedan de noggranna instruktionerna nedan.
Steg 1Öppna din webbläsare och sök efter AVAides webbplats och välj sedan Bakgrund Eraser i avsnittet Verktyg högst upp i gränssnittet.
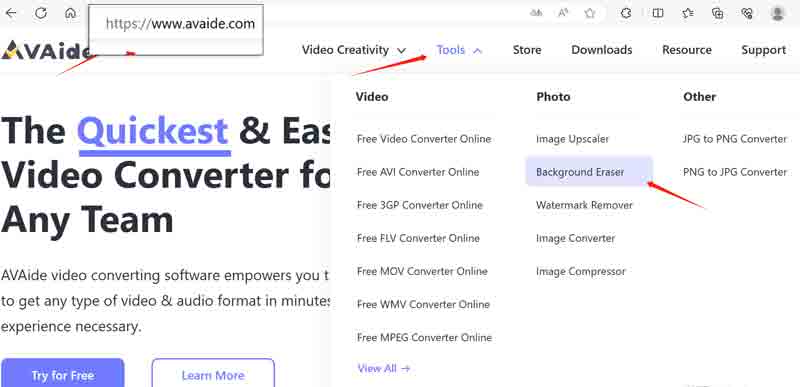
Steg 2På sidan av Background Eraser klickar du på Välj ett foto knappen för att ladda upp din bild. Vänta några sekunder. Verktyget tar bort bakgrunden automatiskt. Du kommer då att se sidan för BG Remover och en bearbetad bild med en transparent bakgrund.
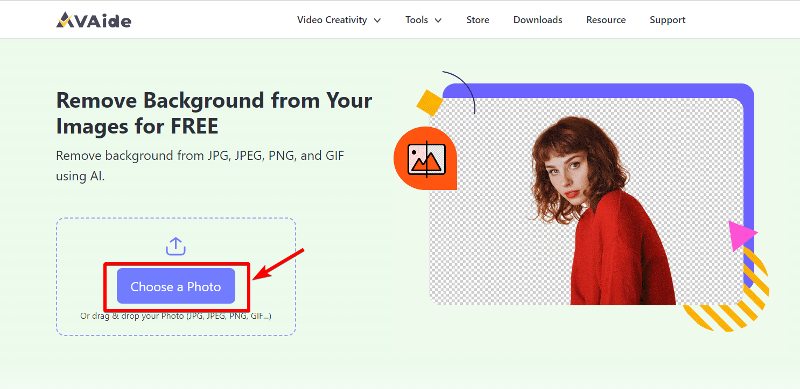
Steg 3Om du behöver behålla en specifik del av bakgrunden kan du välja Ha kvar eller Radera, och justera sedan penselstorleken för att bättre välja det område du vill ha.
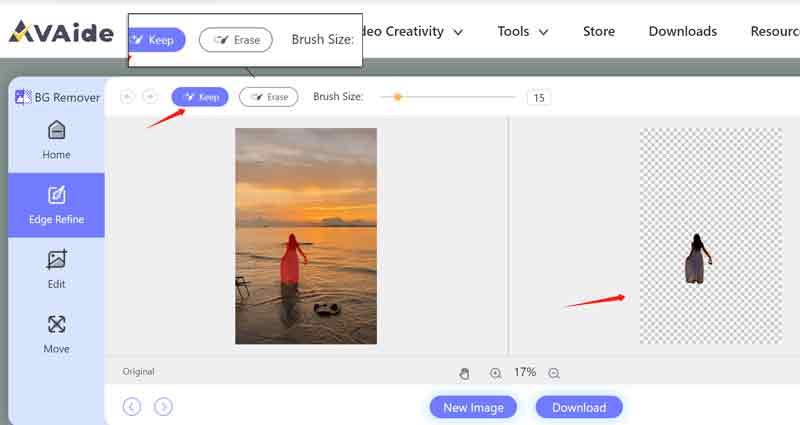
Steg 4Om du är bra med utdatabilderna, klicka på Ladda ner knappen för att ladda ner den genomskinliga bilden till din enhet.
Dricks: Du kan klicka på knappen Zooma in eller Zooma ut för att bättre välja detaljerna i bilden. Handformsknappen är till för att flytta fotot. Redigera och Flytta till vänster sektion är till för att helt enkelt redigera utdatafotot, som att ändra bakgrundsbilden, beskära bilden, etc. Testa dem gärna.
Del 3. Vanliga frågor om att göra en bildbakgrund transparent
Finns det något verktyg för att göra bakgrunden på ett foto genomskinlig gratis?
Ja. AVAide Background Eraser är 100% gratis för användaren, och det stöder alla typer av bildformat.
Har alla PowerPoint-versioner ett verktyg för borttagning av bakgrundsbilder?
Nej, endast PowerPoint av de senaste versionerna har verktyget för borttagning av bakgrundsbilder. Du kan välja version från 2010 och framåt. Som PowerPoint 2019,2022.
Är det lätt för mig att göra fotobakgrunden transparent utan erfarenhet?
Ja det är det. Att ta bort bakgrund på dina bilder i PowerPoint har aldrig varit enklare med hjälp av de detaljerade stegen här. Förutom dessa kan du också hitta många andra enkla men användbara verktyg för borttagning av bakgrundsbilder online.
Det är inte så svårt som du förväntar dig gör en bildbakgrund transparent i PowerPoint och dess alternativ, eller hur? Det finns inget perfekt verktyg som kan uppfylla alla användares krav. PowerPoint kan vara ganska dyrt och utmanande för vissa individer, och AVAide Background Eraser kanske inte är lika kraftfullt som dedikerad bildredigeringsprogramvara. Men båda kan uppfylla de grundläggande behoven hos många användare när det gäller att göra fotobakgrunden transparent. Om du föredrar att inte ladda ner någon programvara får du gärna prova AVAide Background Eraser.
Lösningar för fotoredigering

Prova den bästa bildbakgrundsborttagaren online
Använder AI och automatisk bakgrundsborttagningsteknik för att fånga komplexa bakgrunder från JPG, JPEG, PNG och GIF.
FÖRSÖK NU



