Vill du effektivt hantera din iCloud fotolagring? Är du osäker på hur du tar bort fotografier, minskar deras storlek eller hanterar säkerhetsproblem? Utforska vår djupgående guide som täcker allt från fotokomprimeringsprogram till lagringsbegränsningar. Ta reda på hur du får ut det mesta av din iCloud-lagring för en smidig upplevelse. Är du redo att undersöka?
Del 1. Vad är den maximala iCloud-fotolagringen
Efter registrering ger Apples iCloud användarna 5 GB gratis lagringsutrymme som delas mellan olika iCloud-tjänster som iCloud Photos, iCloud Drive och iCloud Mail. Om mer utrymme behövs finns betalplaner tillgängliga i iCloud+, som sträcker sig från 50 GB upp till 2TB. Detta inkluderar 2TB-nivån, som ger den högsta mängden lagringsutrymme man kan få.
Men när gränsen har nåtts kommer nya mediauppladdningar att vara möjliga när något rum frigörs eller planen har uppgraderats. Det handlar om att radera överflödiga filer som gamla säkerhetskopior eller överflödiga bilder och överföra innehåll till andra molntjänster. Genom en iCloud+-prenumeration kan kunderna säkert spara sina mediebibliotek och reda ut dem snabbt eftersom 2TB erbjuder tillräckligt med utrymme för omfattande samlingar plus sinnesfrid på uttömda lagringsgränser.
Här är en tabell för att utveckla mer om iCloud-lagringsplanerna, tillsammans med deras respektive månadspriser:
| Förvaringsplan | Lagringskapacitet | Månadspris |
|---|---|---|
| Gratis iCloud-lagring | 5 GB (delas mellan olika iCloud-tjänster) | Fri |
| iCloud+ (betalda planer) | 50 GB | $0.99 |
| 200 GB | $2.99 | |
| 2 terabyte (TB) | $9.99 |
Del 2. Hur man tar bort bilder från iCloud-lagring
1. iPhone Photos App
Steg 1På din iPhone, lokalisera Foton appen och öppna den sedan.
Steg 2När du öppnar appen Foton finns det flera flikar längst ner. Det finns vanligtvis på vänster sida av skärmen. Därför Bibliotek bör avlyssnas. Detta visar alla dina bilder och videor i kronologisk ordning.
Steg 3Knacka Alla foton under fliken Bibliotek för att se alla foton och videor synkroniserade med iCloud lagrade på din enhet.
Steg 4Tryck på uppe till höger Välj, tryck sedan på varje bild eller video för att radera den. Du kan nu ta bort alla bilder som du har valt.
Steg 5Efter valet klickar du på skräp för att ta bort dem från iPhone-galleriet helt. Du kommer att bli tillfrågad om du vill radera dessa bilder; bekräfta genom att klicka på Ta bort [antal] objekt. Tryck igen Ta bort [antal] objekt för att ta bort markerade objekt.

Steg 6Om det behövs, autentisera med ett lösenord eller en biometrisk, som fingeravtryck. Alla raderade foton kommer att placeras i albumet Nyligen borttagna, där de stannar i trettio dagar för att möjliggöra återhämtning. Efter den tiden kommer fotona att tas bort permanent.
Steg 7För att permanent ta bort den därifrån, klicka på knappen med tre prickar i den > Radera allt > Ta bort från alla enheter.

2. Ta bort foton från iCloud men inte iPhone
Steg 1Öppna iPhone-inställningar och klicka sedan Foton i menyn för att komma åt fotorelaterade inställningar.
Steg 2Härifrån bör du stänga av alternativet nära iCloud-foton. Ett popup-fönster kommer att visas som frågar om du vill Ta bort foton och videor från din iPhone eller ladda ner dem. Välj önskat urval.
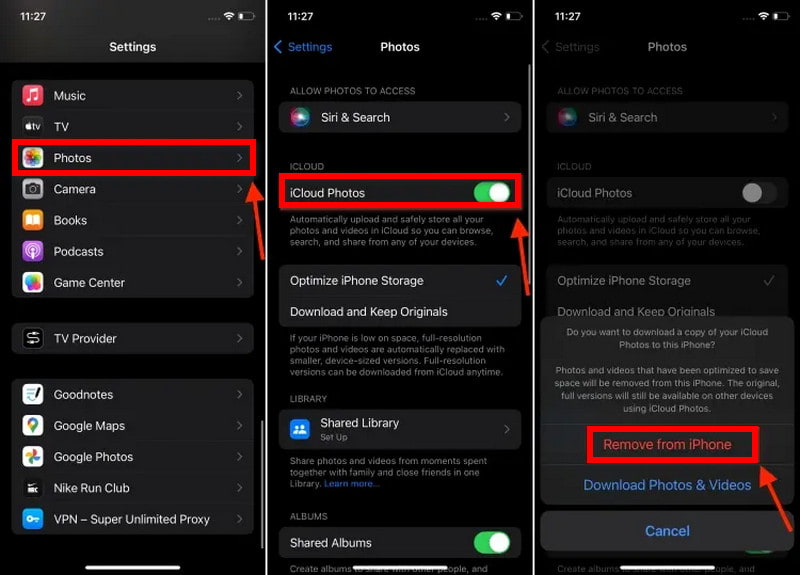
Steg 3Starta en webbläsare på valfri enhet, gå till iCloud.com, och logga in med ditt Apple-ID och lösenord. Detta ger tillgång till olika iCloud-tjänster och funktioner tillgängliga online.
Steg 4Gå sedan till Foton app på iCloud.com för att öppna din iCloud fotobibliotek. Välj önskade foton och videor genom att klicka på dem och förbereda dem för radering eller andra åtgärder. När du har valt, klicka på papperskorgen ikon att radera.
Steg 5Bekräfta borttagningen genom att klicka på Radera knapp. Den här åtgärden tar permanent bort de valda objekten från ditt iCloud-fotobibliotek.
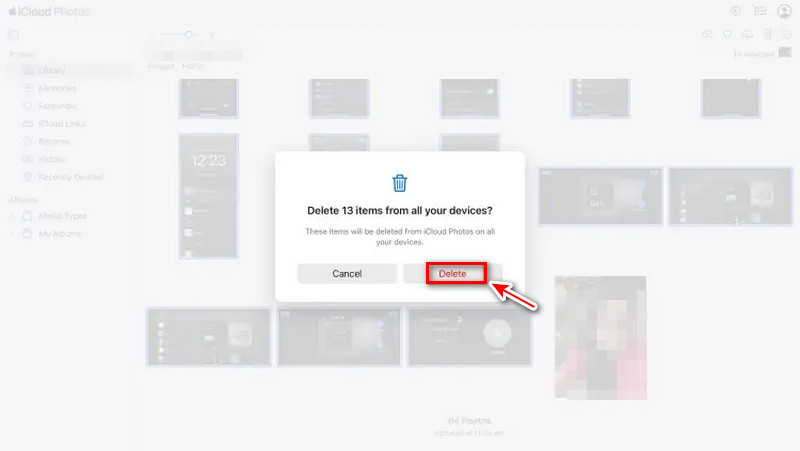
Del 3. iCloud Photo Compression Process för att öka iCloud-lagring
Det är svårt att hantera iCloud-lagring, särskilt om många fotografier är inblandade. För att lösa problemet med iCloud-utrymmesförbrukning, AVAide bildkompressor erbjuder en gratislösning som komprimerar bilder effektivt utan att kompromissa med kvaliteten. Verktyget säkerställer att processen går utan några avbrott, och användare kan därför ordna sina fotosamlingar för bättre lagringseffektivitet utan att förverka bildtrohet.
Steg 1Besök först den officiella webbplatsen för AVAide Image Compressor. Det fungerar i webbläsare eller andra tillgängliga operativsystem.
Steg 2Klicka sedan Välj Filer eller dra bilderna direkt till den tilldelade platsen.
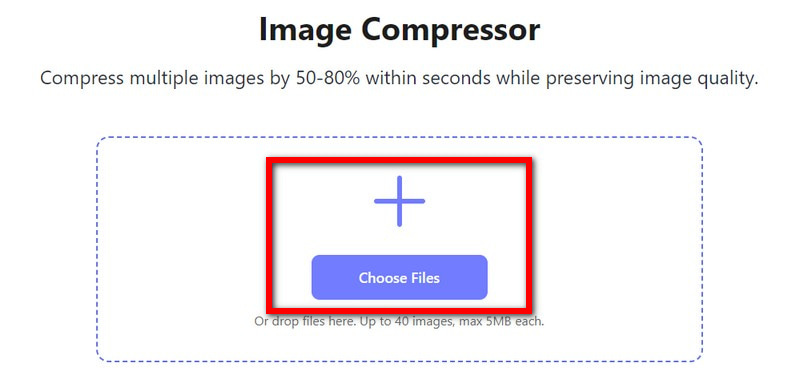
Steg 3Så snart du väljer dem kommer de att laddas upp för att komprimeras.
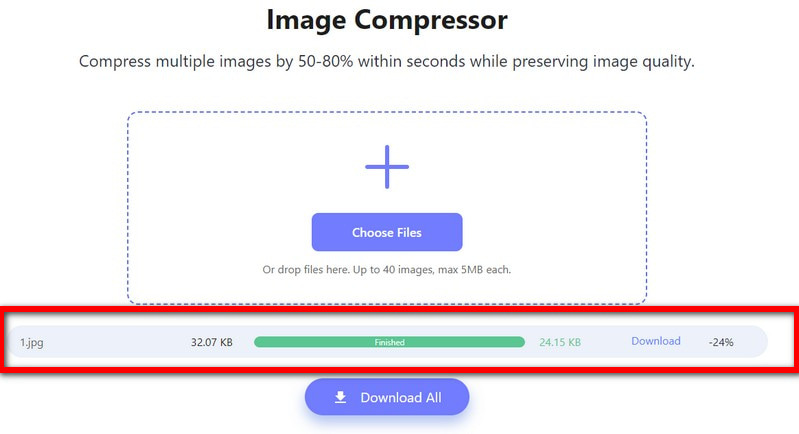
Steg 4Gå nu vidare och ladda ner dessa komprimerade versioner av dina bilder till din enhet för användning eller förvaring i iCloud genom att klicka på Ladda ner allt knapp. Fotot kommer att sparas automatiskt.
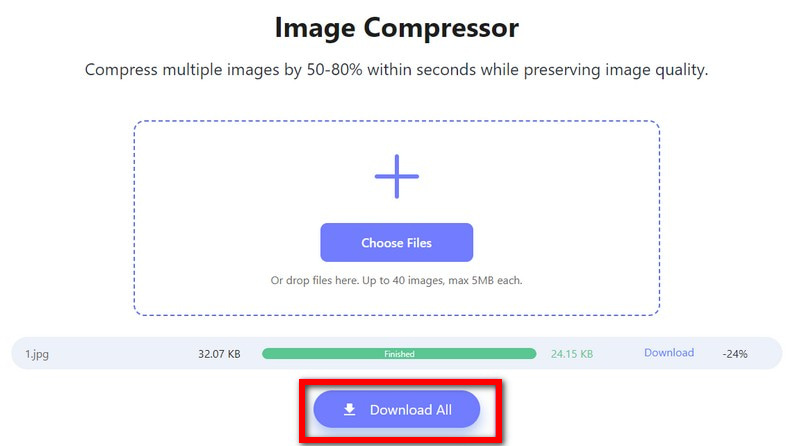
- Fördelar
- AVAide Image Compressor är en gratis onlinetjänst som garanterar säkerheten för dina filer.
- Detta verktyg möjliggör pixelförbättring och tillåter användare att arbeta med mer än en bild åt gången, vilket möjliggör batchkomprimering av bilder.
- Det är onödigt att installera programvara eller plugins, så det är bekvämt och tillgängligt.
- Detta verktyg har säkerställt att även om de komprimerar, skulle ingen bilddata gå förlorad helt.
- Det fungerar smidigt i alla webbläsare och kan fungera med alla operativsystem.
- Nackdelar
- Med tanke på att det är en onlineapplikation behöver AVAide Image Compressor en internetanslutning innan du laddar upp och laddar ner bilder.
Del 4. Vanliga frågor om iCloud Photo Storage
Kan iCloud vara säkert för lagring av känsliga bilder?
För säkerhet på dina känsliga foton, till och med gammal foto restaurering, iCloud-lagring använder kraftig kryptering. Den använder end-to-end-kryptering och tvåfaktorsautentisering för att förhindra obehörig åtkomst till användarens data och få dem att känna sig bekväma när de sparar känsliga saker.
Erbjuder Apple reducerade priser på lagringsuppgraderingar för iCloud?
Apple har reor eller erbjudanden om uppgradering av iCloud-lagring. En rabatt kanske inte alltid är tillgänglig. Kunder kan kolla via Apples webbplats eller deras iCloud-kontoinställningar för att se om det finns några pågående kampanjer för att uppgradera sitt eget utrymme.
Är det möjligt att dela iCloud-lagring mellan familjemedlemmar?
Ja, familjer kan dela en iCloud-lagringsplan med hjälp av familjedelning – detta innebär att flera personer inom en familj kan spara sina bilder eller videor (eller andra digitala föremål) på samma plats.
Finns det några begränsningar för vilken typ av bilder som lagras via iCloud?
Användare måste dock fortfarande följa Apples användarvillkor, som förbjuder olagligt eller stötande innehåll även om det inte finns några specifika begränsningar för vad användare kan lagra som foton.
Erbjuder iCloud några verktyg för att organisera fotoalbum?
Ja, iCloud erbjuder verktyg för att organisera fotoalbum. Användare kan skapa album, sortera foton i album och till och med samarbeta i delade album med familj och vänner, vilket gör det enkelt att hantera sina fotosamlingar.
Du känner nu till alla ins och outs för att effektivt hantera fotolagringen på ditt iCloud-konto. Nu när du vet hur man tar bort bilder från iCloud-lagring, kan du maximera din iCloud-upplevelse genom att undersöka ytterligare optimeringsmetoder. Organisera ditt lagringsområde klokt och njut av enkel fotoorganisation!

Minska filstorleken på en bild online inom några sekunder samtidigt som du behåller kvaliteten. Vi stöder JPG, PNG, WEBP, GIF och mer.
FÖRSÖK NU



