Du är glad att dela ett minnesvärt foto med en vän via e-post. Den är dock för liten för att se detaljerna tydligt eller för stor, vilket orsakar problem med att skicka. Oroa dig inte! Att ändra storlek på fotot är den perfekta lösningen. Denna metod säkerställer att din vän får ett tydligt foto i rätt storlek. Det gör det enkelt att dela dessa speciella ögonblick utan några problem. Låt oss gå igenom stegen till ändra storlek på foton för e-post, vilket säkerställer en smidig och njutbar delningsupplevelse.
Del 1. Varför behöver jag ändra storlek på bild för e-post
Att ändra storlek på bilder innan du skickar dem via e-post har betydelse av flera viktiga skäl:
• Storleksgränser för e-post
Vissa e-posttjänster har begränsningar för storleken på e-postmeddelanden de kan skicka eller ta emot. Stora bilder kan få din e-post att överskrida dessa gränser, orsaka leveransproblem eller bli återställd.
• Snabbare laddning
Stora bilder tar längre tid att ladda. När du skickar ett mejl med stora bilder kan det ta ett tag för mottagaren att öppna det, speciellt om de har en långsam internetuppkoppling.
• Tydlighet & Utseende
Stora bilder kan visas för stora på skärmar, vilket gör att de ser suddiga eller pixlade ut. Ändra storlek hjälper till att bibehålla bildens klarhet och utseende. Det ser till att det ser bra ut när din mottagare öppnar e-postmeddelandet.
• Bandbredd och lagring
Att skicka stora bilder använder mer databandbredd för både dig och mottagaren. Om du skickar till flera personer eller en stor e-postlista hjälper storleksändring att spara allas bandbredd och lagringsutrymme.
• Kompatibilitet
Olika enheter och e-postklienter, som Gmail, Outlook, etc., hanterar bilder på olika sätt. Vissa kanske automatiskt ändrar storlek på bilder så att de passar skärmen, medan andra kanske inte. Genom att ändra storlek på bilder innan du skickar ser du till att de visas korrekt på olika enheter och e-postplattformar.
Del 2. Hur man ändrar storlek på bild för e-post
Att upptäcka hur man ändrar storlek på bilder för e-post kan vara en förändring. Att känna till de rätta metoderna säkerställer att dina bilder ser bra ut, laddas snabbt och passar smidigt in i dina e-postmeddelanden. Låt oss utforska verktygen som gör den här processen enkel!
1. AVAide Image Upscaler för att förstora bilden
AVAide Image Upscaler är ditt bästa verktyg för att ändra storlek på foton för e-post och göra bilder större. Den bästa delen? Det är helt gratis att använda!
Oavsett om det är ditt favoritfoto eller en grafik för ett e-postmeddelande, kan det göra det större utan att kompromissa med kvaliteten. Den stöder de format som vanligtvis används i e-postmeddelanden, vilket säkerställer att dina förstorade bilder passar sömlöst in i dina meddelanden. Dina bilder skulle inte ha några irriterande vattenstämplar till dem efter storleksändringsprocessen. Dessutom stöder den batchkonvertering, vilket gör att du kan ändra storlek på många bilder samtidigt.
Steg 1Gå först till AVAide Image Upscalers officiella webbplats med din webbläsare för att komma åt den.
Steg 2När du är på webbplatsen klickar du på Välj ett foto för att öppna din lokala fil. Välj den bild du vill förstora.
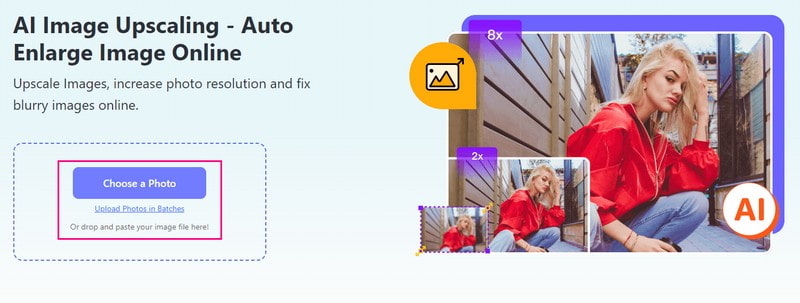
Steg 3AVAide Image Upscaler laddar din valda bild. Det kommer att visa före och efter utdata. Som du kan se förbättras din bild.
För att förstora din bild, gå till Förstoring alternativet och välj hur mycket större du vill att din bild ska vara. Din bild kommer att förstoras, men kom ihåg att klarheten och skärpan förblir.
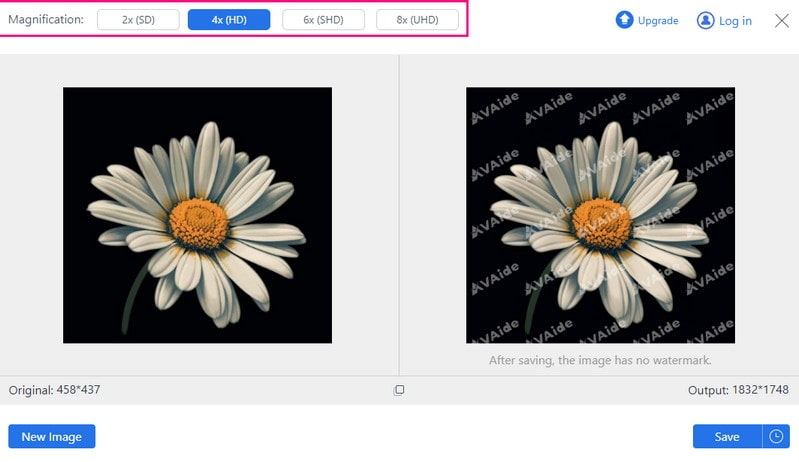
Steg 4När du är nöjd med resultatet, tryck på Spara knapp. Din utdata kommer att sparas i din lokala fil.
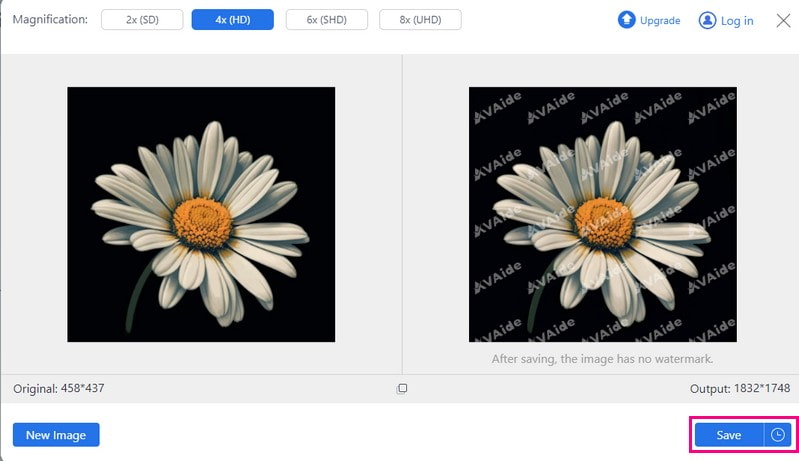
2. AVAide Image Compressor för att minska bildstorleken
Har du någonsin skickat ett mejl med bilder som tog en evighet att ladda? Frustrerande, eller hur? Här är en lösning: AVAide bildkompressor, en gratis plattform utformad för att ändra storlek på bilder för e-post utan ansträngning. Det skulle inte kosta dig ett öre! Du kan ändra storlek på så många bilder som behövs utan att behöva oroa dig för avgifter. Det fungerar med olika bildtyper, så du är täckt oavsett om det är JPG, PNG, etc. När det är klart kommer du att få mindre bilder som går snabbare att ladda, redo att få dina e-postmeddelanden att poppa upp!
Steg 1Besök den officiella AVAide Image Compressor-webbplatsen. Det fungerar på alla webbläsare och är tillgängligt med alla operativsystem.
Steg 2tryck på Välj Filer och välj den bild du vill minska storleken på.
Obs! Du kan ladda upp upp till 40 bilder; varje fil bör inte överstiga 5 megabyte.
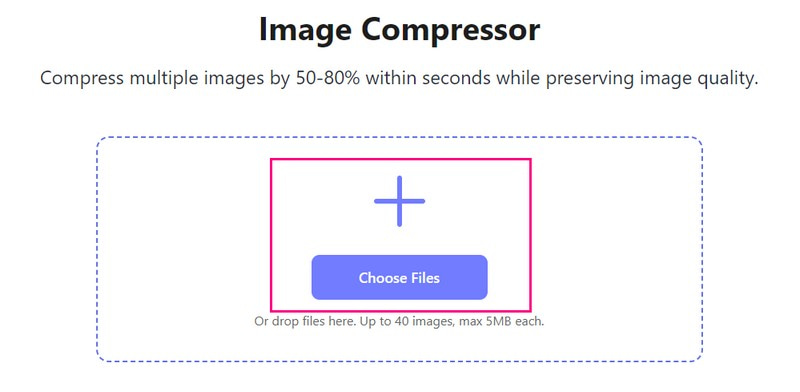
Steg 3AVAide Image Compressor kommer att minska din bildstorlek på bara några sekunder. Efteråt kan du se storleksskillnaderna mellan dina original- och utgående bilder i hörnen.
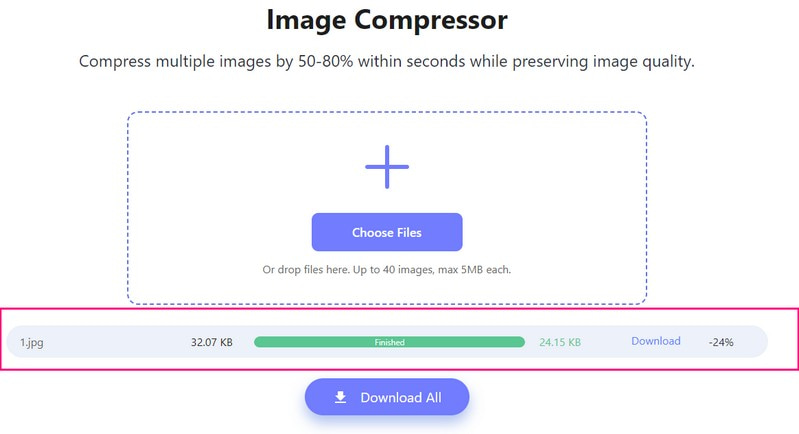
Steg 4Klicka slutligen på Ladda ner allt knappen för att spara den i din lokala fil. Kolla in den så är den redo att skickas.
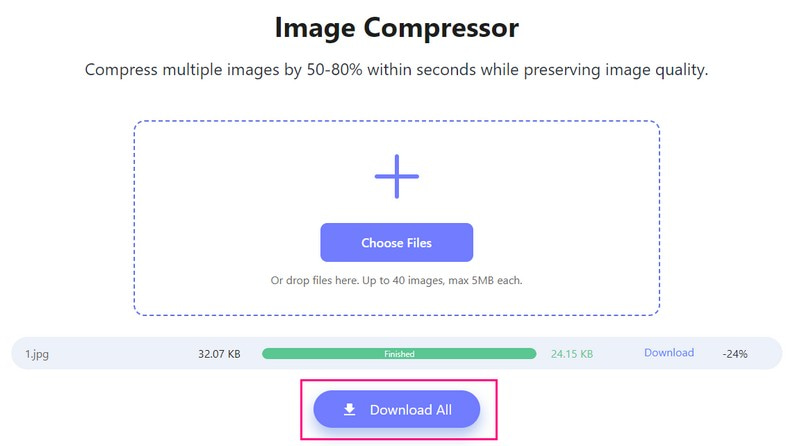
3. Picwand för att förstora bilden på mobil enhet
Picwand kan hjälpa dig att göra dina bilder större på din telefon innan du skickar ut dem via e-post. Den erbjuder en gratisversion som är perfekt för de flesta behov. Du kan enkelt förstora dina bilder utan att förlora kvalitet, och se till att de ser bra ut i dina e-postmeddelanden. Men om du letar efter blixtsnabb bearbetning eller ytterligare förstoringsalternativ har de också en betalversion. Dessutom är det nybörjarvänligt, vilket gör hela processen superenkel.
Steg 1Installera först Picwand på din mobila enhet.
Steg 2Öppna applikationen. Klicka på (+) och ladda upp den lilla e-postbild som du vill förstora.
Steg 3Picwand kommer att bearbeta och förbättra din valda bild för att få den att se bättre ut. När den har laddats kan du börja förstora bilden.
Steg 4För det sista steget, tryck på Spara knappen och din förstorade bild sparas på din enhet.
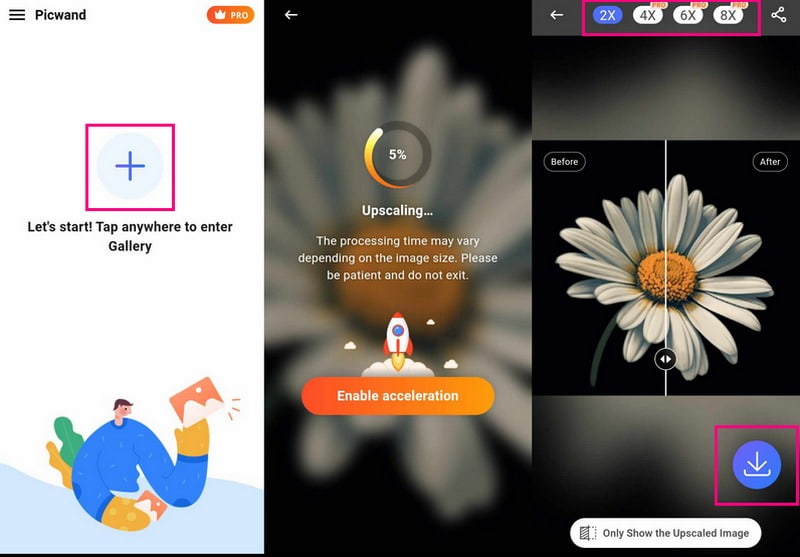
Del 3. Vanliga frågor om storleksändring av foton för e-post
Hur ändrar du storlek på bilder för en e-postsignatur i Outlook?
För att börja, öppna ett nytt e-postmeddelande och gå till fliken Infoga. Välj din signatur och ändra storlek på bilden genom att dra dess kanter. När du har ändrat storlek kopierar du den ändrade signaturen med Ctrl + A och Ctrl + C. Gå sedan till Infoga, Signatur, sedan Signaturer och välj källsignaturen. Ersätt originalet med det kopierade i avsnittet Redigera signatur. Klicka slutligen på OK för att spara ändringarna.
Hur ändrar jag storlek på en bild i Gmail?
Tryck på knappen Infoga foto för att lägga till en bild när du skriver ett e-postmeddelande. När du har infogat den klickar du på bilden för att se formateringsalternativen under den. Välj Liten, Bäst passform eller Originalstorlek för att ändra bildstorleken.
Hur skickar jag en bild utan att minska storleken?
Du kan e-posta eller dela en bild utan att minska storleken med hjälp av fildelningstjänster som Google Drive och Dropbox. Förutom det kan du skicka det via meddelandeprogram som stöder större filstorlekar, som WhatsApp eller Telegram. Dessa tjänster låter dig skicka större filer utan att komprimera eller förminska bildens storlek.
Vilken är den maximala bildstorleken för Gmail?
Du får bifoga filer upp till 25 megabyte totalt. Om du bifogar flera filer kan de inte gå över 25 megabyte tillsammans.
Kan jag skicka stora foton utan att ändra storlek?
Vissa e-posttjänster tillåter kanske inte stora bilagor. Om ditt foto är för stort kan du behöva ändra storlek på det eller använda fildelningstjänster som Google Drive eller Dropbox.
Det är där hur man ändra storlek på bilder för e-postmeddelandet resan slutar! Om du vill ha ett enklare sätt att ändra storlek på dina bilder utan att förlora kvalitet, kolla in AVAide Image Upscaler och AVAide Image Compressor. De är användarvänliga och perfekta för att se till att dina bilder ser bra ut! Lämna gärna dina tankar eller funderingar om ämnet i kommentarerna nedan.

Vår AI-teknik kommer automatiskt att förbättra kvaliteten på dina bilder, ta bort brus och fixa suddiga bilder online.
FÖRSÖK NU



