Fotoredigeringsprogram kommer vanligtvis med ett högt pris för att kompensera för dess funktioner och övergripande specialitet, men GIMP Photo Editor är ett undantag från det. Som en plattform med öppen källkod förser verktygssviten rivaler med dyr programvara, vilket gör att användare kan göra allt från en enkel förbättring till professionell bildmanipulation. Om du inte vill knäcka banken med dyra bildredigerare är det bättre att läsa den här artikeln eftersom vi utforskar mer om GIMP och varför du bör använda det än premiumvalen på marknaden.
- Del 1. Fullständig recension av GIMP Photo Editor - En opartisk syn på vad som är GIMP
- Del 2. GIMP vs. Photoshop: En jämförelse med öppen källkod och premium
- Del 3. Hur-to-guider för GIMP-användare - En komplett grundläggande redigering på GIMP
- Del 4. Bra GIMP-alternativ förutom Photoshop för att förbättra bildkvaliteten
Del 1. Fullständig recension av GIMP Photo Editor - En opartisk syn på vad som är GIMP
GIMP, eller GNU Image Manipulation Program, står som ett av de mest långvariga, kraftfulla och mångsidiga gratis fotoredigeringsverktygen som finns tillgängliga. Avsedd för dem som kräver öppen kontroll över sina konstnärliga ambitioner och väljer att inte spendera pengar på dyr programvara, GIMP-redigeraren är lika kraftfull som ledande applikationer som Adobe Photoshop. I vilket fall som helst, om du är en grafisk designer eller om du bara vill ge dina foton ett nytt utseende, kommer installationen av GIMP att låta dig dra nytta av ett komplett utbud av verktyg som kommer att göra den här programvaran till en stor favorit på området.
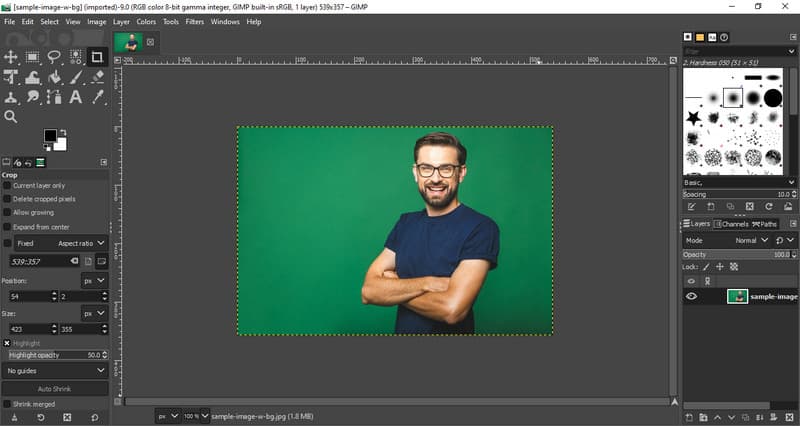
Bästa funktionerna i GIMP:
1. Advanced Photo Manipulation Suite
GIMP tillhandahåller ett stort urval av verktyg för bildbehandling om det handlar om enkel förbättring till komplexa förändringar. Färgkorrigering är mycket enkelt, och man kan enkelt radera bakgrunder och justera ljusstyrkan och kontrasten i en bild. Exakta inriktningsverktyg består av ett lasso som låter dig välja specifika områden i din bild och en sax för att välja enskilda delar för ändringar. Tillstånd att arbeta med lagren och maskerna ger dig total kontroll över projektet på ett sätt som gör att du kan skapa komplexa operationer så mycket som möjligt.
2. Justerbart och anpassningsbart gränssnitt
Gränssnittet för GIMP kan ändras på vilket sätt som helst som användaren vill; Verktygslådorna kan också placeras var som helst på skärmen. Detta gör programvaran mycket enkel att använda, särskilt för nybörjare, samtidigt som den ger specialfunktioner till proffs som behöver mer sofistikerade verktyg. För att förfina vad den kan göra ännu mer kan du också lägga till plugins och tillägg; gränssnittet kan fås att fungera på bästa sätt.
3. Förbättrad fotoretuschering
En unik egenskap hos GIMP-bildredigeraren är den höga kvaliteten på ändringarna och bildförbättringarna som den tillhandahåller. Klonstämplar och helande penslar är praktiska för att radera skavanker, få gamla bilder att se nya ut eller fixa böjda. Att uppnå originalresultat som inte kan skiljas från de som produceras av avancerad programvara kräver lite övning.
4. Stort utbud av stödfilformat
GIMP fungerar bra med en mängd olika format som PSD från Adobe Photoshop, JPEG, PNG, GIF, TIFF bland andra. PSD-filer är bekväma att arbeta med, vilket gör det lättare för personer som kommer direkt från Photoshop eller arbetar med andra som använder Adobe-verktyg. Dessutom kan formatet som bilderna sparas i exporteras med lätthet med GIMP, vilket gör det mycket flexibelt att arbeta med i webbdesign, tryck och animering.
5. Digitalt måleri & illustration
GIMP är inte bara begränsat till fotomanipulation; det är också ett utmärkt verktyg för digital målning och illustration. Den erbjuder justerbara penslar, skisspennor och till och med en stödjande airbrush; sålunda hjälper det konstnärer att skapa några utmärkta digitala konstverk. Den har tryckkänsliga tabletter för att kontrollera penseldrag med tryck, lutning och handhastighet.
6. Fotoredigerare med öppen källkod
Att vara en öppen källkodsapplikation GIMP är gratis att förbättras av ett stort antal utvecklare. Detta översätts till uppdaterade versioner, tillägg och enkla saker som att åtgärda fel eller buggar. Alla handledningar, plugins och andra resurser kommer att ge användarna en mycket mer optimal upplevelse. Dessutom, om du sträcker ut det till programmering, kan du ändra kodningen enligt dina krav.
Systemversion som stöds:
GIMP bildredigerare är en bärbar grafisk redigerare som är kompatibel med alla ledande operativsystem. Den har god kompatibilitet med alla Windows-system, allt från den äldre versionen av Windows 7 till den senaste Windows 11. De nuvarande GIMP-versionerna stöder macOS-versioner som börjar med 10.9 eller Mavericks. Det är en öppen källkodsapplikation som åtnjuter stöd på många tekniska Linux-distributioner, som Ubuntu, Fedora och Debian. Dessutom stöder GIMP FreeBSD såväl som andra Unix-liknande operativsystem och kommer därför att vara tillgängligt och fungerande nästan i alla miljöer.
- Fördelar
- Till vår förvåning debiterar GIMP inte sina användare någon summa pengar eftersom det är gratis och öppen källkod.
- Den har en lätt anpassningsbar miljö med fullständig kompatibilitet med plug-ins.
- Programvaran tillhandahåller sådana faciliteter som verktyg på professionell nivå för avancerad redigering.
- Det är plattformsanvändning eftersom GIMP stöder de olika operativsystem som det kan fungera i.
- De nuvarande versionerna säkerställer att programmet är det modernaste när det gäller den senaste utvecklingen.
- Nackdelar
- Icke-erfarna användare kan behöva hjälp med att lära sig och tenderar att göra misstag initialt.
- Det är smidigare än andra vanliga industriella applikationer som Photoshop.
- Stödet för råfiler från inhemska applikationer är dåligt, men plugins kan hjälpa.
Del 2. GIMP vs. Photoshop: En jämförelse med öppen källkod och premium
| Funktioner | GIMP | AdobePhotoshop |
| Plugins och tillägg | Omfattande | Omfattande |
| Avancerad skiktning | Ja, med maskering och andra blandningslägen | Ja, med smarta lager |
| Penslar och målarverktyg | Anpassningsbara borstar med tryckkänsliga | Bästa borstar med exceptionell precision |
| Stöd för RAW-bilder | Begränsad via ytterligare plugins | Inbyggt RAW-stöd |
| Anpassningsbarhet | Mycket anpassningsbar | Begränsad |
| Plattform som stöds | Windows, Mac, Linux och BSD | Windows, Mac och mobil |
| Prissättning | Gratis öppen källkod | Priset börjar på $22.99 |
GIMP vs. Photoshop, vilken tror du vinner? När det gäller branschstandarder för professionell redigering överträffar Photoshop dem. Vi kan dock inte blunda för GIMPs imponerande erbjudanden som är gratis att använda. Valet mellan dessa två beror på dina behov, budget, expertis, förtrogenhet och mer, men framgången med att redigera bilder är säkerligen garanterad med dessa.
Del 3. Hur-to-guider för GIMP-användare - En komplett grundläggande redigering på GIMP
GIMP-fotoredigering är en surrealistisk app som erbjuder olika dagliga bildtransformationer du behöver. För att förklara hur dessa fungerar har vi lagt till steg nedan för att hjälpa dig utföra den enkla redigeringen som den erbjuder.
Hur man tar bort bakgrund i GIMP
För att ta bort bakgrund med GIMP kan du använda de angivna stegen som vi har lagt till här.
Steg 1Öppna nedladdningen av GIMP-appen på din PC och lägg till bilden du vill redigera genom att gå till Fil och Öppen.
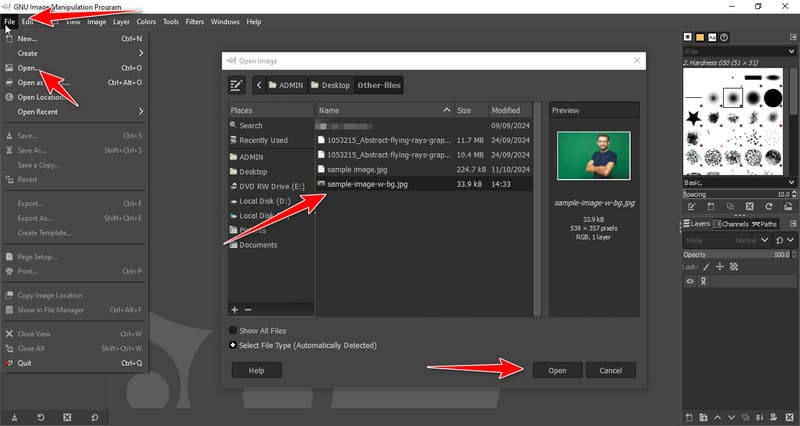
Steg 2Efter det högerklickar du på bilden och markerar Lägg till alfakanal.
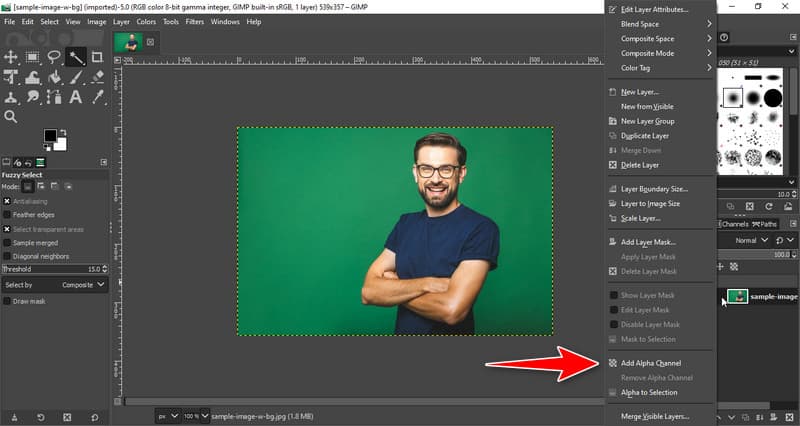
Steg 3På vänster sida klickar du på Fuzzy Select-verktyg och placera markören på bakgrunden du vill ta bort.

Steg 4Klicka på bakgrunden och tryck radera på tangentbordet för att ta bort den valda bakgrunden. Upprepa processen med att välja och ta bort tills bakgrunden är ren. Med den kan du också göra bakgrund genomskinlig på GIMP.
Hur man ändrar storlek på en bild i GIMP
För att använda funktionen för GIMP-ändring av bildstorlek måste du gå till Bild bar. Klicka sedan på Skala bild för att öppna redigeringsfönstret för att skala om bilden. Efter det ändrar du värdet på bredd och höjd baserat på din önskade standard och klickar Skala för att tillämpa ändringarna. Bortsett från detta kan du också använda andra tekniker för att ändra storlek på bilder i GIMP, men det här är den enklaste metoden att använda.
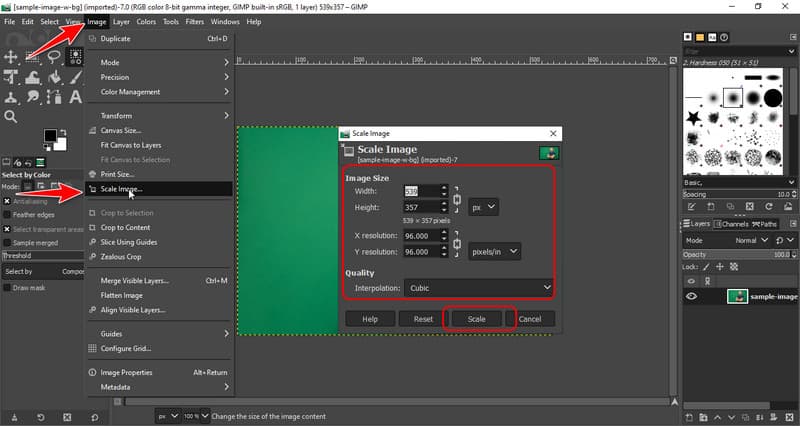
Hur man beskär en bild i GIMP
Steg 1Om du vill beskära en bild på GIMP kan du helt enkelt högerklicka på bilden och öppna Verktyg. Välj sedan Transformeringsverktyg och välj Beskära bland de tillgängliga alternativen.
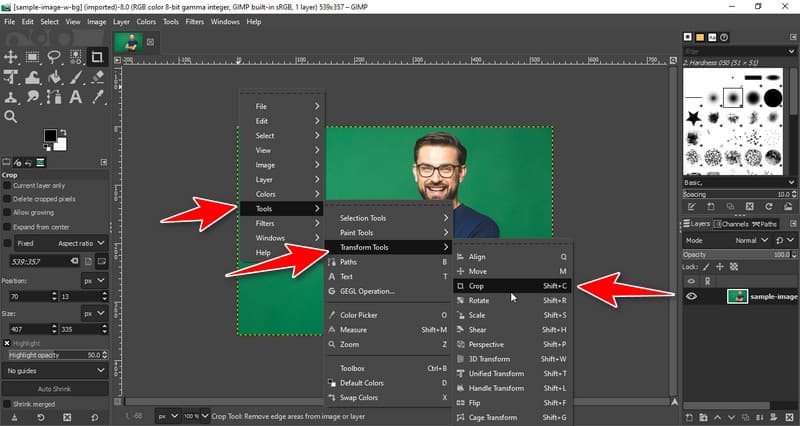
Steg 2Rikta in det område du vill spara inuti rutan efter att du klickat på bilden och för att beskära måste du trycka på Stiga på på ditt tangentbord, vilket kommer att beskära bildens storlek.
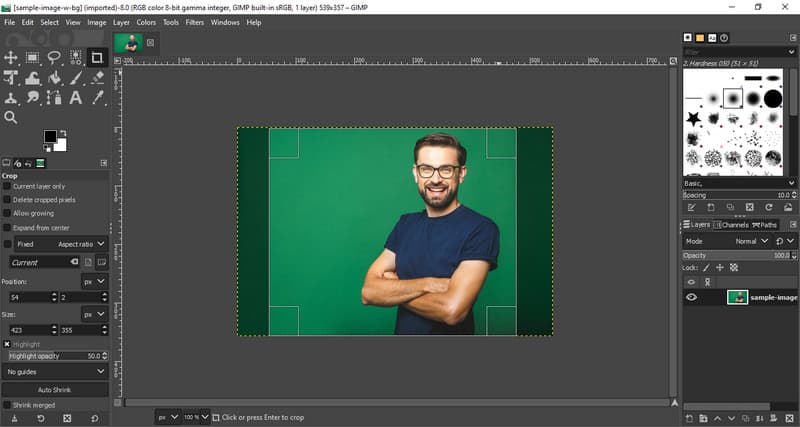
Del 4. Bra GIMP-alternativ förutom Photoshop för att förbättra bildkvaliteten
AVAide Image Upscaler är ett av de bästa GIMP-grafikredigeringsalternativen som du kan använda för att förbättra den övergripande kvaliteten med hjälp av AI. Uppskalning av en bild kan förbättra det övergripande utseendet på en bild till högsta nivå, och du kan komma åt detta gratis, som GIMP. Det finns alltså inget behov av att ladda ner appen innan du kan använda den eftersom den är tillgänglig i vilken webbläsare du har tillgång till. Kom ihåg att använda detta om du vill uppskala en bild innan du delar!
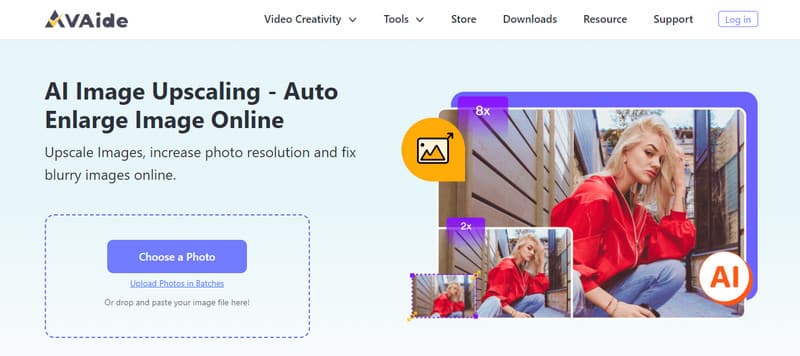
Som du kan se, GIMP-program för fotoredigering har varit ett känt namn för redigering av bilder under lång tid. Till och med detta datum förblir appen öppen källkod och gratis att ladda ner på alla stationära operativsystem. Vi hoppas att vår information hjälper dig att bestämma om du vill använda den.

Vår AI-teknik kommer automatiskt att förbättra kvaliteten på dina bilder, ta bort brus och fixa suddiga bilder online.
FÖRSÖK NU



