Vackra saker lockar alltid människor. Ibland önskar vi att skapa bilder med våra särskiljande märken, ändra bildbakgrunden eller bara vill extrahera vissa ikoner från en bild. Faktum är att lära sig att skapa en transparent bakgrund för en bild kan tillfredsställa alla dessa behov. Nu för tiden, GIMP, en bildredigerare, är populär bland fotoarbetare. GIMP har funktionen att gör transparenta bakgrunder för en bild, och det här avsnittet leder dig till att utforska detaljerade steg för att ställa in transparenta bakgrunder i GIMP.
Del 1. Hur man gör bildbakgrunden transparent i GIMP
GIMP är en av de välkända bildredigerarna, och den är nu tillgänglig för macOS, Windows, GNU/Linux och fler operativsystem. Oavsett om du är fotograf, illustratör eller grafisk designer är GIMP ett utmärkt val med kraftfulla verktyg för att få ditt arbete gjort. Du kan ladda ner den på dess officiella hemsida.
Låt oss nu utforska hur man skapar en transparent bakgrund i GIMP.
Steg 1Öppna GIMP och importera bilden.
Klick Fil uppe till vänster på skärmen och välj sedan Öppen… i rullgardinsmenyn. Du kan välja önskad bild från ditt galleri att öppna och klicka sedan Öppen. Slutligen kan bilden laddas in i GIMP.
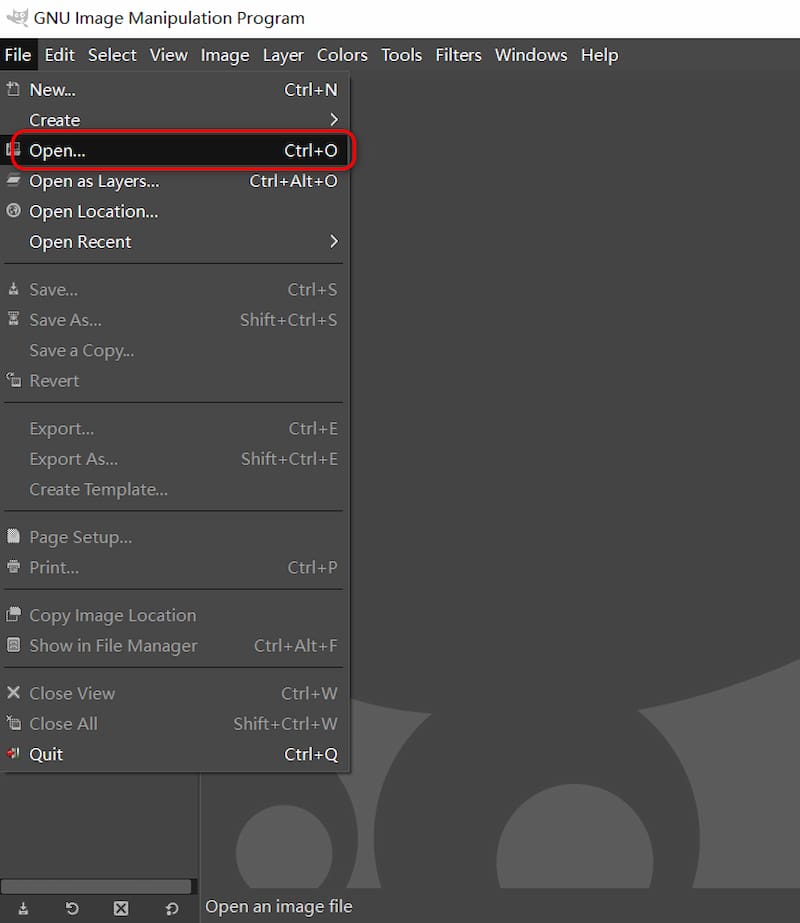
Steg 2Använd verktyget Fuzzy Select
Klick Fuzzy Select Tool och välj bakgrunden med flera klick. Fuzzy Select-verktyget är speciellt utformat för att välja delar av det aktuella lagret eller bilden efter färglikhet. Användare kan manuellt välja den oönskade bakgrunden med bara ett klick genom denna funktion.
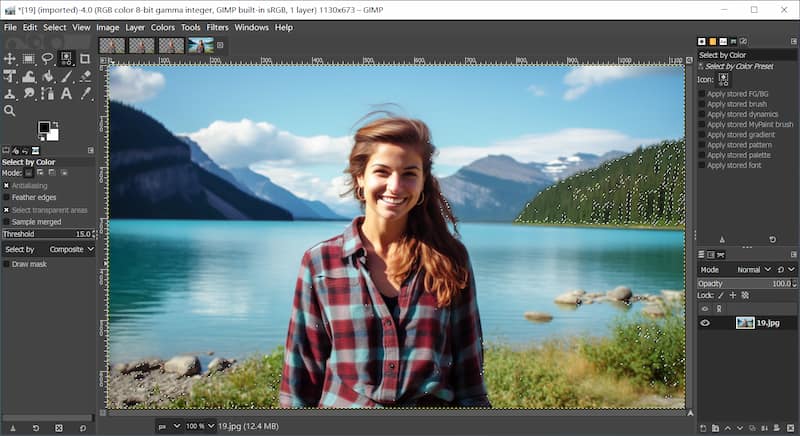
Steg 3Lägg till transparens
Klick Lager, välj Genomskinlighet och klicka sedan Lägg till alfakanal.
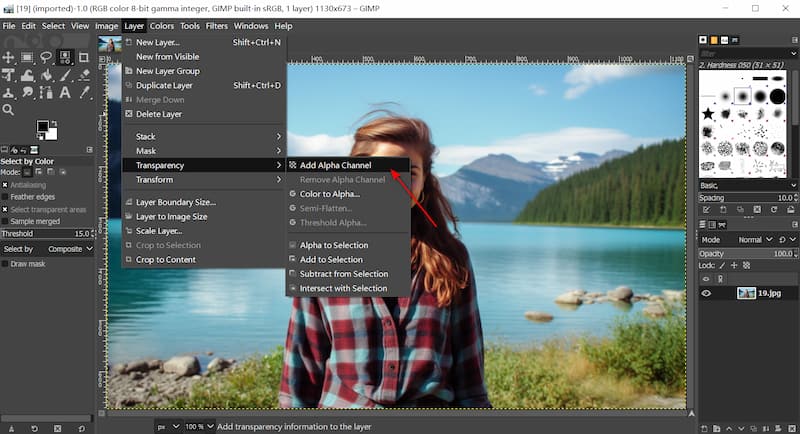
Denna funktion kan göra ditt val genomskinligt snarare än vitt eller svart.
Steg 4Ta bort bakgrunden
Tryck Radera på tangentbordet för att radera den oönskade bakgrunden.
Om det finns områden med olika färger du vill radera, klicka på dem direkt och klicka sedan på Radera knapp. Du kan behöva upprepa steg 2 till steg 4 om det finns för många färglager.
Steg 5Exportera bilden
Klick Fil, då Exportera som, välj PNG-fil och klicka Exportera. Då kan du få en bild med transparent bakgrund.
Genom att följa dessa steg ovan kan en transparent bakgrund skapas i GIMP. Dess många funktioner gör den till en professionell fotoredigerare. GIMP är dock inte allvetande, eftersom det är lite svårt för nya händer eftersom det kräver en viss professionell grafisk kunskap. Dessutom måste användarna välja sin oönskade bakgrund manuellt, och det är inte riktigt bekvämt och kostar tid för användarna. Men oroa dig inte; ett alternativ, AVAide Background Eraser, som är vänlig för nya händer, rekommenderas i nästa del.
Del 2. Bästa alternativet till GIMP för att göra bakgrunden transparent
AVAide Background Eraser, som ett alternativ till GIMP, har också funktionen att skapa transparenta bakgrunder. Viktigast av allt, det har ett användarvänligt gränssnitt och nya händer behöver inte mycket inlärningskostnader för att använda det här verktyget.
Här är några fördelar med AVAide Background Eraser.
• Den är utrustad med avancerad AI-teknik, och den kan automatiskt ta bort bakgrunden på bilder, och användare behöver inte radera bakgrunden manuellt.
• Den har en hög konverteringshastighet, så den förbättrar effektiviteten och sparar mycket tid för användarna.
• Användare kan använda detta verktyg på webbsidan direkt utan att ladda ner någon programvara eller applikation.
Låt oss nu lära oss hur man gör en transparent bakgrund i AVAide Background Eraser.
Steg 1Gå in på webbsidan för AVAide Background Eraser.
Steg 2Ladda eller dra bilden direkt från filerna in Välj ett foto.
Steg 3När bilden har laddats kommer bakgrunden på bilden att tas bort automatiskt.

Steg 4Klick Ladda ner, då kan du få en ny bild med en transparent bakgrund.
Därför är AVAide ett perfekt alternativ för oerfarna användare. Viktigast av allt, användare behöver inte betala några räkningar för detta gratisverktyg. Genom fyra steg kan du gör PNG-bilden transparent lätt.
Vanliga frågor om att göra en bildbakgrund transparent
1. Kan vilken bild som helst ha en transparent bakgrund?
Alla bilder kan inte ha en genomskinlig bakgrund. För att ha en genomskinlig bakgrund måste bildfilformatet stödja transparens, till exempel PNG (Portable Network Graphics) eller GIF (Graphics Interchange Format). JPEG-filer (Joint Photographic Experts Group) stöder till exempel inte transparens och kommer alltid att ha en solid bakgrund.
2. Är det möjligt att göra en delvis transparent bakgrund?
Ja, det är möjligt att göra en delvis transparent bakgrund. Detta görs ofta genom att justera opaciteten eller transparensnivån för bakgrundslagret i fotoredigeringsprogram. Genom att minska opaciteten kan du skapa en halvgenomskinlig effekt som gör att bakgrunden till viss del syns igenom.
3. Kan jag göra bakgrunden transparent i Microsoft PowerPoint eller Word?
Ja, du kan göra en bakgrund transparent i Microsoft PowerPoint eller Word, men processen kan vara begränsad jämfört med dedikerad fotoredigeringsprogram. I PowerPoint kan du ta bort bakgrunden på en bild med hjälp av Ta bort bakgrund verktyget, medan du är i Word kan du använda Ställ in transparent färg funktion för att göra en specifik färg transparent.
Detta avsnitt illustrerar två metoder för att gör bakgrunder transparenta i GIMP. Även om GIMP är kraftfullt med mångsidiga funktioner, kostar det mycket inlärningstid för nybörjare. Medan AVAide Background Eraser är ett valfritt alternativ som dess användarvänliga gränssnitt. Genom att logga in på webbplatsen kan användare skapa nya bilder med transparent bakgrund utan kostnad. Förhoppningsvis kommer det här avsnittet att inspirera dig på din designresa. Om du har några frågor om stegen för att göra en transparent bakgrund, vänligen lämna ett meddelande till mig. Ser fram emot dina rekommendationer.

Använder AI och automatisk bakgrundsborttagningsteknik för att fånga komplexa bakgrunder från JPG, JPEG, PNG och GIF.
FÖRSÖK NU



