Har du någonsin stött på en bild med rutig bakgrund? Detta distinkta mönster av omväxlande färgade rutor betyder transparens. Du har tur om du vill ta bort denna rutiga bakgrund för att få ett professionellt utseende! Den här texten kommer att ge lösningar som kan hjälpa dig ta bort rutiga bakgrunder från din bild. Fortsätt scrolla för att lära dig mer om hur du uppnår detta!
Del 1. Ta bort rutig bakgrund från Image Online
Är du trött på de där rutiga bakgrunderna i dina bilder? Oroa dig inte! Nu kan du bli av med dem online. Oavsett om du är proffs eller vill förbättra dina bilder, gör dessa onlineplattformar det enkelt. Fortsätt scrolla för att kolla in dem!
1. AVAide Background Remover
Om du föredrar att göra jobbet direkt i din webbläsare för att ta bort en rutig bakgrund från en bild, AVAide Background Remover är ett perfekt val. Det är gratis att använda och tillgängligt i olika webbläsare. Denna plattform låter dig ta bort den rutiga bakgrunden och markera huvudmotivet med hjälp av penselalternativet.
Den imponerande delen? Du kan ändra den rutiga bakgrunden till en färg som du väljer. Den erbjuder solida färger samt olika nyanser i färgväljaren. Förutom det låter det dig importera en bild från dina lokala filer och använda den som din bildbakgrund. På grund av dess inbyggda förhandsvisningsalternativ kan du omedelbart se ändringarna i din bild.
Steg 1Öppna din webbläsare och leta efter AVAide Background Removers officiella webbplats.
Steg 2Klicka på Välj ett foto knappen för att ladda upp din bild. Den öppnar din lokala fil; välj bilden med rutig bakgrund.
Steg 3När bilden är laddad, markera huvudmotivet med hjälp av penseln. Vänligen markera inte den rutiga bakgrunden. Om du markerar det, använd Radera alternativ för att avmarkera den.
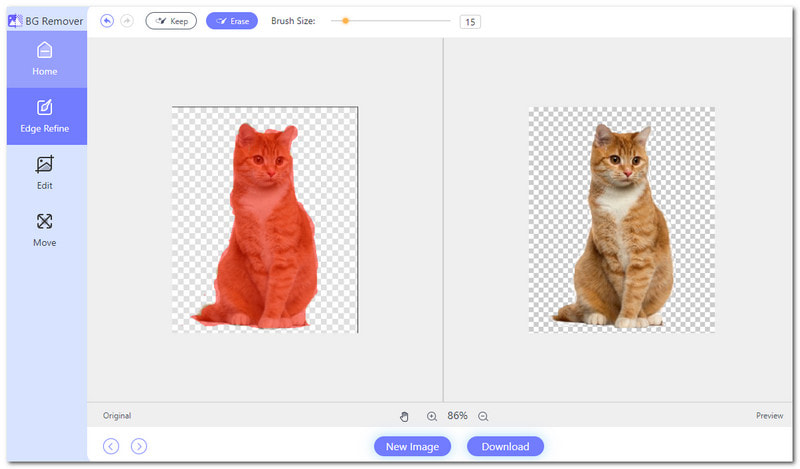
Steg 4Gå till Redigera fliken för att ta bort den rutiga bakgrunden från din bild. Du kan ändra bakgrunden till en färg. Du kan välja rött, blått, svart, vitt, rosa, grönt och mer. tryck på Tre horisontella prickar alternativ för att ha fler färgval. Förutom färger kan du ändra bakgrunden till en bild från din lokala fil.
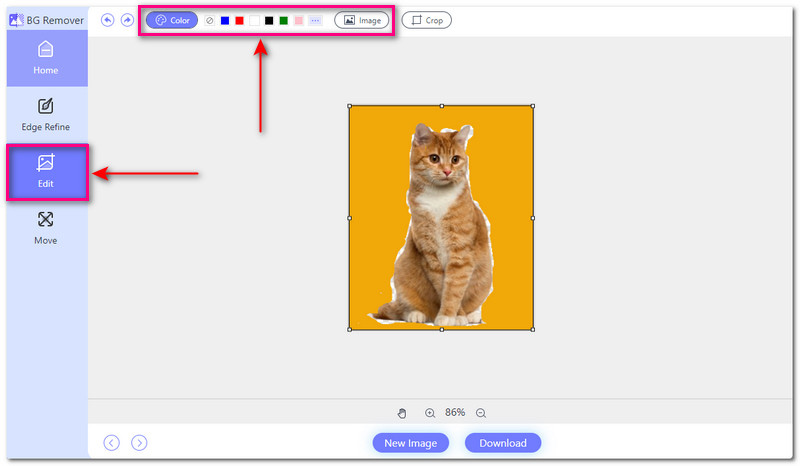
Steg 5När du är klar, tryck på Ladda ner knappen för att spara din redigerade bild i din lokala fil.
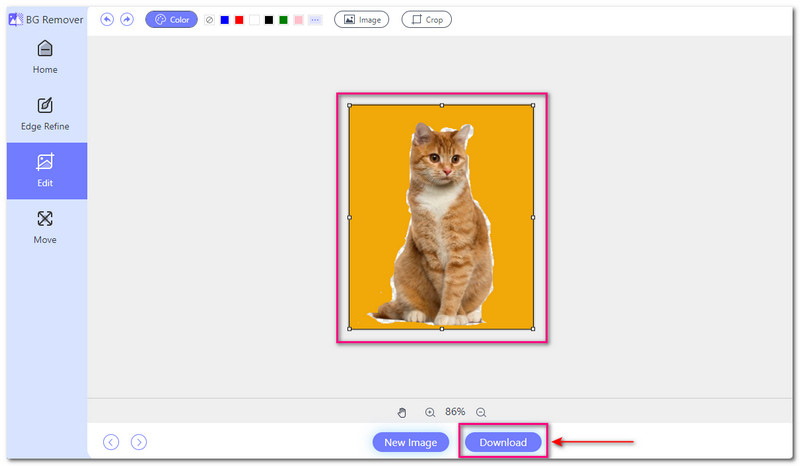
- Fördelar
- Det fungerar med olika bildformat.
- Det ger ett lättanvänt gränssnitt som är perfekt för förstagångsanvändare.
- Det ger ett bekvämt beskärningsalternativ.
- Det fungerar från dina webbläsare utan att ladda ner eller installera några program.
- Den använder artificiell intelligens för att ta bort bakgrund från bilder.
- Nackdelar
- Det kräver en snabb eller stabil internetuppkoppling för att fungera.
2. Google Presentationer
Google Slides är en gratis, webbaserad plattform som tillhandahålls av Google. Det gör det möjligt för användare att redigera, skapa och samarbeta i presentationer online. En praktisk funktion är möjligheten att ta bort rutiga bakgrunder från bilder. Det betyder att du kan redigera bilder i dina presentationer för att ta bort oönskade bakgrunder. Dessutom erbjuder den en rad funktioner för att skapa tilltalande presentationer. Du kan lägga till text, former, diagram och multimediaelement till dina bilder.
Så här blir du av med en rutig bakgrund i Google Slides:
Steg 1Öppna först Google Slides i din webbläsare. Logga in på ditt konto eller skapa ett om du inte redan har gjort det.
Steg 2Klicka på Fil i det övre vänstra hörnet. Sedan Välj Öppen och ladda upp bilden med den rutiga bakgrunden.
Steg 3Klicka på Glida och välj Ändra bakgrund från rullgardinsmenyn.
Steg 4Ett nytt fönster kommer att visas som visar din nuvarande bakgrund. Gå till Färg avsnitt på höger sida. Välj sedan Transparent alternativet för att ta bort den rutiga bakgrunden.
Steg 5tryck på Gjort för att spara dina ändringar efter att ha gjort bakgrunden genomskinlig.
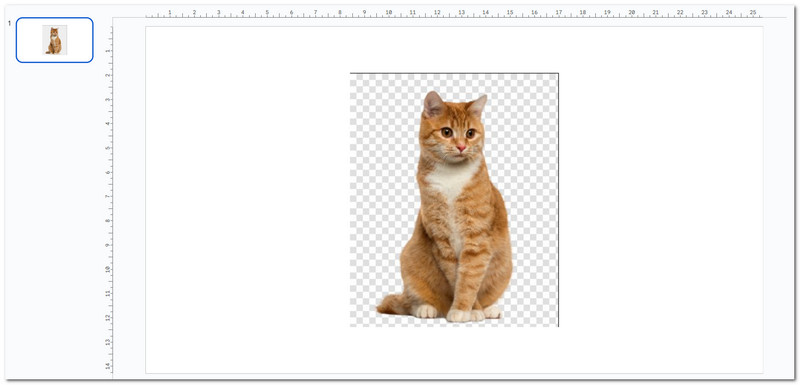
- Fördelar
- Den är tillgänglig från alla enheter med internetuppkoppling.
- Den erbjuder olika fördesignade mallar för olika typer av presentationer.
- Alla ändringar som görs i presentationen sparas och uppdateras i realtid.
- Nackdelar
- Den har bara en begränsad offlinefunktion.
- En snabb internetuppkoppling krävs för att arbeta med presentationer.
- Det finns vissa farhågor om integritet och datasäkerhet.
Del 2. Ta bort rutig bakgrund från bild offline
Om du föredrar att ta bort en rutig bakgrund utan att behöva en internetanslutning kan Photoshop hjälpa dig. Photoshop är ett kraftfullt program som används för att redigera och manipulera bilder. Den tillhandahåller olika verktyg och funktioner för att förbättra, retuschera och transformera bilder. Förutom det kan det hjälpa dig att ta bort rutiga bakgrunder från bilder. Dina bilder kommer att se snygga och polerade ut, vilket gör dem mer sympatiska. Det gör dem bättre för presentationer, webbplatser eller tryckt material.
Så här tar du bort en rutig bakgrund i Photoshop:
Steg 1Öppna Photoshop och välj bilden med den rutiga bakgrunden du vill ta bort.
Steg 2Navigera till det övre vänstra hörnet av skärmen och välj Redigera från menyn. Klicka sedan på Inställningar och välj Transparens och omfång.
Steg 3De Rutnätsstorlek är satt till Medium som standard på Transparensinställningar sida. Klicka på rullgardinsmenyn och ändra den till Ingen.
Steg 4Slå OK för att spara dina ändringar. Nu kommer du att se en vit bakgrund istället för den rutiga bakgrunden.

- Fördelar
- Den stöder många bildformat.
- Det gör det möjligt för användare att kontrollera varje del av sina bilder.
- Det tillåter användare att redigera utan att oroa sig för bildens kvalitet.
- Nackdelar
- Det är inte ett gratis program; du måste prenumerera på den betalda versionen.
- Den har ett komplext gränssnitt, vilket kan vara överväldigande för förstagångsanvändare
- Det kräver en kraftfull dator.
Del 3. Vanliga frågor om att ta bort rutig bakgrund från bild
Hur sparar man en bild utan rutig bakgrund?
AVAide Background Remover kan hjälpa dig att ta bort den rutiga bakgrunden från din bild. Ladda upp din bild och låt den automatiskt ta bort den rutiga bakgrunden. När du är klar kan du ladda ner den redigerade bilden utan den rutiga bakgrunden. Det gör den redo att användas i alla projekt.
Vad betyder det när en bild har en rutig bakgrund?
En bild med rutig bakgrund betyder att bakgrunden är genomskinlig. Det är inte en enfärgad men visar vad som än finns bakom bilden. Rutiga bakgrunder är vanliga i fotoredigerare för att visa genomskinliga områden.
Hur blir jag av med den rutiga bakgrunden i Canva?
Välj din bild, klicka på Effekter och välj Background Remover för att göra den genomskinlig. Ladda sedan ner den som en PNG för bästa kvalitet. Kontrollera den genomskinliga bakgrunden under Pro-alternativ innan du laddar ner om det behövs.
Kan jag återställa den rutiga bakgrunden efter att ha tagit bort den?
Att återställa den till sitt ursprungliga tillstånd är en utmaning när du väl har tagit bort den rutiga bakgrunden och sparat bilden. Därför är det viktigt att se till att du är nöjd med den redigerade versionen innan du slutför den.
Påverkar kvaliteten på min bild att ta bort den rutiga bakgrunden?
Om det görs på rätt sätt kommer det inte att påverka kvaliteten på din bild om du tar bort den rutiga bakgrunden. Det är dock viktigt att använda högupplösta bilder och vara försiktig med redigeringsprocessen för att undvika att förlora detaljer.
Att ta bort en rutig bakgrund från en bild kan förbättra dess utseende oavsett om du redigerar online eller offline. Det är därför lärande hur man blir av med rutiga bakgrunder från din bild är viktigt. För en problemfri upplevelse, överväg att prova AVAide Background Remover. Denna nybörjarvänliga plattform kan hjälpa dig att uppnå polerade resultat med bara några få klick. Kommentera nedan och låt oss veta om din erfarenhet av att ta bort rutiga bakgrunder!

Använder AI och automatisk bakgrundsborttagningsteknik för att fånga komplexa bakgrunder från JPG, JPEG, PNG och GIF.
FÖRSÖK NU



