Det finns många anledningar till varför det är klokast att komprimera bilder på dina bilder. PowerPoint-programvaran kan ge en sida som laddas långsamt när du arbetar med flera bilder eller hanterar foton med stora filstorlekar. Å andra sidan kan fildelning över cloud computing-lagring ta lång tid, eller ännu värre, det stöds inte när du skickar filer via e-post, med tanke på att det bara är begränsat till 25MB. Ändå har PowerPoint-programvaran en inbyggd kompressor som tillåter användare att minimera bildstorlekar för att övervinna denna begränsning. I den här artikeln, stanna längre och vet det ultimata sättet att PPT-bildkomprimering.
Del 1. Hur man komprimerar bilder i Powerpoint
Som vi alla vet är PowerPoint ett värdefullt verktyg som hjälper människor att skapa presentationer genom en serie digitala bilder. Med verktyget kan du lägga till text, grafer, bilder och till och med övergångar och effekter när du vill. De flesta måste dock lära sig att PowerPoint också kan minska bildstorleken när en bild kan orsaka en filstorlek som är för tung när presentationen är klar. Nedan kan du följa stegen för hur du gör bilder mindre i PowerPoint utan att behöva något tredjepartsprogram.
Steg 1Öppna PowerPoint-presentationsprogramvaran på din dator och lägg till bilderna du vill komprimera.
Steg 2Efteråt, gå över till Bildverktyg fliken, som du kan se i det övre hörnet av skärmen.
Steg 3Välj sedan Komprimera bild knapp. I popup-fönstret kan du välja bland följande komprimeringsalternativ som uppfyller dina projektbehov i rutan Upplösning.
Steg 4Slutligen, välj OK och spara PowerPoints krympbildsstorlek när du är klar.

Del 2. Begränsningar för att komprimera bilder i Powerpoint
Komprimeringsfunktionen i PowerPoint-presentation kan vara en bra lösning, men bara till viss del. När du behöver PowerPoint-komprimera bilder, tänk på vissa begränsningar som du kan behöva möta, som listas nedan:
Minska bildkvaliteten: När du presenterar på en stor skärm kan bilderna i din PowerPoint-bild visas pixlade när komprimeringsgraden är hög. Så att beskära originalbilden kan vara det bästa du kan göra om komprimering av bilden gör att varje bild lider.
Formatstöd: När din PowerPoint krymper bildstorleken i JPG- och PNG-format är PowerPoint-presentation ett tillräckligt verktyg för dina komprimeringsbehov. Det här verktyget är dock begränsat när du arbetar med förlustfria filer som SVG eller EPS.
Större filstorlek: trots komprimering av bilder med verktyget, märker flera användare fortfarande en obetydlig skillnad mellan sin originalfil och den komprimerade. För att lösa detta kan du exportera dina bilder till PDF eller använda ett annat verktyg online för att komprimera bilder.
Del 3. Bättre sätt att PPT-bildkomprimering
Att känna till fördelarna och nackdelarna med att använda PowerPoint-presentationer när du komprimerar bilder är nödvändigt för att maximera dess användbarhet. Men behåll hoppet när du står inför begränsningar i PowerPoint. Det finns tusentals onlineverktyg, men AVAide Image Compressor Online reglerna är över standarden. Detta gratisverktyg låter användare förminska bilder utan att offra kvaliteten på bilder. Det säkerställer att din fils upplösning bibehålls från 50-80 procent samtidigt som filstorleken minskar drastiskt.
Dessutom kan du arbeta med batchfiler och komprimera 40 bilder samtidigt. På så sätt kan du spara mer tid på att arbeta med alla dina bilder och få dem att komprimera med ett enda klick. Dessutom stöder AVAide Image Compressor Online generöst flera bildformat, inte begränsat till JPEG. Du kan krympa ner stora foton i PNG, webb och GIF på programmet.
Steg 1Landa på AVAide Image Compressor-sidan
Klicka på länken ovan för att landa på onlinekompressorns officiella webbplats. Du kan öppna verktyget på din föredragna sökmotor med hjälp av mobiltelefoner, datorer eller surfplattor.
Steg 2Ladda upp bild
Tryck sedan på Välj FIL för att komma åt din lokala filkatalog och välja de bilder du vill trimma bort filstorleken på. Alternativt kan du använda dra-och-släpp-funktionen när du använder en dator.
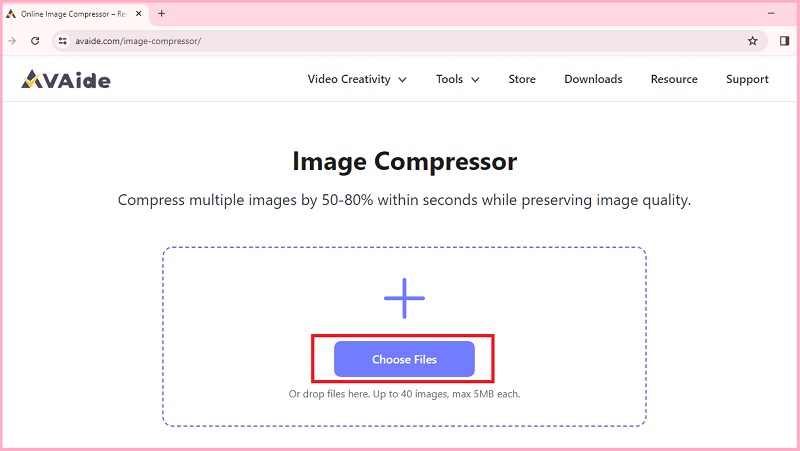
Steg 3Komprimera foton
När du har laddat upp bilderna kommer verktyget att börja komprimera bilderna. Detta tar bara några sekunder, beroende på hastigheten på ditt internet.
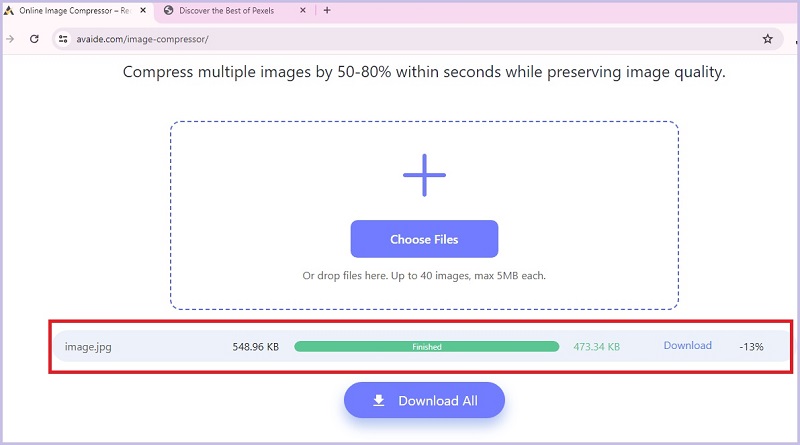
Steg 4Spara utdata
När Färdiga status visas, bör du se den komprimerade filstorleken i det vänstra hörnet av statusfältet. Slutligen, slå Ladda ner för att spara bilden.

Del 4. Vanliga frågor om komprimering av foton i PPT
Kan jag komprimera alla bilder i en PowerPoint på en gång?
Defenitivt Ja! PowerPoint-presentation tillåter användare att komprimera bilder en i taget eller alla på en gång. När du kommer till alternativen för komprimeringsverktyget kan du kontrollera och tillämpa komprimeringen på alla bilder för att göra batchkomprimering.
Var finns komprimeringsalternativet i PowerPoint?
Kompressionsalternativet låter dig ställa in dina preferenser när du använder PPT inbyggd kompressor. Du kan hitta detta när du klickar på bildverktyget och knappen Komprimera bild. Å andra sidan kan du titta på följande alternativ på upplösningsrutan genom att beskära valda områden på bilden, minimera storleken för e-postdelning och till och med trimma bilden för en snabbare webbsidaladdning.
Kommer kvaliteten på dina bilder att minska när de komprimeras?
Som en absolut regel, ju högre komprimeringsgraden på din bild när du använder PowerPoint-programvaran, desto lägre blir utskriftskvaliteten. Men om du vill överträffa en dramatisk förändring i upplösningen på dina bilder kan du använda AVAide Image Compressor Online.
Kan jag minska bildstorleken i PowerPoint?
I slutändan, ja! Att komprimera bilder och minska bildstorleken är olika lösningar för att spara digitalt utrymme. Genom att minska bildstorleken kan du välja bilden och klicka på beskärningsknappen för att skära ut storleken på en bild.
Kan jag konvertera PPT-bilder till JPG?
Ja, du kan konvertera din bildpresentation till en JPG-fil istället för att ha den i en presentationsfil. I PowerPoint-inställningarna klickar du på Exportera och väljer Bilder som slutresultat.
I den här genomgången har du skaffat dig de viktiga sätten att komprimera bilder i PowerPoint och med hjälp av ett onlineverktyg. När du minska bildstorleken i Powerpoint, du kan göra det individuellt och i grupp så länge du markerar rätt inställning i komprimeringsinställningen. Å andra sidan, genom att använda AVAide Image Compressor online, är din ultimata fördel att få en bild av hög kvalitet med en mindre filstorlek.

Minska filstorleken på en bild online inom några sekunder samtidigt som du behåller kvaliteten. Vi stöder JPG, PNG, WEBP, GIF och mer.
FÖRSÖK NU



