När vi tar ett foto och försöker bevara det unika och värdefulla ögonblicket vill vi alla att våra bilder ska vara rena och borta från den röriga bakgrunden. Det är dock oundvikligt att inkludera andra människor eller oönskade föremål i dina bilder. För att lösa detta problem delar vi många sätt att ändra bakgrunden för foton på iPhone. Du kan göra det med standardappen Foto på din iPhone, använda Keynote eller prova onlineverktyget med ett klick. Oavsett om du vill klippa ut föremål bara för skojs skull eller för marknadsföring, kommer de tre metoderna att täcka dig alla. Läs igenom den för att hitta den metod som passar dig.
Del 1. Ta bort iPhone Photo Background med Background Eraser
Medan AI blir allt mer intelligent, skulle det vara ett annat bra val att använda ett AI-drivet onlineverktyg för att hjälpa dig med fler möjligheter samtidigt som du ändrar fotobakgrunden på din iPhone. Under tiden kommer ett verktyg i webbläsaren inte att ta upp din iPhones lagringsutrymme.
AVAide Bild Bakgrund Eraser är ett gratis och lättanvänt onlineverktyg. Det hjälper dig att ta bort alla delar av bilden eftersom den har en knapp för manuell manövrering och ger olika bakgrundsfärger. Låt oss lära oss det i några enkla steg.
Steg 1Öppna detta AVAide Image Background Eraser-verktyg i din iPhone-webbläsare, som Safari, Chrome, etc, och ladda upp ditt målfoto. För användare som jag gillar jag att göra så fint arbete på datorn, vilket är mer exakt. Så först överförde jag bilden från min iPhone till min bärbara dator.
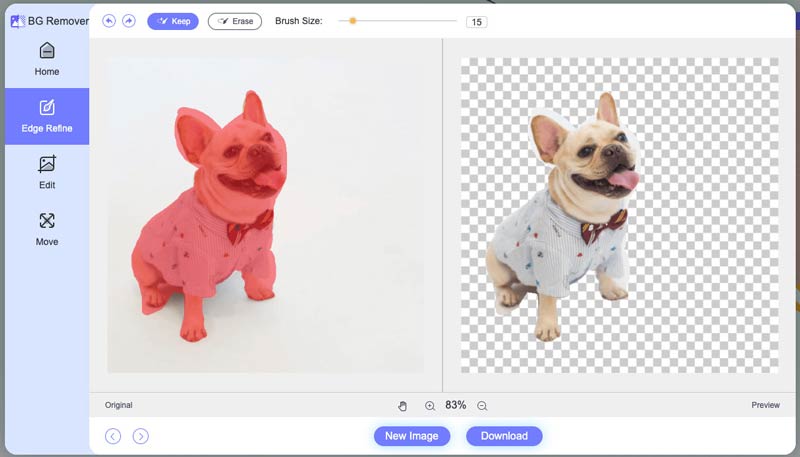
Steg 2AI:n i det här verktyget tar automatiskt bort en del av bakgrunden åt dig. Men om du tycker att det inte räcker eller vill göra detaljerade justeringar kan du applicera den manuella knappen (i alla storlekar) på ditt foto. Det bästa är att du kan välja antingen Keep eller Erase för att passa dina behov bättre.

Steg 3Du kan ändra bakgrundsfärgen på ditt foto eller till och med lägg till valfri bakgrundsbild i det här steget med enkla klick, som visas nedan.
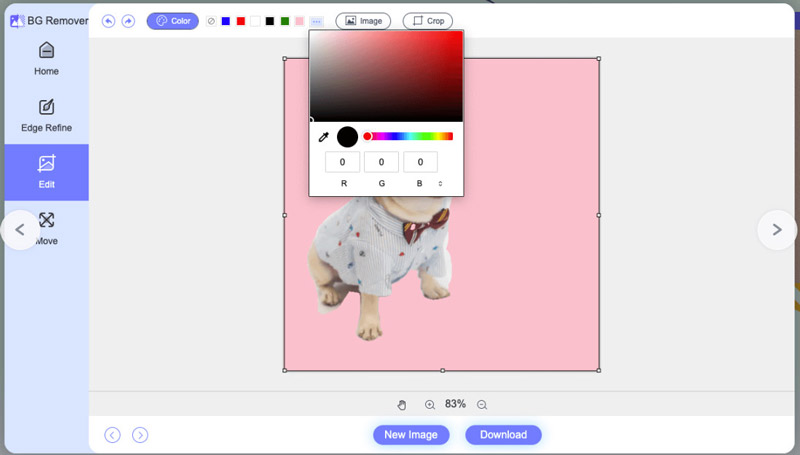
Steg 4På den här sidan kan du enkelt dra huvudbilden till den del av sidan där du vill. Du kan också vända och rotera fotot.
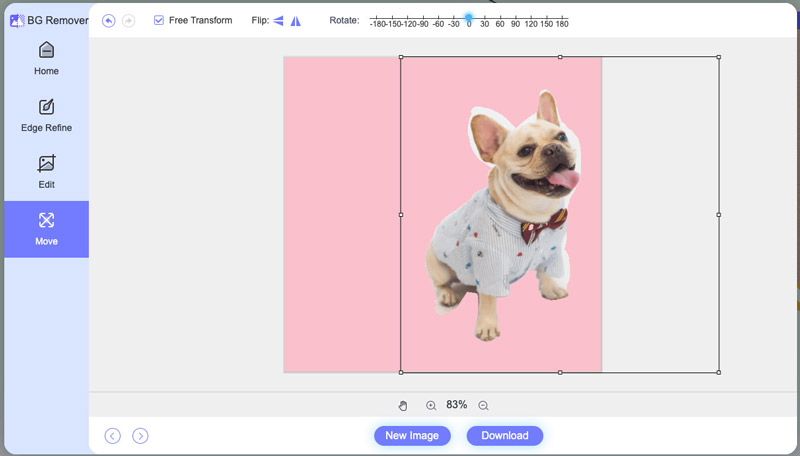
Steg 5Klicka slutligen på Ladda ner för att få den nya bilden.
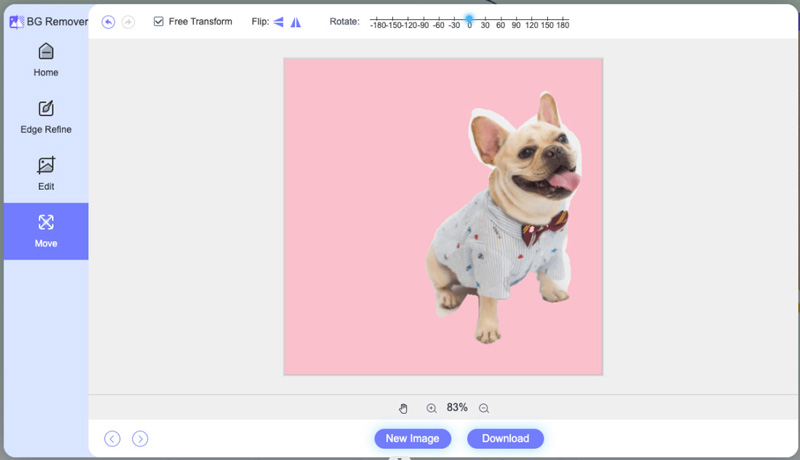
Del 2. Ändra fotobakgrund i iPhone Photos
Det enklaste tillvägagångssättet skulle vara att använda iPhone-foton direkt från iOS 18, även om det bara kan uppnå grundläggande operationer och resultat.
Steg 1Öppna Foton på din iPhone och hitta bilden du vill ändra eller ta bort bakgrunden från.
Steg 2Tryck på den del du vill ha kvar i 2 sekunder. Sedan kommer du att se alternativen Kopiera, Lägg till klistermärke och Dela.
Steg 3Klicka på Kopiera och klistra sedan in den direkt i appar som Message. Eller, istället för att kopiera, kan du klicka på Dela och dela det i andra appar på din iPhone.
Steg 4Du kan också trycka på Spara bild efter att du tryckt på Dela.
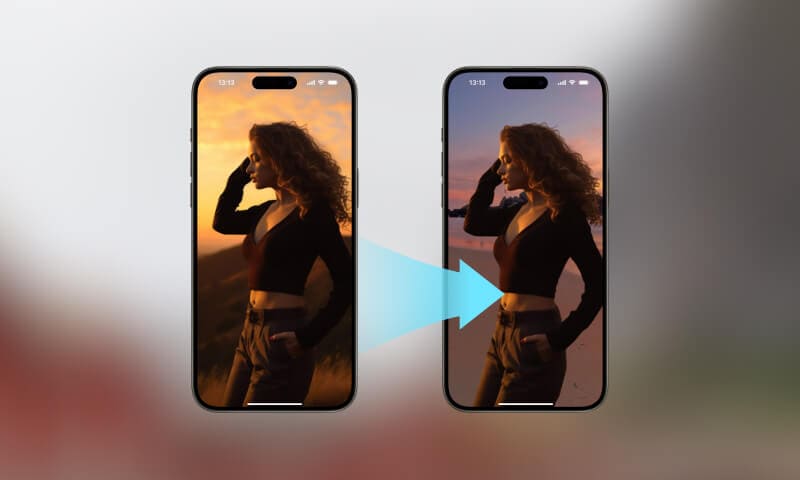
Del 3. Redigera bildbakgrund på iPhone med Keynote
Prova a fotobakgrundsredigeringsapp om du behöver mer än det första tillvägagångssättet och vill göra det snyggare. Att använda Apples egen Keynote-app (vanligtvis förinstallerad) skulle vara en rekommendation. Keynote är en app för att göra presentationer, och den har också kraftfulla fotoredigeringsfunktioner. Med den kan du enkelt ändra bildbakgrunden på iPhone.
Steg 1Öppna Keynote-appen på din iPhone, Skapa en ny presentationsbild och välj ett tomt tema eller ett tema med önskad bakgrund.
Steg 2Tryck på +-ikonen för att lägga till en ny bild. Välj bilden du vill redigera och infoga den på bilden. Du kan ändra bildstorlek och position med fingrarna så att den passar bilden.
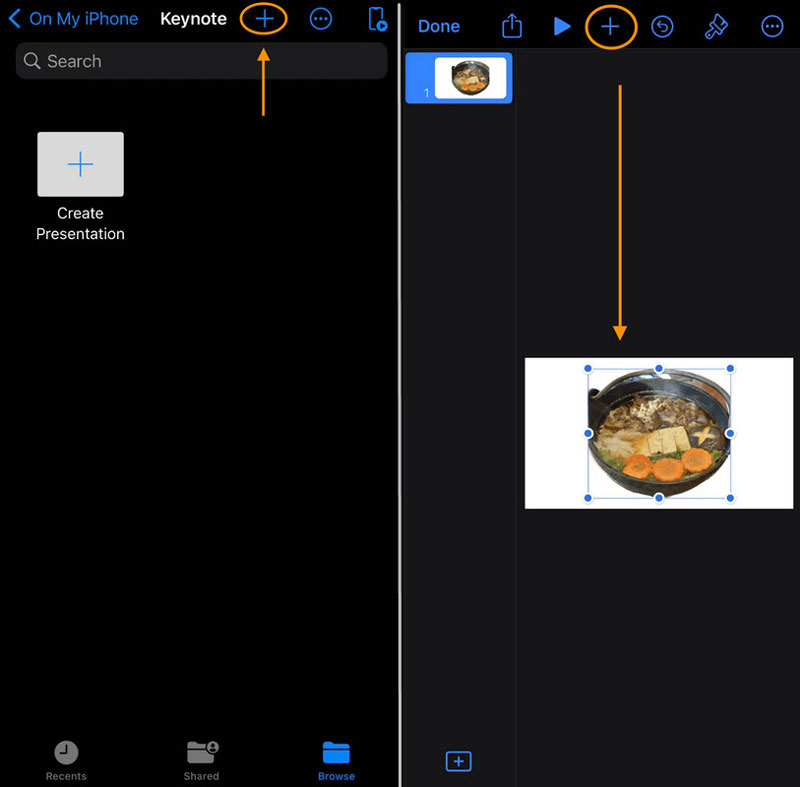
Steg 3Exportera bilden som en bild genom att välja de tre prickarna ... (tre punkter) > Exportera > Bilder > välj önskat filformat (t.ex. JPEG). Sedan får du en bild med den nya bakgrunden baserad på Keynote-temat.
Del 4. Vanliga frågor om att ändra bakgrunden för foton på iPhone
Vilket tillvägagångssätt ovan är rätt för mig?
Det beror på dina krav. Om du till exempel bara behöver separera huvudinnehållet i bilden och dela det direkt i chattar, kan du välja tillvägagångssätt 1 och 2. Men om du vill vara mer kreativ och fantastisk med idéer rekommenderas tillvägagångssätt tre.
Måste jag betala för bakgrundssuddaret online?
Att använda det är helt kostnadsfritt. Det kräver ingen registrering och kommer inte att lägga till vattenstämplar till resultatet.
Behöver jag alltid rensa fotobakgrunden manuellt med fotobakgrunden klarare?
Faktiskt nej. När du har laddat upp din bild till AVAides bakgrundssuddare kommer dess inbäddade AI automatiskt att ta bort och ändra bakgrunden för dina bilder.
Vilka filformat stöder den automatiska bakgrundsraderaren?
Det automatiska bakgrundsraderverktyget stöder olika filformat, inklusive JPG, JPEG, PNG, GIF, SVG, BMP, TIFF och mer.
Är Keynote förinstallerat på iPhone?
Ja. Keynot är förinstallerat på de flesta iPhone-modeller. Om du inte har den på din iPhone kan du ladda ner den gratis i App Store.
Det här inlägget introducerar tre metoder för att ändra bakgrunden för foton på iPhone. För iPhone-användare som använder iOS 16 eller senare kan du använda standardappen Foton eller Keynote. Om du föredrar att inte använda någon app kan du prova den bekväma online AI-bakgrundsborttagaren. Alla tre bildbakgrundsväxlarna är gratis och lätta att använda. Oavsett vilket sätt du väljer tror jag att du har lärt dig hur du tar bort och ändrar bakgrunden på din iPhone med de detaljerade handledningarna.

Använder AI och automatisk bakgrundsborttagningsteknik för att fånga komplexa bakgrunder från JPG, JPEG, PNG och GIF.
FÖRSÖK NU



