Ibland hittar du fantastiska foton som saknar just den personen du vill ha på dem. Istället för att försöka samla alla igen kan du lägga till dem själv! Undrar hur? Den här texten kommer att lära dig hur man lägger till en person i ett foto! Oavsett vilken enhet du har kan du följa stegen. Låt oss komma igång!
- Del 1. Vad du bör göra innan du lägger till en person till ett foto
- Del 2. Hur man lägger till en person till ett foto på en dator
- Del 3. Hur man lägger till en person till en bild på en iPhone
- Del 4. Hur man lägger till en person till ett foto på Android
- Del 5. Vanliga frågor om att lägga till en person till ett foto
Del 1. Vad du bör göra innan du lägger till en person till ett foto
Innan du lägger till personer på foton är det nödvändigt att se till att du har förberett allt ordentligt. Här är vad du bör göra:
1. Välj ett lämpligt foto
Välj ett högkvalitativt foto av personen du vill lägga till. Se till att den är tydlig och väl upplyst, med en bakgrund som kontrasterar snyggt med personen.
2. Använd ett Background Remover Tool
För att klippa ut personen från ditt originalfoto kan du lita på AVAide Background Remover. Denna onlineplattform kan hjälpa dig att ta bort bakgrunden från personens bild.
Den använder förstklassig artificiell intelligens för att upptäcka bakgrunden från fotot omedelbart. Den imponerande delen? Du kan ändra bildens bakgrund genom att ändra färgen eller lägga till en annan bild. Om det finns en del av din bild du vill ta bort kan du använda beskärningsalternativet som det erbjuder. AVAide Background Remover kan verkligen hjälpa dig att isolera personen från bakgrunden. Därför kan du enkelt lägga till dem till ditt målfoto med vilket fotoredigeringsprogram som helst.
Så här gör du:
Steg 1Besök AVAide Background Removers officiella webbplats för att komma åt den.
Steg 2Klicka på Välj ett foto knapp. Lägg till bilden du vill ta bort bakgrunden och behålla personen.
Steg 3Plattformen tar automatiskt bort bakgrunden åt dig. Gå nu till Redigera flik. Här kan du ändra bakgrunden genom att välja en färg eller lägga till en ny bild. Förutom det kan du använda Beskära möjlighet att ta bort onödiga delar av din fotoram.

Steg 4När avgjort, tryck på Ladda ner knappen för att spara ditt redigerade foto i din lokala fil.
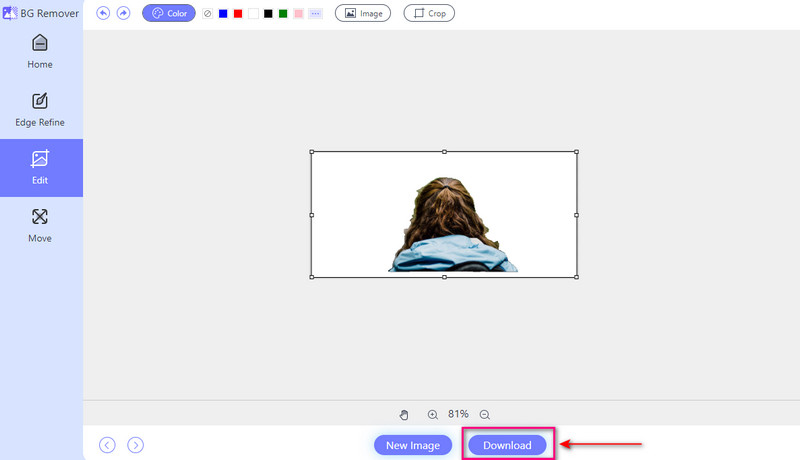
3. Tänk på ljus och skuggor
Var uppmärksam på ljuset och skuggorna i originalfotot och bilden du lägger till personen till. Justera belysningen och skuggorna efter behov för att skapa en sammanhållen look.
4. Prova olika ställen
Prova att sätta personen på olika ställen i den nya bilden för att se var de ser snyggast ut. Se om att flytta runt dem hjälper dem att passa in bättre och få hela bilden att se bra ut.
5. Spara en kopia
Vänligen förvara en kopia av originalfotot innan du ändrar det. På så sätt, om du gör ett misstag, kan du återgå till hur det var innan.
Del 2. Hur man lägger till en person till ett foto på en dator
Photoshop är ett kraftfullt datorprogram som används för att redigera och manipulera bilder. Den erbjuder många funktioner för professionella foton. En av dess funktioner inkluderar att lägga till en person till ett foto sömlöst. Det låter dig blanda den tillagda personen i ditt primära foto för en naturlig look. Gränssnittet kan dock vara överväldigande för förstagångsanvändare. Det kräver lite tid att lära sig och bemästra.
Nedan följer stegen för hur man lägger till en person i en bild i Photoshop:
Steg 1Starta Adobe Photoshop på din dator.
Steg 2Välj och öppna ditt huvudfoto genom att gå till Fil, då Öppen. Importera personens foto igen genom att göra samma steg.
Steg 3Du kan välja personen från Rektangulärt markeringsverktyg eller Lassoverktyg. Tryck sedan på Ctrl + C för Windows eller Kommando + C för Mac att kopiera. Gå tillbaka till huvudfotot och tryck Ctrl + V för Windows eller Kommando + V för Mac att klistra in.
Steg 4Använd Flytta verktyg för att ändra personens position och storlek. Ändra lagrets opacitet eller blandningsläge i Skikten panel för en naturlig look. Släta sedan ut hårda kanter med hjälp av verktyg Förfina Edge eller Välj och Maskera.
Steg 5Slutligen, gå till Fil menyn och välj Spara som för att spara ditt redigerade foto.
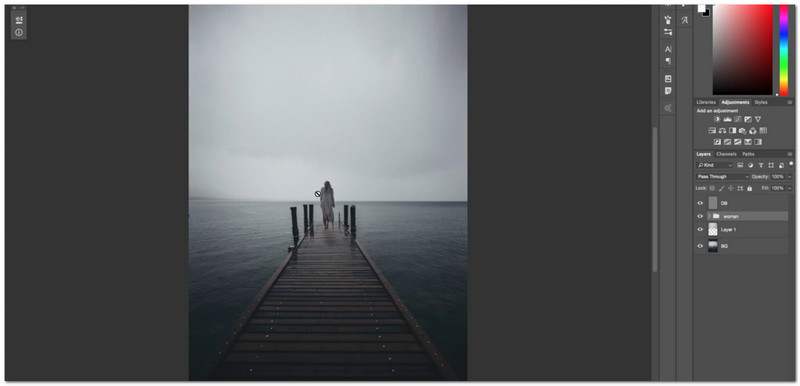
Del 3. Hur man lägger till en person till en bild på en iPhone
Är du en mobil enhetsanvändare som vill upptäcka hur man lägger till en person till en bild på en iPhone? PicsArt kan hjälpa dig! Det är en fantastisk applikation som erbjuder många funktioner. Dessa inkluderar möjligheten att införliva en annan person i en befintlig bild. Efter att ha redigerat dina bilder kan du ladda upp dem direkt till de sociala medieplattformarna som stöds. Den enda utmaningen är att det tar lite tid att vänja sig vid alternativen och funktionerna.
Steg 1Installera programmet från App Store. När det är installerat kör du programmet för att komma igång.
Steg 2Klicka på (+) för att välja den bild du vill redigera.
Steg 3Efter den första importen lägger du till en sekundär bild till din huvudbild genom att välja Lägg till foto.
Steg 4tryck på Högerpil för att spara den redigerade bilden på din enhet.
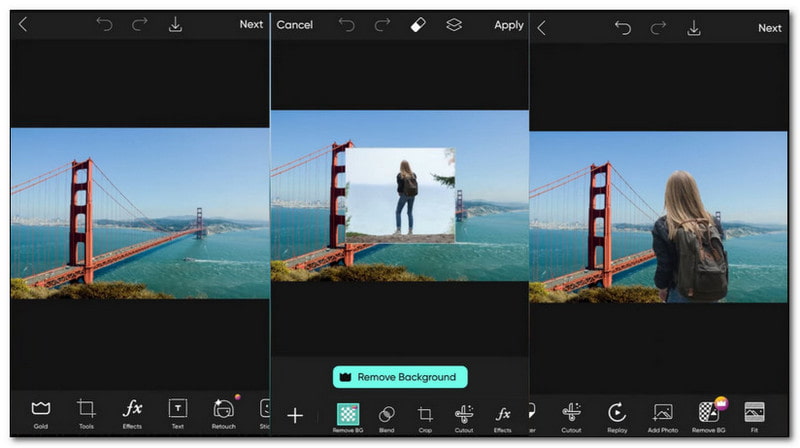
Del 4. Hur man lägger till en person till ett foto på Android
En annan pålitlig mobilapplikation för att lägga till en person till ett foto är Photo Editor Pro. Gränssnittet är lätt att förstå och packat med redigeringsfunktioner. Denna applikation erbjuder många funktioner som gör redigeringen enkel och effektiv. En utmärkande funktion är möjligheten att blanda två bilder sömlöst. Det gör det möjligt att lägga till den saknade personen till ditt huvudfoto.
Följ stegen nedan för att upptäcka hur du lägger till en person till ett foto på Android med Photo Editor Pro:
Steg 1Hämta appen från Google Play Butik. Öppna programmet när installationen är klar.
Steg 2Klicka på Foto för att importera en annan bild från din enhets fotobibliotek.
Steg 3tryck på Skära ut alternativet för att importera en annan bild från din enhets fotobibliotek.
Steg 4När du har gjort de nödvändiga ändringarna klickar du på Kolla upp knappen för att spara dina ändringar.
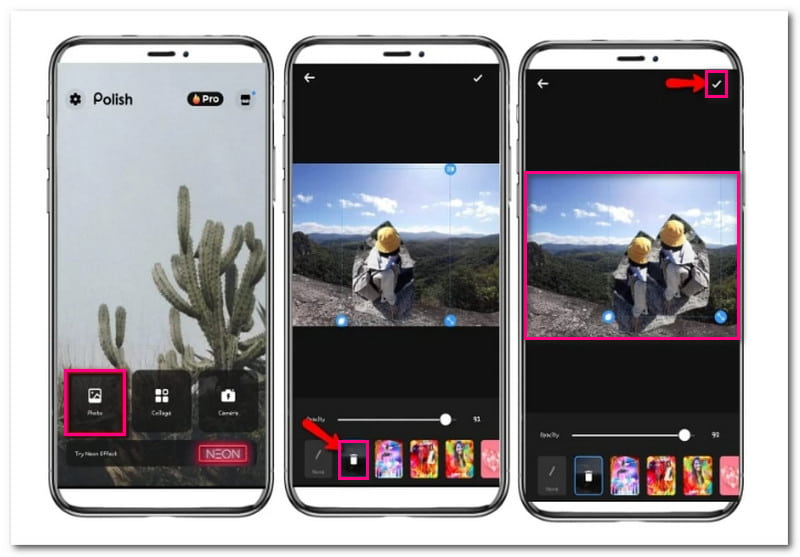
Del 5. Vanliga frågor om att lägga till en person till ett foto
Hur slår jag ihop någon till en bild?
Du kan använda funktionen Background Remover för att slå samman någon till en bild med Canva. Den här funktionen hjälper till att ta bort bakgrunden på en persons bild, vilket gör den genomskinlig. Sedan kan du lägga över den genomskinliga bilden på en annan bild.
Hur tar jag bort någon från ett foto och lägger till ett annat?
Installera PhotoDirector på din mobila enhet och öppna den. Klicka på knappen Redigera för att importera ditt foto. Välj sedan alternativet Verktyg och leta efter alternativet Borttagning. Borsta här personen du vill ta bort från ditt foto. När du är klar klickar du på knappen Ta bort för att spara ändringarna.
Hur lägger jag en bild på en annan bild på en iPhone utan app?
Använd markeringsverktyget för att lägga en bild ovanpå en annan på en iPhone utan en applikation. Gå till Foton och välj en specifik bild. Klicka på knappen Redigera och välj Markup. Klicka sedan på (+)-knappen och välj den andra bilden som du vill lägga över.
Kan jag använda Canva för att lägga till en person i ett foto?
Ja! Canva är ett onlineverktyg som fungerar på de flesta webbläsare. Det kan ta bort bakgrunder och lägga till extra element till dina foton. Du kan också använda den för att lägga till en person till en annan bild.
Ser det naturligt ut att lägga till en person i ett foto?
Du kan få den tillagda personen att se naturlig ut på bilden med noggrann redigering och uppmärksamhet på detaljer. Justering av ljus, skuggor och proportioner kan hjälpa till att uppnå en sömlös integration.
Du kanske vill lägga till någon i ett foto vid något tillfälle. Lyckligtvis har vi sammanställt en lista över de bästa verktygen och resurserna som hjälper dig att göra det. Med det här inlägget har du lärt dig hur man lägger till personer till foton som är lätta att följa. Var kreativ och gör dina minnen ännu bättre genom att testa det idag!

Använder AI och automatisk bakgrundsborttagningsteknik för att fånga komplexa bakgrunder från JPG, JPEG, PNG och GIF.
FÖRSÖK NU



