Behöver du veta hur man beskär en video i QuickTime? Kanske måste vissa delar eller vinklar på dina videoklipp skäras, och du kan bara göra det på din Mac. QuickTime är standardmediaspelaren för Mac och kan förmodligen vara ditt första prioriterade verktyg för att beskära dina videor. Den nämnda spelaren som din Mac har kunde dock inte bokstavligen beskära din video om den inte är uppgraderad till QuickTime pro. Därför kommer den här artikeln att visa dig de detaljerade stegen för hur du uppnår de bästa snitten korrekt med hjälp av proversionen av Quicktime.
Å andra sidan, eftersom vi alltid vill ha det bästa för dig, kommer vi att introducera en ultimat och värdig programvara som hjälper dig beskära en QuickTime-video på det mest enkla sättet samtidigt som de förbättras perfekt och fantastiskt.
Del 1. Hur man beskär en video med QuickTime Pro
QuickTime Pro är premiumversionen av QuickTime-spelaren, med en förutsättning för QuickTime7 innan uppgradering. Dessutom kan denna programvara även användas på både Mac och Windows. Med ungefär $30 kommer du att kunna skaffa eller uppgradera din befintliga QuickTime till proversionen, där du tekniskt kan ändra videobildförhållandet med QuickTime.
Men för att utföra uppgiften korrekt bör din enhet även ha Photoshop för att du ska kunna maskera filen, vilket spelar en avgörande roll för att utföra uppgiften. Hur som helst, om du är redo att göra det, se riktlinjerna nedan.
Steg 1Skaffa en kopia av din video
Öppna din QuickTime Player på din Mac och öppna videofilen med den. Gå nu och klicka på Redigera och välj Kopiera. Exportera sedan din specifika ram i JPG-format.
Steg 2Gör en filmask med Photoshop
Starta din Photoshop och börja skapa en Nytt projekt som en del av hur man beskär video på QuickTime Pro. Klicka på Fil och klistra in bilden du tog tidigare. Klicka sedan bland markeringsverktygen för att välja det område du vill använda. Det bästa är alltid Rektangulärt markeringsverktyg. När du har valt det fyller du utrymmet med svart och vitt för resten och sparar sedan filen.

Steg 3Sätt i masken i QuickTime Pro
På QuickTime Pro, klicka på Windows och välj Visa filmegenskaper. I nästa fönster, tryck på Visuella inställningar sedan Välja för att importera masken och appliceras på videon.

Steg 4Exportera videon
Slutligen kan du spara den beskurna videon genom att trycka på Fil sedan väljer du Export. Det är hur man ändrar storlek på QuickTime-video i proversionen.
Del 2. Det bästa valet att beskära video på Mac
Om du letar efter den enklaste men fantastiska lösningen för att beskära dina videor förutom den föregående, AVAide Video Converter är det bästa valet. Dessutom denna fantastiska video cropper för Mac och ett utmärkt val för Windows- och Linux-styrda enheter. Det låter dig ändra storlek på videon och uppnå ditt målförhållande på olika sätt med det enklaste gränssnittet. Inte bara det, för du kan justera eller förbättra din fil samtidigt som du siktar på dess perfekta vinkel.
Eftersom det är ett perfekt videokonverteringsverktyg kan du exportera din beskurna QuickTime-video till olika format för att passa din destinationsenhet. Dessutom säkerhetsmässigt AVAide Video Converter är den säkraste för din hårdvara, för den har den hårdvara och säkerhetsacceleration som din enhet behöver.
- Det är det enklaste sättet att beskära dina videor.
- Den erbjuder många bildförhållanden och zoomlägen att välja mellan.
- Den stöder mer än 300 videoformat att beskära.
- Den kommer med massor av effekter och filter för din video medan du beskär.
- Den erbjuder kraftfulla, kraftfulla redigeringsverktyg i verktygslådan.
Huvudfunktioner hos AVAide Video Converter:
◆Förutom att beskära en QuickTime-video, är det också en konverterare som konverterar med hjälp av ultrasnabb teknik.
◆ Film-/musikskapare stöds av massor av teman.
◆ Den bästa videokollagetillverkaren som hjälper dig att bli kreativ.
◆DVD-ripper.
◆Multifunktionell verktygslåda.
- Fördelar
- 1. Beskärningsverktyg med alla funktioner.
- 2. Praktiska redigeringsalternativ.
- 3. Snabb bearbetning och exporthastighet.
- Nackdelar
- 1. Den behöver laddas ner.
- 2. Begränsade funktioner för trailversion.
Hur man använder AVAide Video Converter
Steg 1Skaffa programvaran
Ladda ner och installera verktyget på din Mac när du kommer till dess officiella webbplats. Och låt oss se andra steg på hur ändra storlek på QuickTime-video filer.
Steg 2Ladda upp videofil(er)
Starta verktyget och börja ladda upp videofilerna som du behöver beskära. Du kan slå Lägga till filer knappen eller helt enkelt dra och släpp filerna i mitten av gränssnittet.
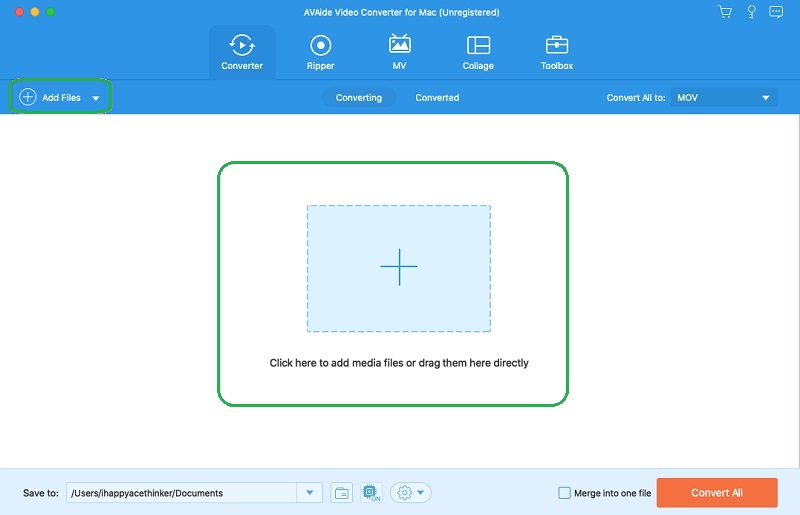
Steg 3Predestinera den beskurna filen
Du kan välja att förutdestinera den beskurna filen innan du anpassar den. För att göra det, gå bara till Spara till del som finns längst ner och klicka sedan på Bläddra och välj mapp från listan för att välja din personliga mapp från din enhet.
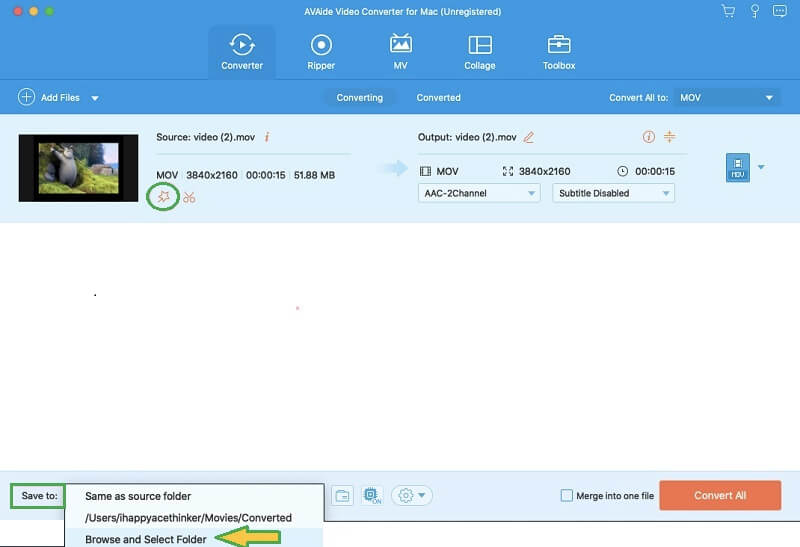
Steg 4Beskär QuickTime-videon
VIT Stjärna ikonen bredvid saxikonen för filen. I nästa fönster, inom Rotera & Beskär, kan du antingen justera styret för att beskära videon manuellt eller göra det automatiskt genom att ställa in Beskärningsområde så väl som Bildförhållande. Detta är också en perfekt tid för dig att lägga till effekter, filter, vattenstämplar och undertexter till din video.
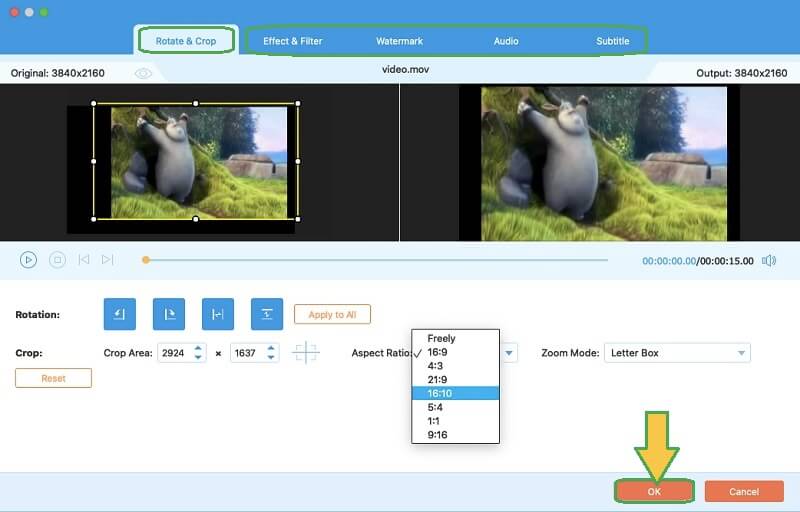
Steg 5Spara den beskurna videon
För att tillämpa ändringarna som du gjorde i filen, tryck på Konvertera alla röd knapp. Kontrollera sedan din valda mapp för att validera din beskurna video.

Del 3. Vanliga frågor relaterade till videobeskärning
Hur man beskär video i QuickTime Player på Windows?
QuickTime Player på Windows kan inte beskära videon precis som på Mac. Men om du verkligen vill göra det, använd Windows-versionen av QuickTime Pro tillsammans med Photoshop. Annars, använd AVAide Video Converter för den enklaste men utmärkta upplevelsen.
Kan jag beskära video med VLC?
Ja. VLC är en mediaspelare som även kan redigera dina videofiler.
Hur ändrar man storleken på en QuickTime-video utan att ha pixlad grafik?
Som det kan hända ibland, men med rätt beskärningsverktyg att använda, kan du undvika den instansen.
När du ska beskära en video måste du välja den som kan göra uppgiften enkel. QuickTime Pro kan vara lämplig för din Mac, men AVAide Video Converter kommer att göra uppgiften enkel och rolig. Prova det nu!
Din kompletta videoverktygslåda som stöder 350+ format för konvertering i förlustfri kvalitet.
Beskär och ändra storlek på video
- Topp 8 GIF Resizers för Windows och Mac
- Hur man ändrar storlek eller beskär videor för Instagram
- Kunnig om hur man ändrar videobildförhållande
- Hur man beskära och ändra storlek på videor på Android
- Hur man beskär videor i Premiere Pro
- Hur man beskär videor på iMovie
- Hur man beskär videor på Mac
- Hur man beskär en video i QuickTime
- Topp 5 fantastiska bildförhållande-omvandlare för att beskära dina videor mycket
- Hur man ändrar bildförhållande i Windows Movie Maker
- Hur man ändrar storlek på en video i Photoshop
- Hur man beskära MP4-video på ett utmärkt sätt
- Hur man använder Ffmpeg för att ändra storlek på dina videor
- Hur man beskär video utan vattenstämpel
- Hur man beskär en video på Windows
- Hur man beskär videor i Windows Meida Player
- Hur man beskär videor till kvadrat
- Hur man beskär videor i After Effects
- Hur man beskär videor i DaVinci Resolve
- Hur man beskär videor i OpenShot
- Hur man beskär videor med Kapwing
- Hur man beskär Snapchat-videor
- Hur man använder VLC Crop Videos
- Hur man beskär Camtasia-videor
- Hur man använder OBS Crop Videos
- Hur man använder Ezgif Ändra storlek på videor
- Hur man ändrar bildförhållande i Final Cut Pro



 Säker nedladdning
Säker nedladdning


