Final Cut Pro är ett mångsidigt och kraftfullt videoredigeringsprogram som proffs och entusiaster älskar. Även om det redan kommer packat med olika funktioner och verktyg, är en av Final Cut Pros största fördelar dess plugin-stöd. Dessa Final Cut Pro-plugins kan utöka programvarans funktionalitet, vilket ger otaliga möjligheter till kreativitet, effektivitet och bekvämlighet. Det här inlägget utforskar fördelarna och möjligheterna som plugins erbjuder och hur dessa infographics plugins för Final Cut Pro kan förbättra ditt redigeringsarbetsflöde i Final Cut Pro.
Del 1. Förstå plugins i Final Cut Pro
Plugins för Final Cut Pro öppnar upp en värld av kreativa möjligheter. Från färggraderingseffekter och filmiskt utseende till animationer och specialeffekter, plugins erbjuder en omfattande samling alternativ för att göra dina videor visuellt imponerande. Med Final Cut Pro-plugins kan du enkelt uppnå unika stilar, experimentera med olika estetik och lägga till mer kreativitet i ditt arbete.
Plugins för Final Cut Pro effektiviserar redigeringsprocessen, vilket sparar tid och ansträngning. Många plugins erbjuder avancerade funktioner, såsom automatisk ljudsynkronisering, smart bibliotekshantering och batchbearbetning, vilket avsevärt kan förbättra arbetsflödeseffektiviteten.
Förutom att spara tid kan plugins öka din produktivitet i Final Cut Pro. Till exempel tillhandahåller vissa plugins avancerade organisationsverktyg, så att du enkelt kan kategorisera och hitta dina mediefiler. Andra erbjuder samarbetsfunktioner, vilket gör det lättare att arbeta med flera redaktörer eller dela projekt med kunder. Dessa plugins låter dig fokusera mer på de kreativa aspekterna av ditt arbete och mindre på organisering och administrativa uppgifter.
Att använda plugins i Final Cut Pro är möjligheten att anpassa din arbetsyta. Plugins kan lägga till nya menyer, paneler och genvägar, så att du kan skapa en bättre redigeringsmiljö som passar dina preferenser och krav. Denna nivå av anpassning kan avsevärt förbättra din effektivitet och göra redigeringsprocessen roligare.
Att använda plugins i Final Cut Pro handlar inte bara om omedelbara fördelar. Det handlar också om kontinuerligt lärande och tillväxt. Plugins kommer ofta med unika funktioner och inställningar, vilket ger ett utrymme för utforskning och experiment. Genom att utforska olika plugins kan du upptäcka nya tekniker, utöka din kompetens och bli en mer mångsidig och kompetent redaktör.
Del 2. Bästa Infographics-plugins för Final Cut Pro
Det finns flera utmärkta plugins för Final Cut Pro tillgängliga som kan hjälpa dig att skapa fantastisk infografik för att lyfta dina videoprojekt. I den här delen kommer vi att utforska tre populära plugins för Final Cut Pro.
FCPX Infographics Plugin
Insticksprogrammet är designat specifikt för Final Cut Pro X och låter användare skapa fantastisk och dynamisk infografik direkt i programvaran. Den erbjuder olika anpassningsbara diagram, grafer, kartor och andra visuella element, vilket gör det enkelt att presentera data visuellt övertygande.
FCPX Infographics Plugin erbjuder flera fördesignade mallar och teman att välja mellan. Du får anpassningsbara diagram, grafer, kartor och förhandsvisningar av ändringar i realtid. Dessutom ger denna Final Cut Pro X-plugin dig alternativ för animering och rörelsekontroll. Den integreras med Final Cut Pro X:s inbyggda verktyg och effekter. Men det är endast begränsat till Final Cut Pro X-användare.
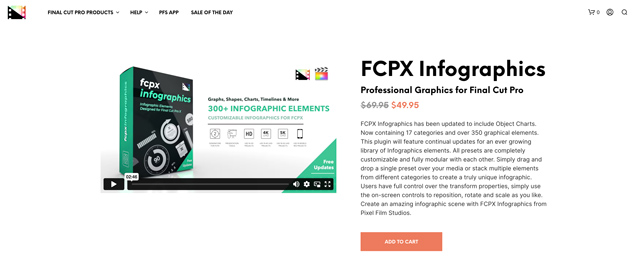
FCPX Infographics Plugin finns att köpa på utvecklarens webbplats. Priset varierar beroende på vilket licensalternativ som valts, allt från enanvändarlicenser till fleranvändarlicenser för företag eller utbildningsinstitutioner.
Stupid Raisins Data Pop
Data Pop är ett populärt infografikplugin för Final Cut Pro utvecklat av Stupid Raisins. Det låter dig skapa professionellt utseende infografik med hjälp av anpassningsbara diagram, grafer och animerade element. Den samlar många fördesignade mallar och element. Dess förhandsgranskning i realtid hjälper dig att göra justeringar effektivt.
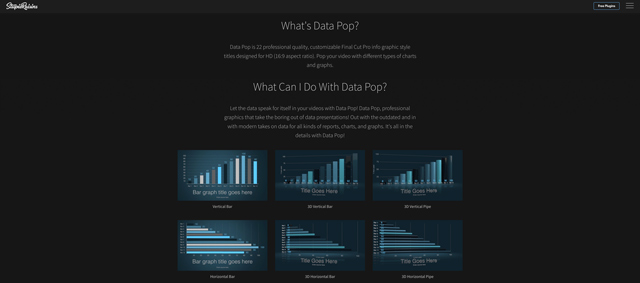
Stupid Raisins erbjuder Data Pop att köpa på sin hemsida. Priset varierar beroende på de tillgängliga licensieringsalternativen, inklusive företagslicenser för enskilda och flera användare. Denna plugin är också begränsad till Final Cut Pro X.
mInfographics plugin
Plugin-programmet mInfographics är ett annat populärt alternativ för att skapa infografik i Final Cut Pro X. Det ger användarna ett brett utbud av anpassningsbara diagram, grafer och animerade element för att presentera data kreativt. Denna plugin erbjuder många fördesignade mallar och element. Precis som plugins för Final Cut Pro ovan, låter det dig förhandsgranska ändringar i realtid.
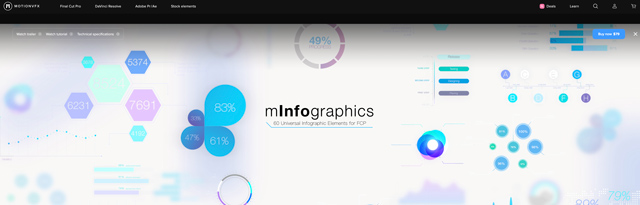
Plugin-programmet mInfographics finns att köpa på utvecklarens webbplats. Priset varierar beroende på vilka licensalternativ som erbjuds. Priset kanske inte passar alla användare.
Del 3. Steg-för-steg-guide för att installera plugins till Final Cut Pro
Sök efter kompatibla plugins som du vill installera i Final Cut Pro. Du kan hitta associerade plugins på olika webbplatser eller marknadsplatser. När du har hittat plugin-programmet du vill installera laddar du ner det till din dator. Du bör välja den version som är kompatibel med din version av Final Cut Pro. Om plugin-programmet är i ett zippat eller komprimerat filformat, extrahera det till en plats på din dator.
Steg 1Starta Final Cut Pro och öppna ditt projekt eller skapa ett nytt. Se till att Final Cut Pro är uppdaterad för att undvika kompatibilitetsproblem med plugin-programmet.
Steg 2Navigera till Filmer mapp på din Mac. Öppna a Upphittare fönstret, välj Gå från toppmenyn och välj sedan Gå till mapp. Ange ~/Filmer i dialogrutan som visas och klicka på Gå.
Steg 3I mappen Filmer letar du upp och öppnar Final Cut Pro mapp. Hitta och öppna Rörelsemallar mapp. Mappen innehåller olika undermappar för olika typer av plugins.
Steg 4Flytta den extraherade plugin-mappen till lämplig undermapp i Rörelsemallar mapp. Platsen kan variera beroende på vilken typ av plugin du installerar när du har installerat plugin, stäng och öppna Final Cut Pro igen. Denna operation säkerställer att programmet känner igen det nyinstallerade plugin-programmet.
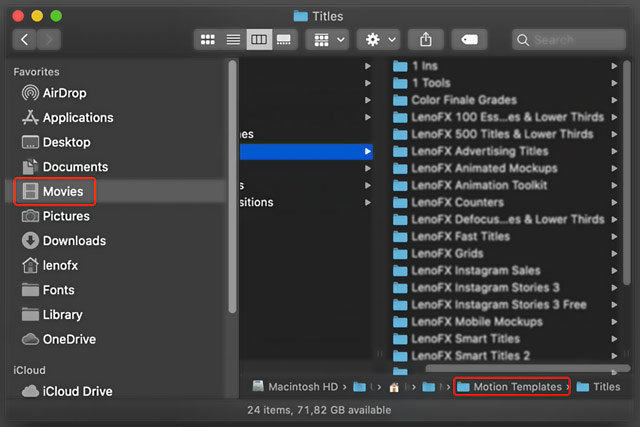
Steg 5För att använda det installerade insticksprogrammet, navigera till lämpligt avsnitt i Final Cut Pro. Det bör visas i listan över tillgängliga alternativ. Dra och släpp den helt enkelt på din tidslinje eller använd den på dina klipp efter önskemål.
Del 4. Vanliga frågor om Infographics Plugin för Final Cut Pro
Fråga 1. Hur avinstallerar jag ett plugin från Final Cut Pro?
För att avinstallera ett plugin från Final Cut Pro kan du starta redigeringsprogrammet på din dator, klicka på Final Cut Pro i det övre vänstra hörnet och välja Inställningar. Gå till fliken Plugins för att se en lista över installerade plugins.
Hitta plugin-programmet och klicka för att välja det. Klicka på ikonen - för att enkelt ta bort den från din Final Cut Pro. Klicka på Ta bort för att bekräfta avinstallationen.
Fråga 2. Hur kan jag uppdatera mina plugins i Final Cut Pro??
För att uppdatera plugins i Final Cut Pro bör du också gå till fönstret Inställningar. Klicka på fliken Plugins och knappen Check Now för att söka efter uppdateringar för dina installerade plugins för Final Cut Pro.
Fråga 3. Kan jag använda flera plugins samtidigt i Final Cut Pro?
Ja, du kan använda olika plugins samtidigt i Final Cut Pro. Final Cut Pro låter dig använda flera effekter, övergångar och andra plugins på dina videoklipp. Du kan använda och stapla flera plugins på samma klipp för att uppnå önskade kreativa effekter eller redigeringstekniker.
Infographics plugins i Final Cut Pro erbjuder en rad fördelar för både kreativa proffs och hobbyister. Genom att utöka programvarans kapacitet förbättrar plugins kreativa alternativ, effektiviserar redigeringsuppgifter, ökar produktiviteten och mer. Vänligen meddela oss om du har några frågor om Final Cut Pro-plugins.
Din kompletta videoverktygslåda som stöder 350+ format för konvertering i förlustfri kvalitet.



 Säker nedladdning
Säker nedladdning


