Olika projekt kan kräva ett annat bildförhållande när du försöker redigera dina videofiler till ett mästerverk. Bildförhållande definierar andelen dina klipp i termer av höjd och bredd, och det kan variera från alternativ som 116:9. 4:5 och så vidare. Att ändra bildförhållandet är en nyckelfaktor för ett specifikt syfte, oavsett om du vill skapa rullar som passar för en reklam i sociala medier eller en filmisk effekt. Det här inlägget kommer att lära dig hur du gör ändra bildförhållandet i iMovie och andra verktyg från tredje part.
Del 1: Direkt sätt att ändra bildförhållande i iMovie på Mac
Om du vill ändra dimensionerna på din video, har iMovie ingen inställning för bildförhållande där du kan hitta förinställningar för att redigera dina klipp automatiskt. Men med beskärningsverktyget kan du anpassa storleken på dina videor efter vad du har i åtanke. Den här guiden lär dig hur du använder iMovie för att ändra bildförhållandet till vertikalt.
Steg 1Gå till iMovie på din enhet och välj Skapa ny > Film på din skärm. Du kan klicka på Importera media för att importera klippen från din lokala mapp direkt till verktyget.
Steg 2När du har importerat dina klipp, tryck på Beskära ikonen i verktygsfältet för att justera klippen till ditt mål.
Steg 3För att exportera din fil, tryck på Dela med sig knappen och spara din video i din lokala mapp.
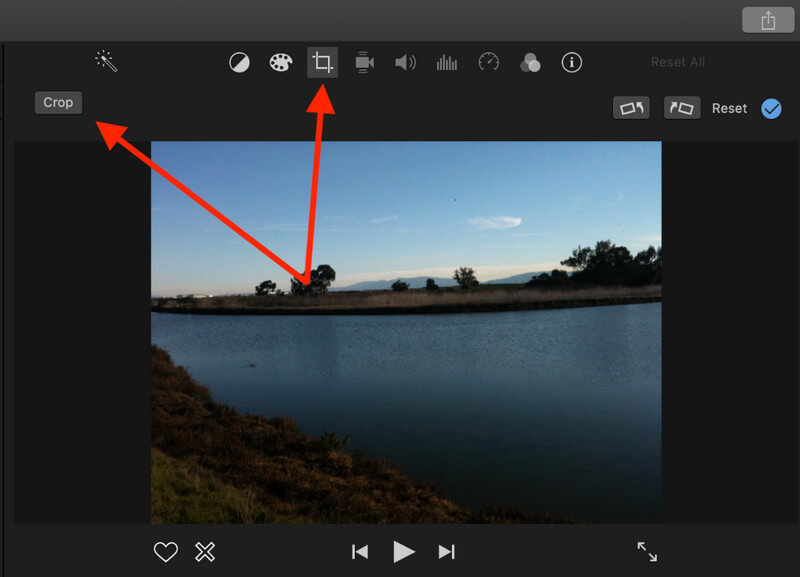
Del 2: Kan iPhone iMovie ändra bildförhållande för videor?
Oroa dig inte om du behöver ändra iMovies bildförhållande på din iPhone. Denna handhållna enhet låter dig enkelt rikta ditt mål på dina klipp utan inlärningskurvan. Du kan ändra bildförhållandet med appen Foton. Inte bara det, du kan gå längre med dina redigeringsaktiviteter eftersom det kan hjälpa dig att byta filter och till och med klippa ut delar av klippen du vill radera.
Steg 1Starta iMovie på din iPhone och tryck på Projekt från huvudskärmen. Efteråt, tryck på Skapa projekt knappen och välj iMovie.
Steg 2Importera sedan klippen till verktyget genom att klicka på Plus knapp. Titta på videotiden för iMovie på din telefon för att kontrollera om filerna har laddats upp helt.
Steg 3Slutligen, för att ändra bildförhållandet i iMovie med din telefon, tryck på Ram och välj de förvalda ramstorlekarna på verktyget. Du kan också justera videon manuellt genom att flytta klippen med fingrarna.
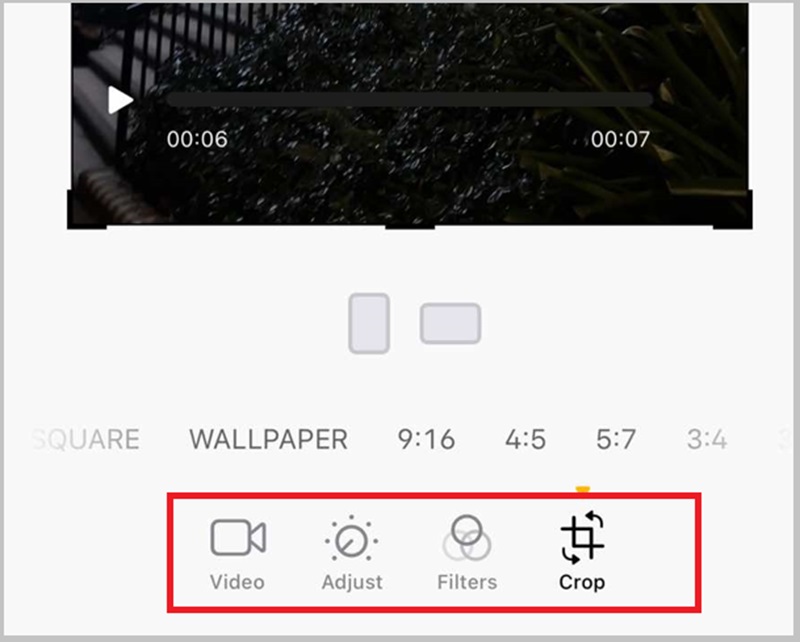
Del 3: 3 utmärkta iMovie-alternativ för att ändra bildförhållande på Windows/iOS/Online
1. AVAide Video Converter
Ett annat sätt att ändra bildförhållandet i iMovie-alternativet är genom AVAide Video Converter. Det här verktyget gör jobbet snabbt, så att du kan välja mellan olika alternativ, från anpassat förhållande till filmläge och så vidare. Dessutom låter det här verktyget dig redigera dina klipp genom att rotera, sammanfoga och trimma områden som du kanske vill utelämna med beskärningsverktyget. AVAide Video Converter Ultimate är också ett av de bästa valen för att lägga till specialeffekter och övergångar till dina filer och skapa magiska bitar som ett proffs. Dessutom låter den dig exportera utdata till kompatibla format som MOV, MP4, FLV och 500+ alternativ. Här är vad du behöver för att använda det här alternativet till att ändra bildförhållandet i iMovie.
Steg 1Installera verktyget
Klicka på Ladda ner knapp som passar ditt operativsystem. Efteråt, för att starta programmet, kör installationsprogrammet och följ installationsanvisningarna.

PROVA GRATIS För Windows 7 eller senare
 Säker nedladdning
Säker nedladdning
PROVA GRATIS För Mac OS X 10.13 eller senare
 Säker nedladdning
Säker nedladdningSteg 2Ladda upp din fil
Gå till MV panel, tryck på Lägg till fil knappen och börja importera dina filer. När du är klar, gå till Redigera och vänta tills redigeringspanelen visas på skärmen.
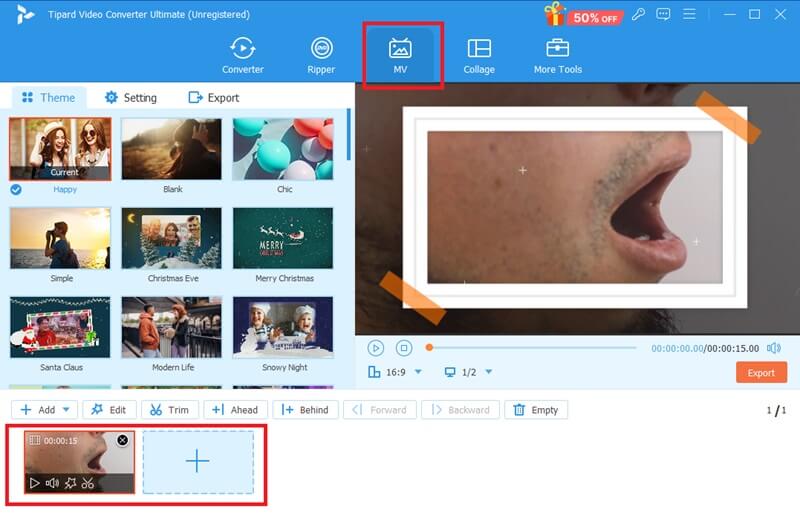
Steg 3Ändra bildförhållande
Släpp ner Bildförhållande och välj önskad ramstorlek från listan. Om du behöver anpassa storleken på dina klipp, tryck på Fritt knappen och börja dra hörnen på videon för att ändra storlek. När du är klar, tryck OK för att spara dina ändringar.
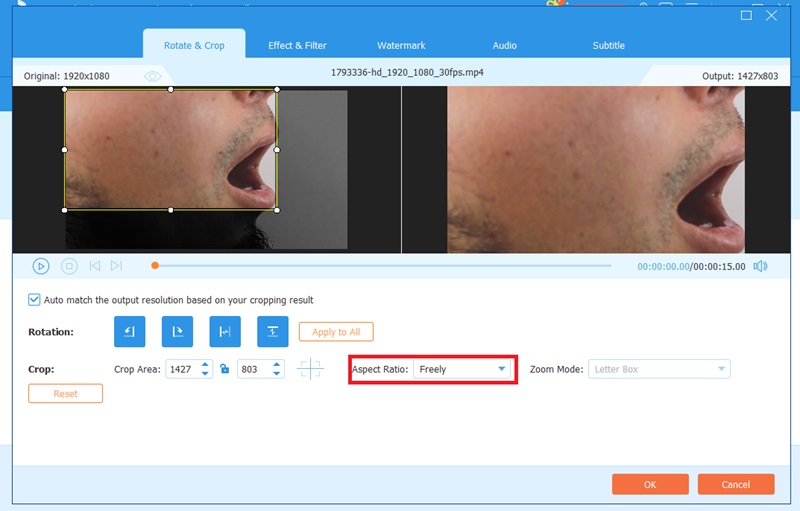
Steg 4Spara utdata
Slutligen kan du trycka på Förhandsvisning för att kontrollera ändringarna på dina videor. För att spara ditt projekt, tryck på Exportera knappen och vänta på att processen ska slutföras.
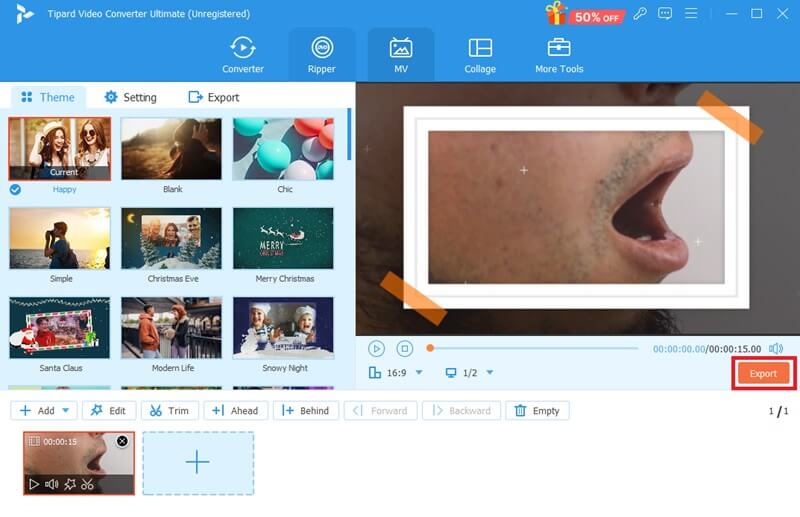
2.RedKetchup
Ett annat intuitivt verktyg som kan hjälpa dig att ändra bildförhållandet är RedKetchup. Detta onlineverktyg kommer gratis och är känt för sin mångsidighet. Bortsett från den nämnda utformningen av detta verktyg, kan det också hjälpa dig att komprimera, redigera ikoner och konvertera mediefiler. Med det breda urvalet kan du ändra videoaspekten till förvalda alternativ som Golden Ratio, square, 16:9, eller till och med anpassa. Dessutom kan det hjälpa dig att ändra storlek på bilden. Om du vill ändra bildförhållandet i ett iMovie-alternativ som RedKetchup, följ guiden nedan.
Steg 1Gå till den officiella RedKetchup-webbplatsen med din föredragna webbläsare. Efteråt, tryck på Bläddra-knappen och välj videon du vill ändra storlek på.
Steg 2När filen har laddats upp, rulla ned Bildförhållande fliken och välj den dimension du vill ha. Du kan också använda funktionen Rotera för att vända dina videor.
Steg 3Scrolla ner på sidan och gå till Exportera panel. När du har valt utdataformat, tryck på Ladda ner knappen för att hitta filen i din lagring.
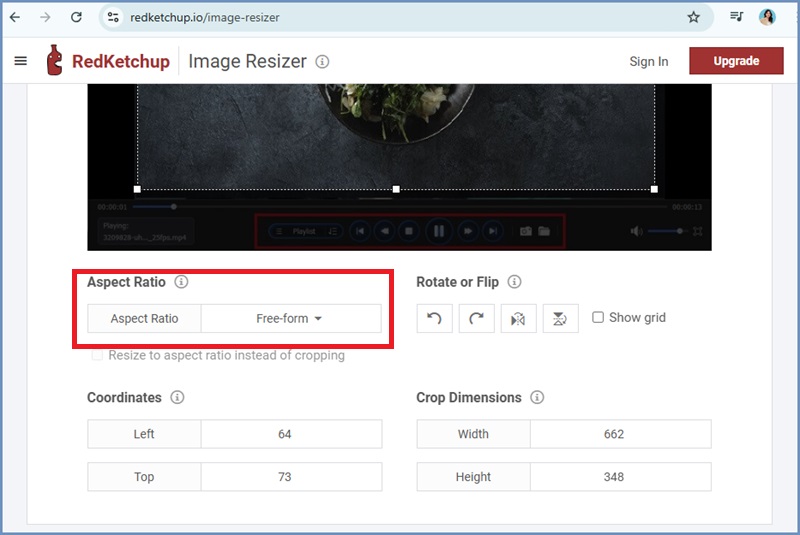
3. Video Resizer Online
Video Resizer Online är ett annat lovande verktyg som kan göra på samma sätt iMovie för att ändra bildförhållandet till vertikalt. Det här onlineverktyget är känt för att ha förinställningar för sociala medier som förbereder dina klipp så att världen kan se dem. Dessutom kan det hjälpa dig att anpassa dina bilder genom att lägga till höjdbandbreddsvärdena för ditt bildförhållande. Dessutom kan det hjälpa dig att göra horisontella videor vertikalt eller vice versa. Video Resize Online är bäst när du gör suddiga bakgrunder eller en solid bakgrundsfärg för att framhäva motivet i din video.
Steg 1Slå Välj FIL och importera videon du vill redigera.
Steg 2Välj din favorit Bildförhållande vid Ändra storlek panelen när din video har laddats upp. För att göra videon vertikal, välj 16:9 förhållande.
Steg 3Slutligen, tryck på Exportera knappen och vänta på att utgången ska sparas.
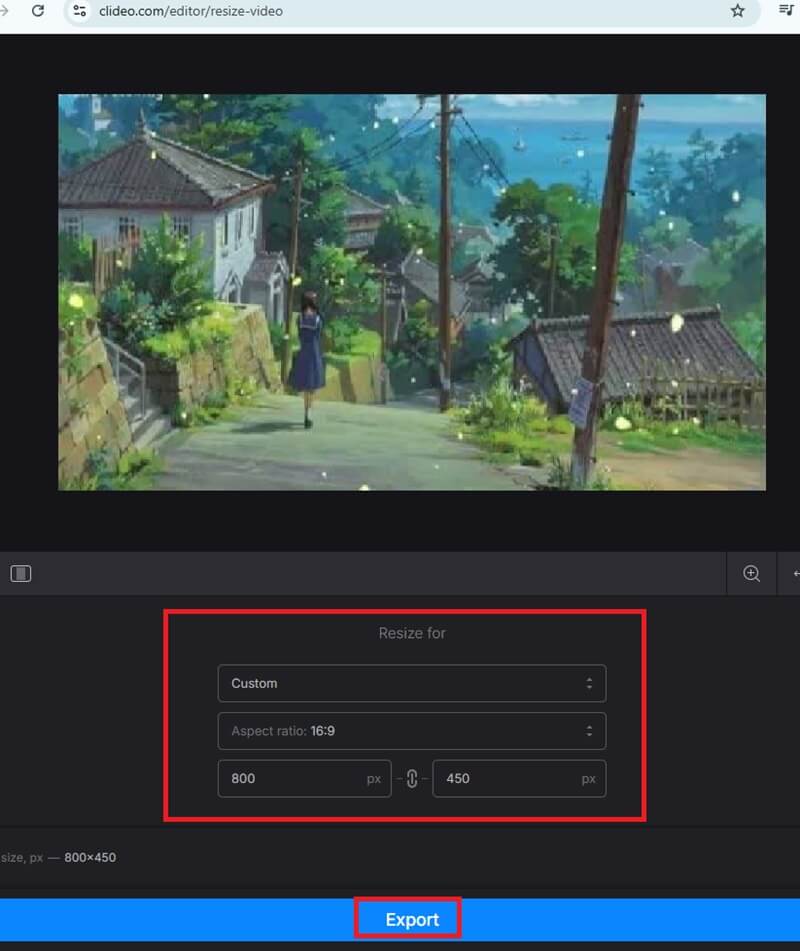
Här är de bästa och bästa sätten att ändra bildförhållandet i iMovie. Att använda olika enheter kan innebära specifika problem och fördelar. Men om du vill säkerställa ett skarpt resultat och direkt konvertera dina klipp till olika format, är AVAide Video Converter en vän du kan lita på.
Din kompletta videoverktygslåda som stöder 350+ format för konvertering i förlustfri kvalitet.




