Det är viktigt att behålla minnen att dela med vänner och familj. Det är därför vi älskar att fånga och dela varje exceptionell upplevelse i våra liv på våra sociala mediekonton. Men att ta den mest utmärkta kameran, som en GoPro, skulle utan tvekan uppfylla dina önskemål om att fånga filmer av hög kvalitet. Den används ofta av bloggare som använder den här portabla minikameran för att dokumentera semester, äventyr eller resor istället för att installera för mycket utrustning.
Dessutom vill vi förbereda vår rätta utrustning för att spela in videor och dokumentera de vackra ögonblicken med vår vänliga GoPro. Det kan dock inträffa att du behöver förbättra videokvaliteten som GoPro fångar. Fortsätt läsa det här guideinlägget för att lära dig hur man förbättrar videokvaliteten på GoPro med det mest otroliga och mest eftertraktade mjukvaruverktyget för att förvandla dina råa GoPro-filmer till en fantastisk och tilltalande film.
Del 1. Bästa videoförstärkaren för att förbättra GoPro-videokvaliteten
När vi vill förbättra vår GoPro-videokvalitet mest direkt och professionellt, finns det ett verktyg som säkert kommer att upplysa din belastning. AVAide Video Converter finns på listan och ett av de mest rekommenderade verktygen för videoförbättring. Den kan producera högkvalitativa videor i upplösningar från 1080p till 8K.
Dessutom innehåller AVAide Video Converter en redigerare som låter dig klippa, redigera, ändra utdatainställningarna, dela, vända och rotera och beskära, vilket förbättrar din videos färg innan du konverterar dem.
- Utan kvalitetsförlust kan den producera 1080p/4K/5K/8K videoutgång.
- Det kan öka konverteringen 30X snabbare med avancerad accelerationsteknik.
- Det kan laddas ner och installeras på Windows och Mac.
- Det kan laddas ner och installeras på Windows och Mac. Den har en kraftfull och professionell verktygslåda.
Är det inte fantastiskt? Vad kan du göra med verktyget? Om det här verktyget fångade din uppmärksamhet, finns fyra metoder tillgängliga att använda på AVAide för att hjälpa dig justera dålig GoPro-videokvalitet på verktygslådan.
1. Förbättra GoPro-videokvaliteten genom att korrigera färg
Att korrigera färgknappen hjälper till genom att lätta ut färgen från bild till bild och ge videon en mer felfri känsla, vilket låter användaren fokusera på historien. Om du vill förbättra njutningen av din video, använd alternativet Korrigera färg genom att klicka på det. Här är de grundläggande stegen för att navigera i den här konfigurationen.
Steg 1Till att börja med måste du ladda ner och installera programvaran först genom att klicka på nedladdningsknappen nedan.

PROVA GRATIS För Windows 7 eller senare
 Säker nedladdning
Säker nedladdning
PROVA GRATIS För Mac OS X 10.13 eller senare
 Säker nedladdning
Säker nedladdningSteg 2För att börja förbättra din video, starta den här videoförstärkaren och navigera till Verktygslåda funktion och välj sedan Korrigera färg.
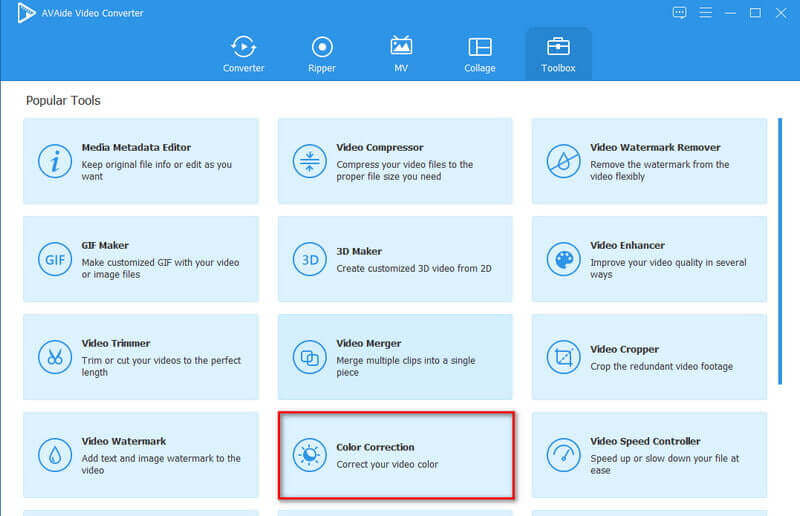
Steg 3Du kan lägga till mediafiler genom att trycka på (+) knappen och välja vilken video som ska förbättras.
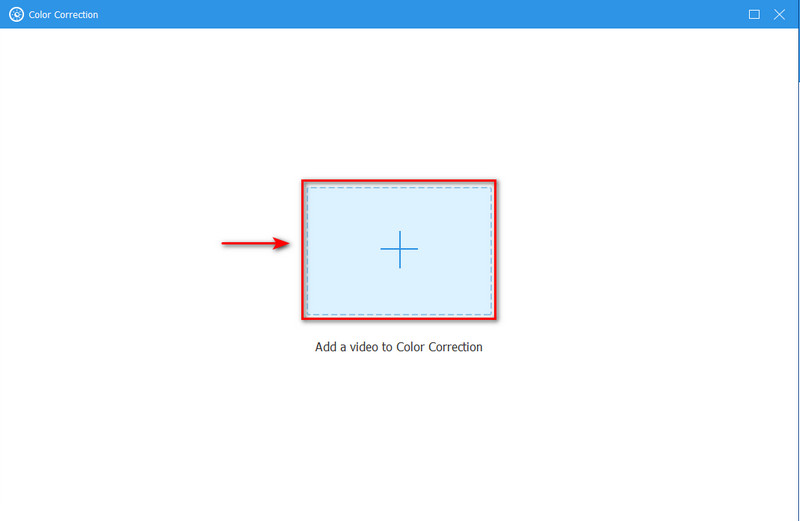
Steg 4Efter att du har importerat dina filer kan du nu ändra videon genom att välja Mättnad, Ljusstyrka, Nyans och Kontrast innan du exporterar din video på några sekunder.
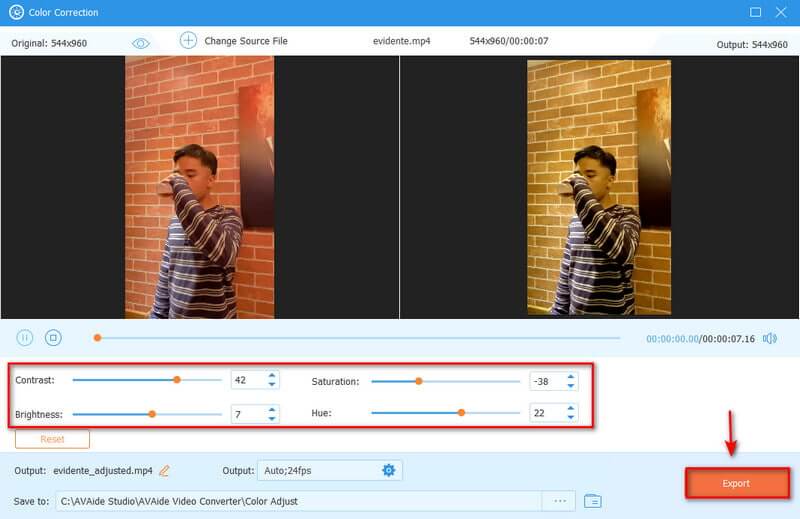
2. Förbättra GoPro-videokvaliteten genom att skala upp upplösningen, minska kameraskakningar och ta bort brus
Syftet med uppskalning av upplösningen är att förbättra videokvaliteten. Kameraskakning är ett av de största problemen med mobilfotografering. Det är en av de vanligaste anledningarna till att du måste slänga ett foto. Och videobrus orsakas ofta av digital förstärkning och visas som oönskad korn i videobilden. Genom att öka upplösningen, minska kameraskakningar och ta bort videobrus kan du öka videokvaliteten. Procedurerna ges nedan.
Steg 1Efter att ha startat AVAide Video Converter, välj Video Enhancer från fliken Verktygslådan.
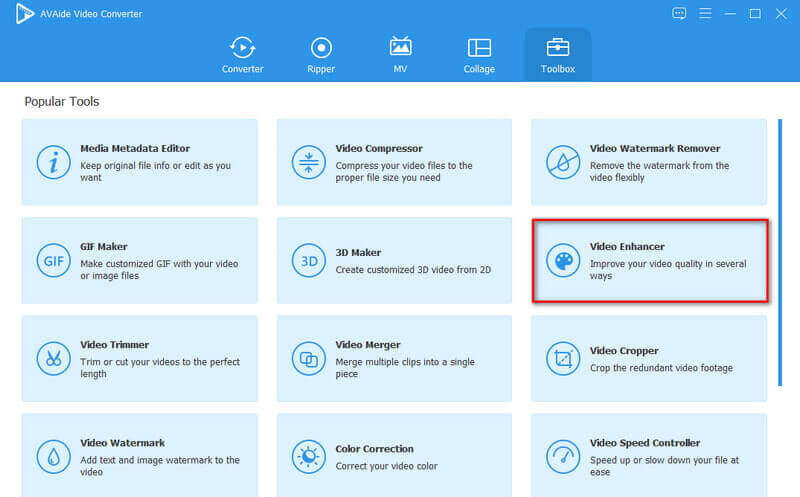
Steg 2Du kan ladda upp din videofil genom att trycka på (+) Plusknapp.
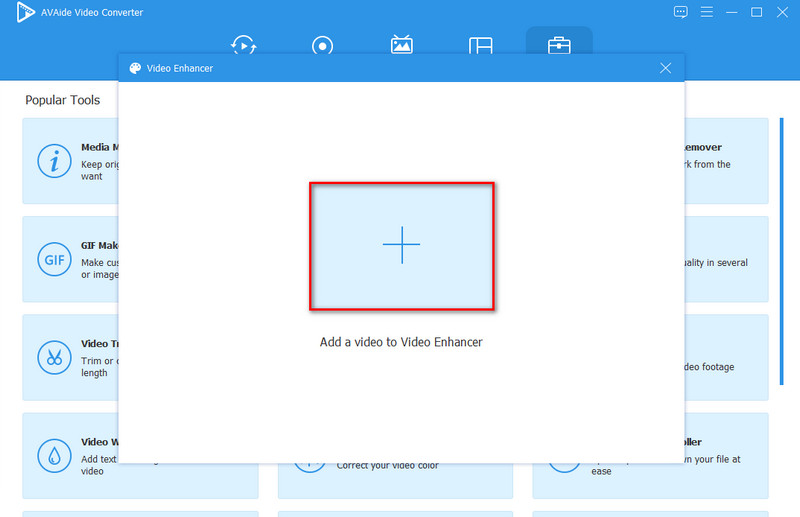
Steg 3När du har laddat upp din video kan du förbättra dess kvalitet genom att välja Exklusiv upplösning alternativ. Du kan också ändra upplösningen nedan om du vill. Välj också Minska videoskakning för att stabilisera skakiga filmer, och Minska videobrus för att ta bort det smutsliknande videobruset och rensa upp din video. När du är klar klickar du på Förbättra knapp.
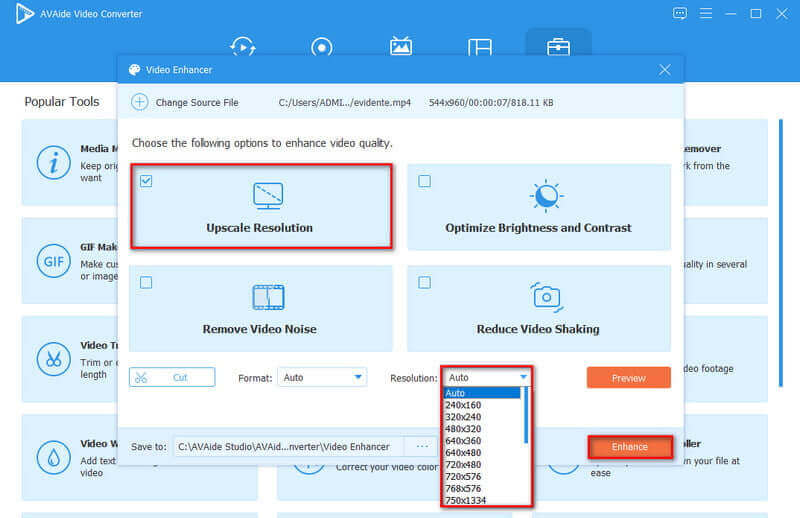
Del 2. Hur man laddar upp GoPro-videor av hög kvalitet till Instagram och YouTube
Ladda upp GoPro-videor av hög kvalitet till Instagram
Att ladda upp GoPro-filmer direkt från telefonen kommer att resultera i betydande kvalitetsförlust. Ändå finns det ett annat alternativ för att ladda upp högkvalitativa GoPro-filmer via Instagram. Ja, du kan lägga upp GoPro-filmer på Instagram på det enklaste sättet. Du måste först överföra materialet från din GoPro-kamera för att göra det. Du kan sedan exportera videon som en MP4-fil och publicera den på Instagram. Här är en enkel handledning för att snabbt lägga upp GoPro-videor av hög kvalitet på Instagram.
Steg 1Öppna ditt Instagram-konto.
Steg 2Gå till (+) Plusknapp i det övre högra hörnet
Steg 3Ladda upp dina GoPro-videor direkt.
Steg 4Du kan också lägga till en effekt och filter om du vill. Klicka sedan Nästa, och det kommer automatiskt att ladda upp din video.
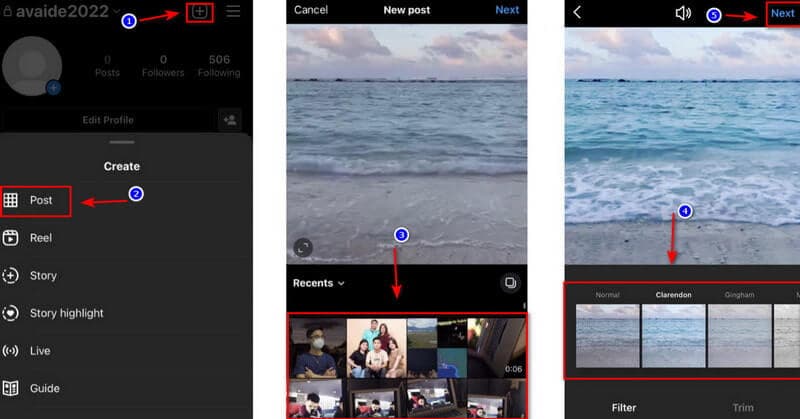
Ladda upp GoPro-videor av hög kvalitet till Youtube
Anta att du vill ladda upp dina GoPro-filmer till din YouTube-kanal. I så fall är det första steget att överföra dem till en dator där du kan redigera och konvertera dem för att uppfylla YouTubes bästa videokrav. De återställda GoPro-filmerna kan laddas upp manuellt till YouTube från din PC. I så fall bör din GoPro-video laddas upp till YouTube med mindre kvalitetsförlust. Var dock säker på att uppladdningen sker över en bra internetanslutning. Kom också ihåg att när den lågupplösta videon är klar kommer det att ta ytterligare några timmar för inspelningen av full kvalitet.
Del 3. Vanliga frågor om GoPro Video Quality
Vilket är det bästa sättet att se mina GoPro-inspelningar och foton?
Först måste du överföra filerna till din enhet lokalt. Skaffa GoPro-appen på din smartphone och använd den för att se dina filer. Däremot kommer GoPro med en app att ladda ner till din smartphone. Det låter dig titta på mediaobjekt från dina mobila enheter.
Varför är videon på min GoPro suddig?
Suddiga videor orsakas av en kombination av rörelse och en långsam slutartid. Orsaken till kornig GoPro-video är nästan vanligtvis brist på ljus. Om du fotograferar en solig dag kommer din GoPro att ha mycket ljus och använda en snabb slutartid.
Vilken är den bästa GoPro-upplösningen?
Den högsta och bästa GoPro-upplösningen är 4K Video (3840 x 2160). Du kan fotografera med 24, 25 eller 30 bilder per sekund. Och den normala videon har en bildhastighet på 30 fps.
För att avsluta det är det enkelt att förbättra GoPro-videokvaliteten i den programvaran. Du kommer att bli mer professionell genom att använda den. AVAide Video Converter är det mest bekväma verktyget eftersom det, förutom att vara tillgänglig programvara, är enkelt och låter dig utöka din kreativitet samtidigt som du förbättrar dina videor. Du kommer aldrig att se tillbaka när du väl börjat använda denna programvara.
Din kompletta videoverktygslåda som stöder 350+ format för konvertering i förlustfri kvalitet.
Videoförbättring
- Uppskala 1080p till 4K
- Uppskala 480p till 1080p
- Nedskala 4K till 1080p/720p
- Nedskala 1080p till 480p
- Uppskala DVD till 1080p/720p
- Åtgärda video med dålig kvalitet
- AI Video Upscale
- Förbättra videokvaliteten
- Förbättra TikTok-videokvaliteten
- Bästa Video Enhancer
- Video Enhancer-app för iPhone och Android
- Bästa 4K Video Enhancer
- AI Upscale Video
- Rensa upp videokvalitet
- Gör videon av högre kvalitet
- Gör en video ljusare
- Bästa Blur Video-appen
- Fixa suddiga videor
- Förbättra zoomvideokvalitet
- Förbättra GoPro videokvalitet
- Förbättra videokvaliteten på Instagram
- Förbättra Facebook-videokvalitet
- Förbättra videokvaliteten på Anroid och iPhone
- Förbättra videokvaliteten i Windows Movie Maker
- Förbättra videokvaliteten i Premiere
- Återställ gammal videokvalitet
- Skärpa videokvalitet
- Gör videon mer tydlig
- Vad är 8K-upplösning
- 4K-upplösning: Allt du behöver veta [Förklarat]
- 2 fantastiska sätt att öka videoupplösningen förlustfritt
- Video Resolution Converter: Saker att tänka på när du skaffar en
- Den enastående 5K till 8K-konverteraren du inte bör missa!
- Ta bort bakgrundsbrus från video: med tre effektiva sätt
- Hur man tar bort spannmål från video med hjälp av de 3 anmärkningsvärda sätten





