Ett filmmaraton med dina vänner är en fantastisk fritidsaktivitet. Om du har Windows Media Player installerad på skrivbordet kan du titta på filmerna du har laddat ner på din hårddisk. Tyvärr finns det vissa upp och ner videor som är obekväma att titta på.
Att ta reda på att videon inte har rätt riktning skulle vara ett stort besvär. Istället för att rotera skärmen eller sätta upp den med en stel nacke kan du bara vända eller spegla din video enkelt och snabbt. Som ett resultat har vi sammanställt en lista med pålitliga metoder för hur man vänder video i sidled i Windows Media Player så att du kan koppla av och njuta av filmen utan att störas av videoorienteringsproblemen.
Del 1. Enkelt sätt om hur man vänder en video på Windows Media Player
Windows Media Player är en av de bästa inbyggda mediaspelarna som finns. MP4 och MOV stöds, som med många andra filtyper. Dessutom kan den spela upp videofiler inklusive HD/Blu-ray-standarden. Tyvärr finns det inga fler avancerade redigeringsalternativ tillgängliga. Det här verktyget tillhandahåller inte rotation, vändning eller avancerade filter. På grund av detta kommer du inte att kunna spegla eller vända videor direkt i Windows Media Player. Som ett resultat måste du vända din video med en tredjepartslösning.
VLC Media Player har några mer avancerade funktioner än Windows Media Player. Den fungerar som en mediaspelare såväl som en videokonverterare. Mer så låter VLC dig vända och rotera videor på samma gång. Detta är möjligt på grund av verktygets Transpose-kapacitet. Du kan få det gratis och använda det för att redigera videor. Så här vänder du en video i Windows Media Player med VLC.
Steg 1Ladda ner VLC på din dator. Installera och starta sedan verktyget.
Steg 2Ladda upp din fil genom att gå till Media > Öppna fil. Välj din videofil och den kommer direkt i VLC:s gränssnitt.
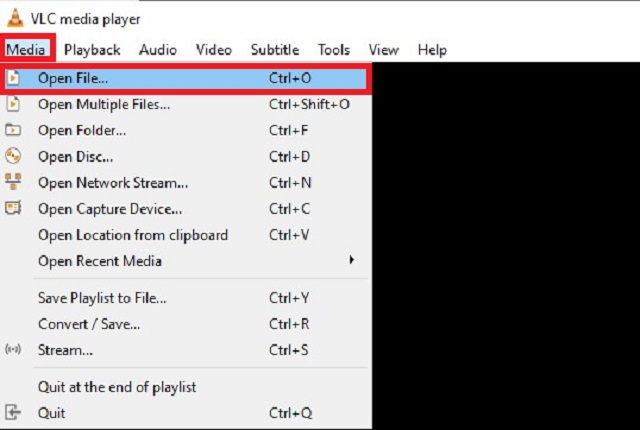
Steg 3Gå sedan till menyn Verktyg. Välj Effekter och filter navigera sedan Videoeffekter > Geometri.
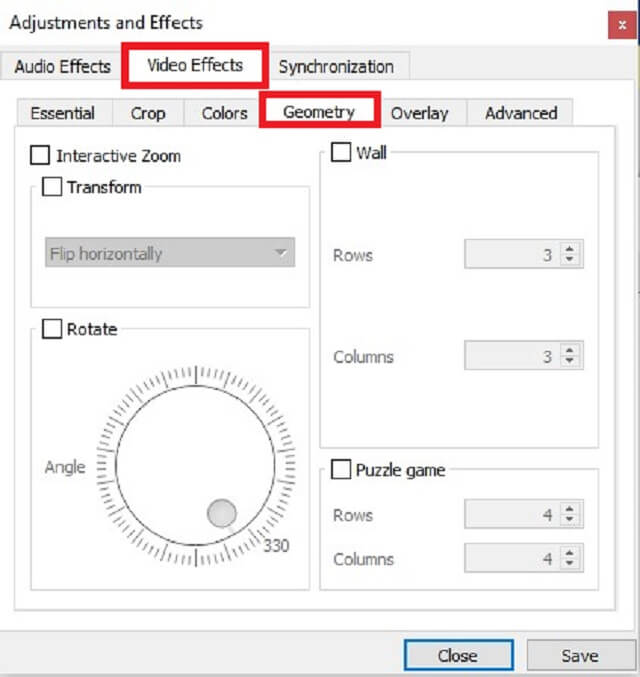
Steg 4Markera Omvandla kryssrutan och välj sedan antingen Vänd horisontellt eller Vänd vertikalt beroende på dina önskemål.
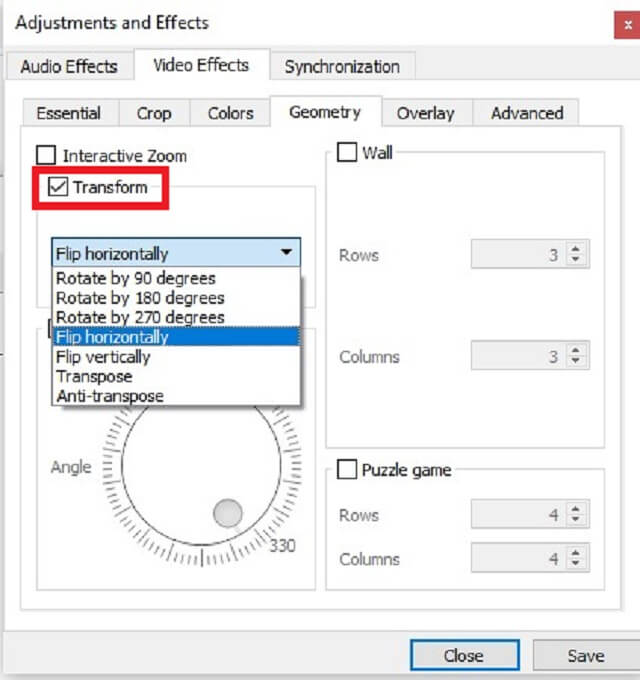
Steg 5Klicka slutligen på Spara knapp. Du kan nu njuta av din video med rätt orientering.
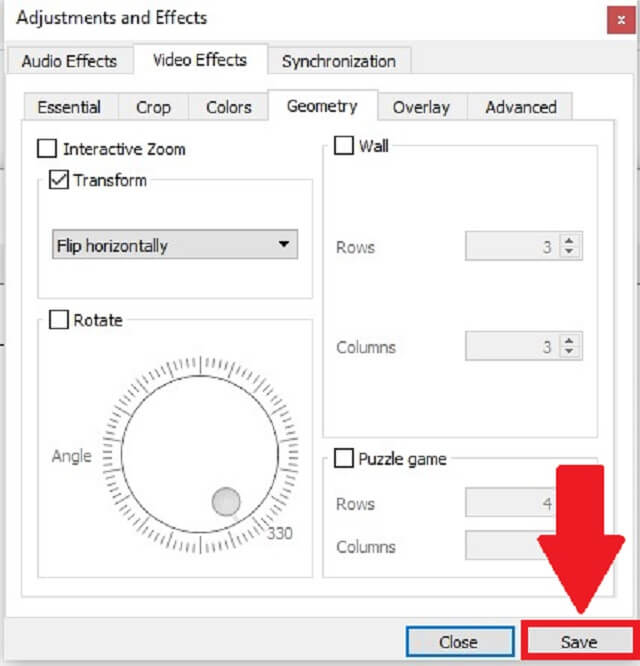
Del 2. Bästa alternativa sättet till Windows Media Player för att permanent vända videor
AVAide Video Converter är ett multifunktionsverktyg som används av majoriteten av individer som vill redigera sina videor utan att behöva ta itu med några komplexiteter. Detta program är tillgängligt för gratis nedladdning på både Windows och Mac. Du kan använda det här programmet för att vända en video utan att oroa dig för indatafilens storlek. Som ett resultat kan du vända dina filer så många gånger och så länge du vill. Bortsett från det, dess videobeskärning och reverserande verktyg göra det bekvämare. Eftersom du kan överväga bildförhållandet och till och med brännpunkten för din video. Så, hur vänder detta användbara alternativa verktyg videon upp och ner? Titta på anvisningarna nedan för att se vad du behöver göra.
- Din video kan vändas och konverteras 30 gånger snabbare med verktygets accelererade teknik.
- Den är utrustad med en rad funktioner som delning, vändning, rotation och skärning.
- Det kommer att ge dig en utskrift av hög kvalitet utan kvalitetsförlust.
Steg 1Starta applikationen
Skaffa verktyget genom att ladda ner AVAide Video Converter. Direkt efter nedladdning, installera och starta programmet.
Steg 2Importera din videofil
Dra sedan din video till Plus (+) eller så kan du helt enkelt trycka på Lägg till filer för att ladda upp din video i gränssnittet.

Steg 3Välj videoinställning
Klicka bara Redigera i det nedre vänstra hörnet av videominiatyren för att öppna videoredigeringsgränssnittet och sedan Flip videon enligt dina önskemål. Vändfunktionerna finns på Beskär och rotera flik. Du kan vända videon antingen horisontellt eller vertikalt genom att välja Horisontell Vänd eller Vertikal flip, respektive.
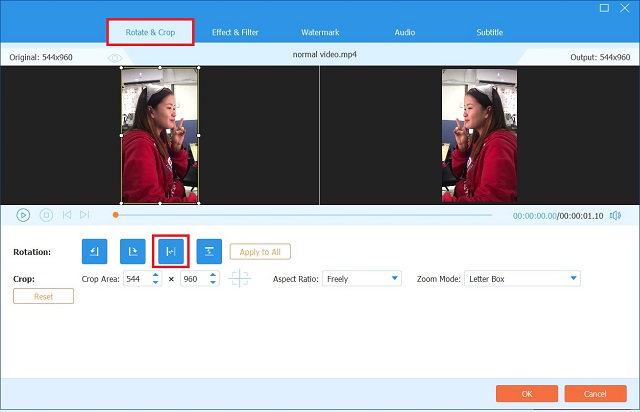
Steg 4Titta på förhandsvisningen
Efter att ha valt önskat rotationsalternativ. Slå OK knappen för att spara justeringarna.

Steg 5Exportera videoklippet
Efter att ha slutfört det, gå tillbaka till Omvandlare fliken och klicka Konvertera alla.
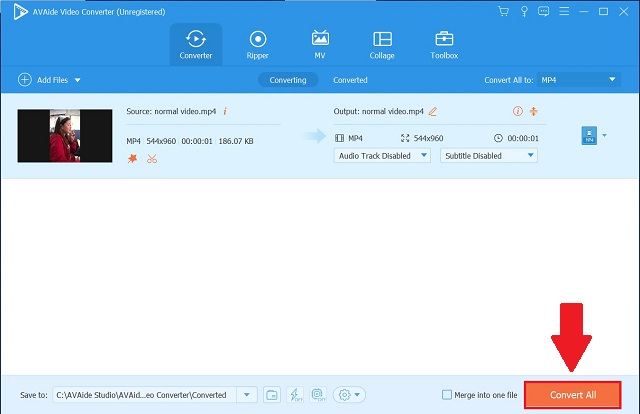
Steg 6Njut av din vända video
Slutligen, kolla den vända videon i Konverterad fliken eller klicka på Mapp knappen för att se videofilens destination.

Del 3. Vanliga frågor om att vända video i Windows Media Player
Hur kan jag vända en video på Windows Media Player?
Tyvärr har Windows Media Player ingen distinkt funktion som låter dig vända och rotera din video. Däremot kan du använda AVAide Video Converter som kan vända och rotera din fil i vilken vinkel som helst och konvertera din fil 30 gånger snabbare jämfört med alla standardverktyg.
Hur vänder du video i Windows Media Player utan att installera någon programvara?
Om du inte vill installera programvara för att vända videor kan du använda webbalternativ. Tänk på att dessa webbaserade verktyg har nackdelar. Majoriteten av dem är ofta oförmögna att vända långa videor som filmer.
Hur roterar jag en video 180 grader i Windows Media Player?
Du kan använda VLC istället. Öppet Media > Öppna fil. För att rotera videon, använd Verktyg > Effekter och filter sedan Videoeffekter > Geometri. Lokalisera Omvandla, markera rutan och ställ in rullgardinsmenyn att rotera. Du kan rotera dina videofiler 90, 180 eller 270 grader.
Hur kan jag vända video i Windows Media Player? Du kommer inte att ställa den här frågan längre. Efter att ha läst den här artikeln behöver du aldrig undra hur du gör vänd en video i sidled i Windows Media Player om igen. Dessa användbara lösningar som listas ovan kan göra din videoflipping snabb och snabb. Om du tycker att vända video i Windows horisontellt svårt och komplicerat, kan du luta dig mot AVAide Video Converter som ett annat liknande alternativ.
Din kompletta videoverktygslåda som stöder 350+ format för konvertering i förlustfri kvalitet.
Rotera & Vänd video
- Vänd en video på Windows, Mac, online och på mobilen
- Rotera en video online
- Rotera en video i Premiere Pro
- Rotera ett videoklipp i iMovie
- Rotera en video på iPhone
- Rotera en video på Android
- Bästa apparna för att rotera video för Android och iOS
- Vänd video med appar för skrivbord, online, iPhone och Android
- Vänd en video online
- Rotera en MP4-video
- Hur VLC roterar video
- Vänd video i Final Cut Pro
- Vänd en video på Android
- Rotera en video för Instagram
- Rotera video 180 grader
- Hur HandBrake Flip-videor
- Vänd videor i Windows Media Player



 Säker nedladdning
Säker nedladdning


