Final Cut Pro är ett omfattande videoredigeringsprogram för Mac-användare. Det gör att du bland annat kan redigera video och ljud, utföra avancerad färggradering och skapa och redigera dold bildtext. Den här appen är dock endast designad för Mac-användare. Den goda nyheten är att det finns många gratis videoredigeringsprogram för Windows tillgängliga på hur man vänder ett videoklipp i Final Cut Pro. Därför, om du letar efter videoredigeringsprogram jämförbar med Final Cut Pro för din Windows-dator, har du kommit till rätt ställe.
Del 1. Professionellt sätt om hur man vänder en video i Final Cut Pro
Final Cut Pro
Final Cut Pro, är ett otroligt enkelt program som gör att du kan anpassa dina videor helt. Final Cut Pro är ett spelförändrande program för att skapa, formatera och producera videor av professionell kvalitet. Dessutom levererar den exceptionella digitala redigeringsfunktioner med inbyggt stöd för alla videoformat, dess enkla att använda och tidsbesparande funktioner kommer att göra redigeringen stressfri.
Steg 1Starta Final Cut Pro
Starta Final Cut Pro-videoredigeringsprogrammet på din Mac-dator. Navigera till Arkiv > Importera > Media att importera film i programmet. Du kan använda en genväg genom att trycka på Kommando + I på ditt tangentbord. Välj de videor du vill importera från mappen och klicka på Importera valt knappen i det nedre högra hörnet.
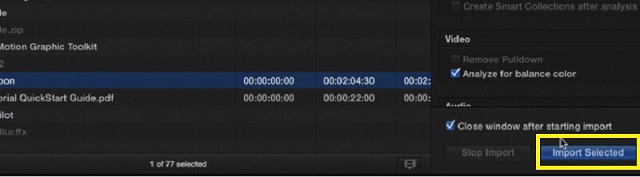
Steg 2Öppna transformeringsalternativet
Klicka sedan på rullgardinsmenyn i det nedre vänstra hörnet av visningsprogrammet och välj Omvandla, eller tryck Skift + T på datorns tangentbord. Videon ska då ha blå handtag i varje hörn. Det låter dig ändra storleken på videon, du kan också rotera videon genom att dra det blå handtaget i mitten.
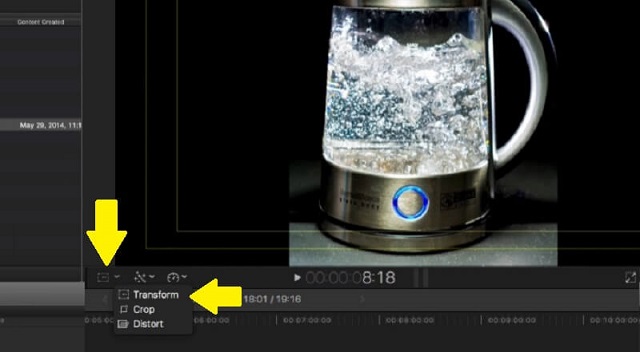
Steg 3Anpassa dina videoklipp
Klicka på videon i tidslinjen. Endast det markerade klippet kommer att kunna vändas, så se till att du väljer rätt klipp. Efter det klickar du på Inspektör ikonen för att öppna panelen där du kan komma åt Omvandla alternativ.
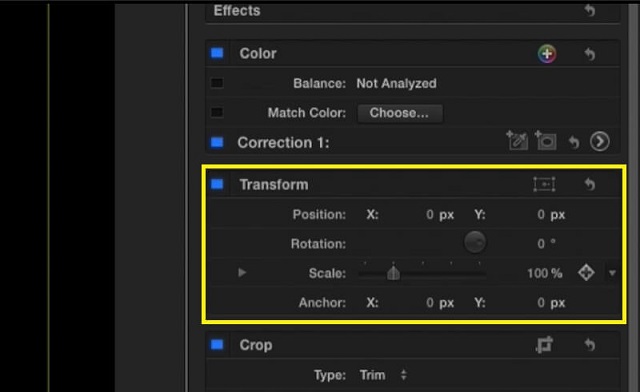
Steg 4Vändande videoklipp
För att se hur du vänder video horisontellt i Final Cut Pro, klicka på den lilla pilen bredvid Skala alternativet så ser du X och Y alternativ. I den X sidofältet, skriv -100 och tryck på Stiga på nyckel. Om du vill göra tvärtom, skriv -100 i Y-sidofältet och tryck Stiga på.
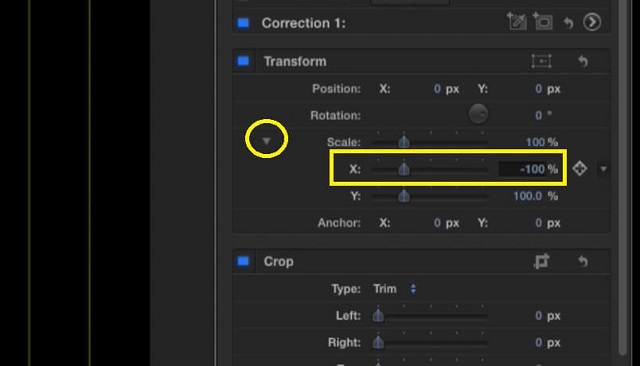
Steg 5Exportera den vända videon
För att exportera videoklippet, tryck på Exportera menyn i det övre högra hörnet av gränssnittet och välj Huvudfil. Ge videon ett namn, välj de bästa videoinställningarna och exportera sedan videon. När du är klar bör den visas i en videomapp där du kan se videoutgången.
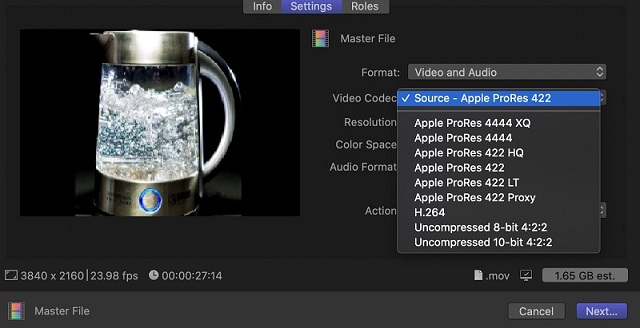
Del 2. Bra Final Cut Pro-alternativ för att vända videor online och offline
1. AVAide Video Converter
AVAide Video Converter är ett kraftfullt verktyg som presterar beundransvärt bra när det gäller att redigera videor och konvertera videor till olika format, eftersom det stöder över 300+ format. Det är mer än 18 miljoner nedladdningar och 8 miljoner nöjda användare vittnar om verktygets skicklighet. Dessutom prioriterar den användarnas integritet genom att använda avancerad kryptering för att skydda användardata. Detta konverteringsverktyg uppmuntrar andra redigeringsfunktioner, såsom videoredigering. Du kan beskära, trimma, glida, vända och rotera din video. Vad mer, du kan omvänd video med det. För att lära dig mer om AVAide Video Converter och hur det fungerar, se stegen för hur du vänder video horisontellt i Final Cut Pro-alternativet.
Steg 1Installera Final Cut Pro alternativ
För att börja, klicka på nedladdningsknappen nedan för att förvärva AVAide Video Converter. När du har laddat ner appen installerar du den på din dator och startar den.

PROVA GRATIS För Windows 7 eller senare
 Säker nedladdning
Säker nedladdning
PROVA GRATIS För Mac OS X 10.13 eller senare
 Säker nedladdning
Säker nedladdningSteg 2Importera videoklippet
Klicka sedan på Lägga till filer knappen i det övre vänstra hörnet av gränssnittet för att lägga till din video. Alternativt kan du använda Plus (+)-knappen för att dra din video.
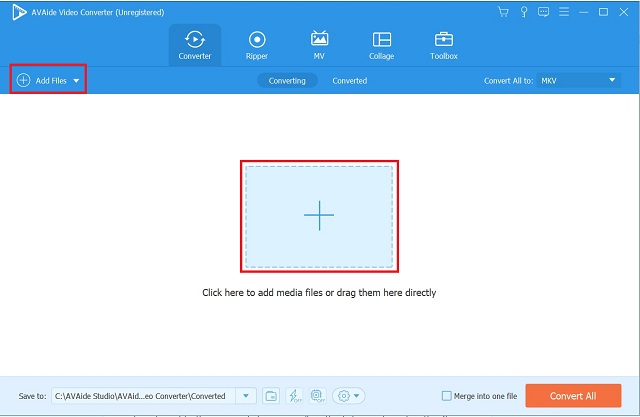
Steg 3Öppna redigeringspanelen
När du har lagt till din video, vänd den genom att gå till appens redigeringsavsnitt. Välj Redigera knappen i det nedre vänstra hörnet av videominiatyren.
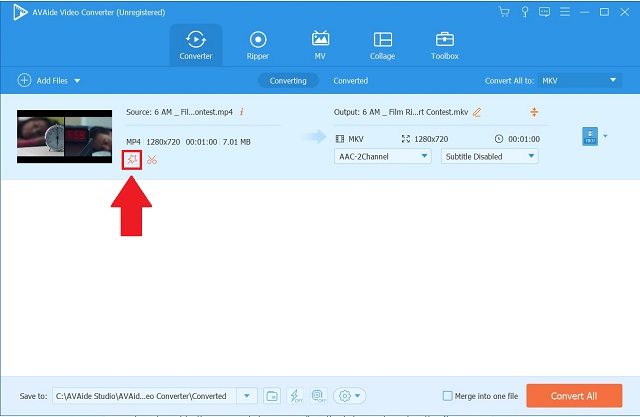
Steg 4Vänd videoklippet
Välj sedan Horisontell Vänd eller Vertical Flip för att omorientera videon på det sätt du ville. och tryck på OK knappen för att spara ändringarna.
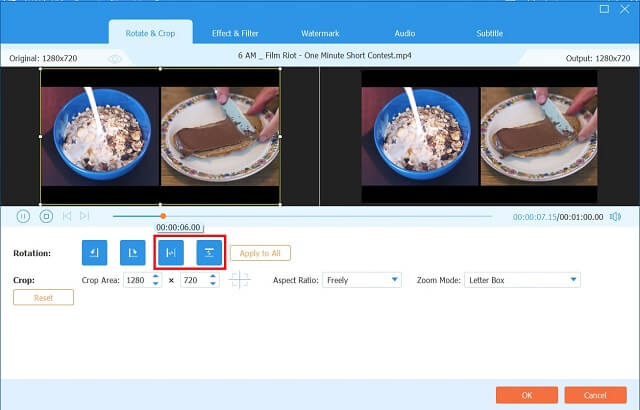
Steg 5Exportera den vända videon
När du har slutfört de föregående stegen, navigera tillbaka till Omvandlare fliken och klicka på Konvertera alla knapp.
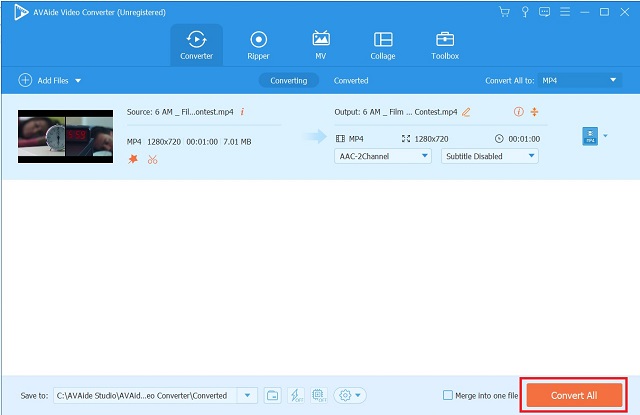
2. Freemake Video Converter
Freemake Video Converter är en exklusiv videokonverterare som är tillgänglig för gratis nedladdning och användning. Den är kompatibel med över 250 videoformat, inklusive FLV, WMV, AVI, MP4, DVD och MKV. Den kommer också med en grundläggande videoredigerare som gör det lättare att rotera videor från din iPhone, PC eller videokamera 90 eller 180 grader. Här är stegen för hur du kan vänd en video i Final Cut Pro använder detta alternativ.
Steg 1Installera programmet
För att börja, gå till Freemake Video Converters officiella webbplats. Ladda ner och installera programmet på din PC.
Steg 2Lägg till din videofil
Ladda sedan upp alla dina originalfiler från din lokala lagring genom att klicka på Video knapp.
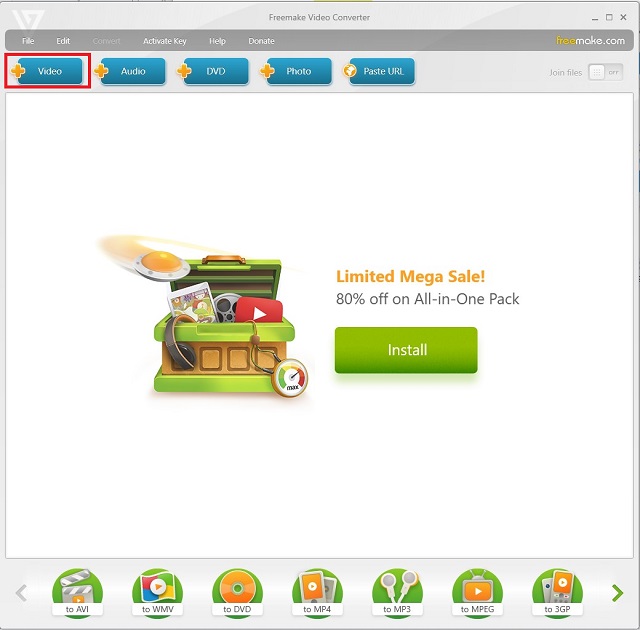
Steg 3Ställ in önskad videoorientering
Klicka på Sax knappen på vänster sida av gränssnittet. När du klickar på saxknappen kommer du att märka en Grön pil knappen med rubriken Rotera. För att rotera videon 90°, klicka på den här knappen en eller två gånger för att rotera den 180°. Efter det klickar du på OK knappen för att återgå till appens huvudgränssnitt.
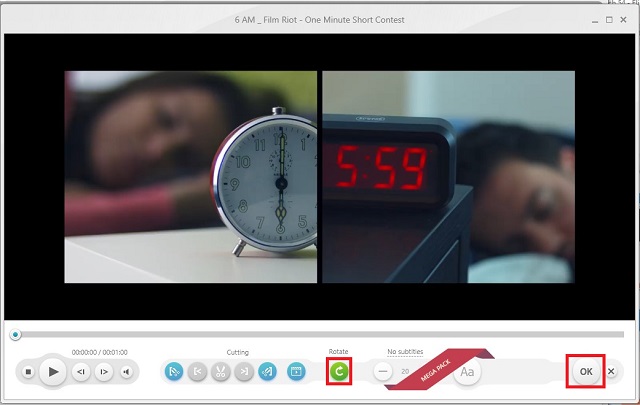
Steg 4Välj videoformat
Klicka på önskat videoformat längst ned i gränssnittet.
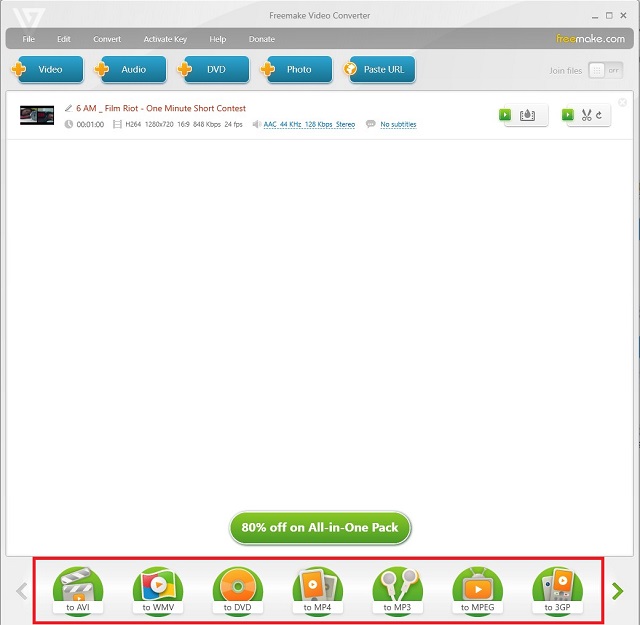
Steg 5Konvertera din vända video
För att permanent konvertera videon, klicka på Konvertera knapp.
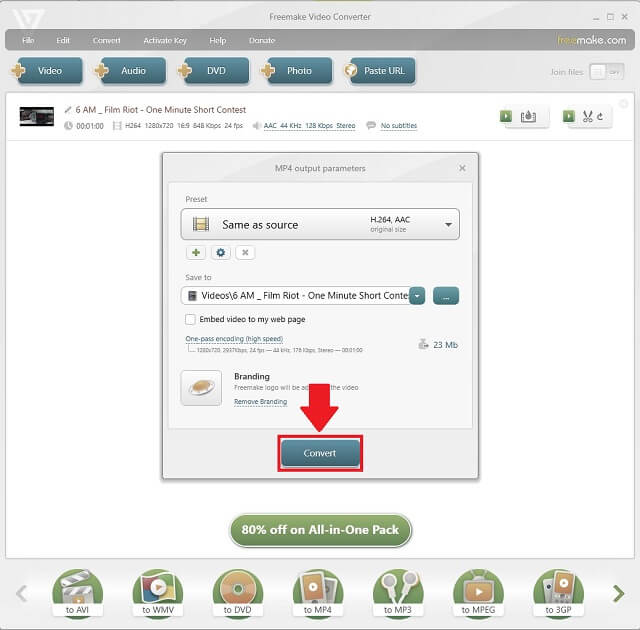
3. Fastreel
Fastreel är ett annat utmärkt videoflippingverktyg online. Detta program låter dig ladda upp filer på olika sätt. Som ett alternativ till att ladda upp från en mapp på din dator kan du dra och släppa videon till verktygets gränssnitt. En annan kommer från molnet, eftersom verktyget innehåller Dropbox i sin funktionsuppsättning. När det gäller tillgänglighet har verktyget ett okomplicerat användargränssnitt. Med ett enda klick kan du få videon att vända horisontellt eller vertikalt. Dessutom tar det bara kort tid att exportera och spela upp videon. Du kan följa dessa enkla steg om hur du gör vänd ett videoklipp i Final Cut Pro med detta andra användbara verktyg.
Steg 1Besök Fastreels officiella webbplats
Få tillgång till Fastreels olika redigeringsverktyg genom att gå till dess webbplats och klicka på Använd onlineverktyg knapp.
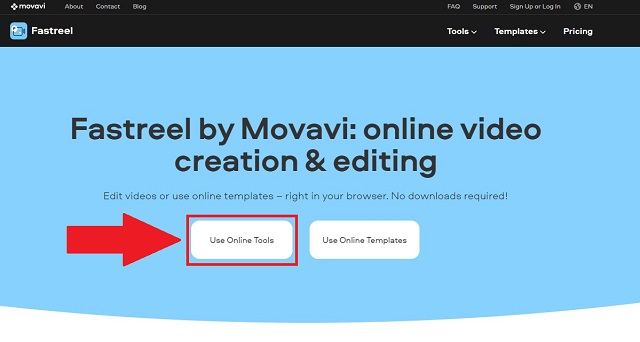
Steg 2Leta upp alternativet flip video
Sök igenom de tillgängliga alternativen och leta reda på Vänd en video alternativet under Effekter sektion.
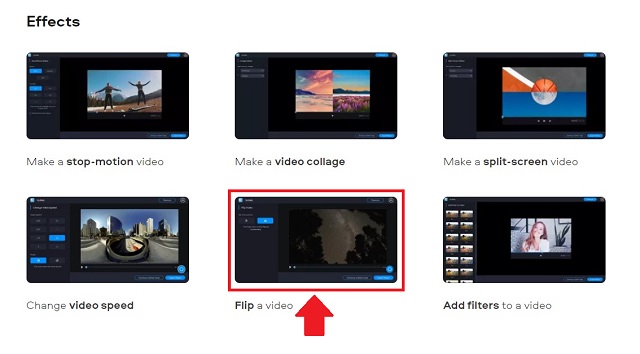
Steg 3Importera din video
Ladda upp en video genom att dra filen. Annars klickar du på Lägg till din fil och välj en videofil från en lokal mapp.
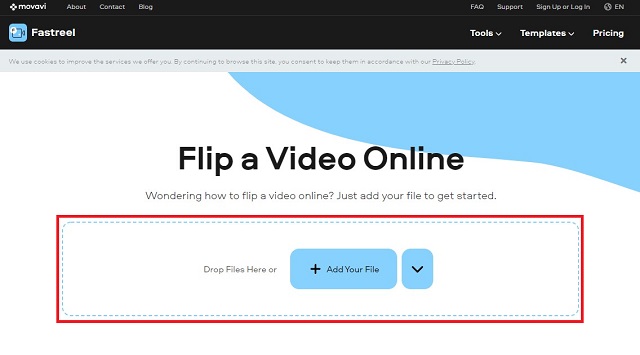
Steg 4Ställ in positionen
Efter det, justera orienteringen för videon enligt dina önskemål med hjälp av flip-kommandoknapparna som finns i gränssnittets övre vänstra hörn.
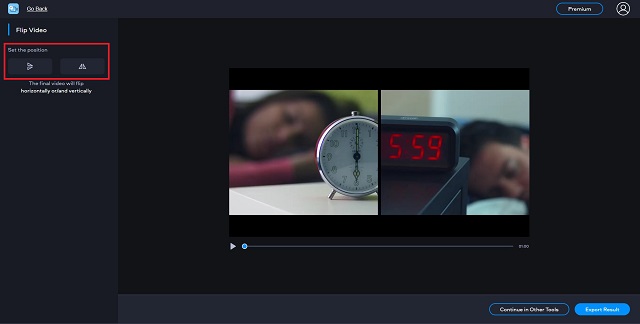
Steg 5Exportera resultat
Klicka slutligen på knappen Exportera resultat i det nedre högra hörnet. Spara sedan videon via knappen Ladda ner i popup-dialogrutan.
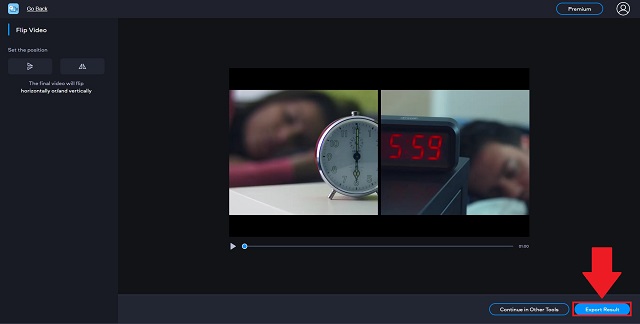
Del 3. Vanliga frågor i Flipping Video i Final Cut Pro
Finns det en gräns för hur mycket lagring Final Cut Pro X kan använda?
Tyvärr Ja. Final Cut Pro kräver minst 3,8 GB ledigt diskutrymme för responsiv videobehandling. För att hålla programvaran igång bra och tillförlitligt bör du ha minst 8 GB RAM installerat.
Är Final Cut Pro gratis?
Ja, Final Cut Pros senaste version finns tillgänglig som en gratis 90-dagars provversion.
Finns det en version av Final Cut Pro för Windows?
Final Cut Pro, fungerar uteslutande på Apples egna datoroperativsystem. Den har ingen Windows-version.
Sammanfattningsvis är några av videoredigeringsverktygen som räknas upp ovan enkla och lätta att använda vänd videor, medan andra alternativ är något funktionsbegränsade. Om du letar efter alternativ för videoredigeringsprogram till Final Cut Pro för Windows, överväg AVAide Video Converter, Freemake Video Converter eller Fastreel.
Din kompletta videoverktygslåda som stöder 350+ format för konvertering i förlustfri kvalitet.
Rotera & Vänd video
- Vänd en video på Windows, Mac, online och på mobilen
- Rotera en video online
- Rotera en video i Premiere Pro
- Rotera ett videoklipp i iMovie
- Rotera en video på iPhone
- Rotera en video på Android
- Bästa apparna för att rotera video för Android och iOS
- Vänd video med appar för skrivbord, online, iPhone och Android
- Vänd en video online
- Rotera en MP4-video
- Hur VLC roterar video
- Vänd video i Final Cut Pro
- Vänd en video på Android
- Rotera en video för Instagram
- Rotera video 180 grader
- Hur HandBrake Flip-videor
- Vänd videor i Windows Media Player




