Många Discord-användare upplever en svart skärm när de streamar. Istället för att kunna visa vad som faktiskt finns på deras skärm, visas bara en svart skärm. Majoritetens fråga är varför det händer? Finns det problem med själva Discord eller min dator? Du hittar svaren i den här texten! Vi kommer att förklara varför Discord streamar en svart skärm. Förutom det kommer vi också att tillhandahålla sätt att fixa det. Låt oss lära oss och komma igång!
Del 1. Varför Discord svart skärm när du streamar
Om du försöker streama på Discord och ser en svart skärm beror detta på flera faktorer. Följande är de vanligaste orsakerna till att du kan uppleva en Discord-svart skärm när du streamar:
• Att använda andra inspelningsprogram eller streamingtjänster samtidigt kan resultera i en svart skärm istället för att visa vad du vill dela.
• En av de vanligaste orsakerna till en svart skärm är att din grafikdrivrutin är föråldrad. Om det här programmet är gammalt och inte fungerar korrekt kan det leda till problem som en svart skärm vid streaming.
• Discord har problem med att fånga om du delar ett spel eller en applikation i helskärmsläge. Det beror på att helskärmsläge kan blockera Discord-applikationen, vilket gör att din skärm blir svart.
• Discords hårdvaruaccelerationsinställningar kan göra att skärmen blir svart vid streaming. Den här inställningen är tänkt att bidra till att förbättra prestandan. Det kan dock slå tillbaka om din dator inte är tillräckligt kraftfull.
• Discord har inte rätt behörighet att komma åt programmet eller spelet du vill dela. Det kommer bara att visa en svart skärm istället för ditt spel eller applikation eftersom det inte finns någon åtkomst eller behörighet.
Del 2. Hur man fixar video som blir svart
Har du någonsin varit sugen på att titta på en video bara för att se att den blir svart halvvägs? Det här problemet kan uppstå av olika anledningar, som ofullständig nedladdningsprocess, misslyckad filöverföring, infekterade filer från opålitliga webbplatser, etc. För att fixa att din video blir svart måste du reparera din video, och det är med hjälp av de utestående Tipard FixMP4.
Detta program kan reparera din videofil med en framgångshastighet på upp till 99.99%. Väldigt högt, eller hur? Det spelar ingen roll om din video är i MP4-, MOV-, AVI- eller 3GP-format eftersom den fortfarande kan reparera det. Vad som är mer imponerande är att du inte behöver erfarenheten för att använda den eftersom den är nybörjarvänlig.
Om du är mer än redo att fixa att din video blir svart följer du stegen:
Steg 1Ladda ner Tipard FixMP4 från den officiella webbplatsen. Installera det sedan genom att följa installationsinställningarna. När du är klar kör du videoreparationsprogrammet för att komma igång.

PROVA GRATIS För Windows 7 eller senare
 Säker nedladdning
Säker nedladdning
PROVA GRATIS För Mac OS X 10.13 eller senare
 Säker nedladdning
Säker nedladdningSteg 2Importera a Skadad fil och a Exempel på video genom att klicka på respektive alternativs (+)-knapp. Den skadade filen är den som behöver repareras; videon du vill fixa blir svart. Exempelvideon är den som programmet kommer att använda som referens.
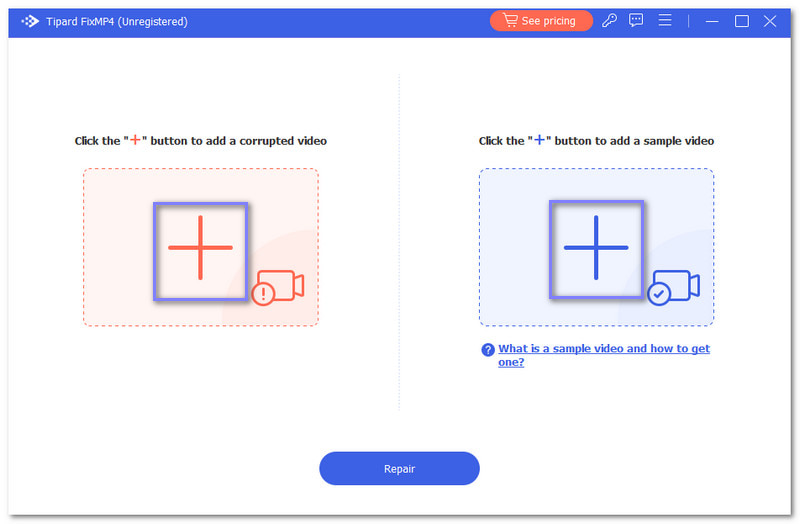
Steg 3Slå Reparera knappen för att starta videoreparationsprocessen. Du måste vänta några sekunder för att se resultatet.
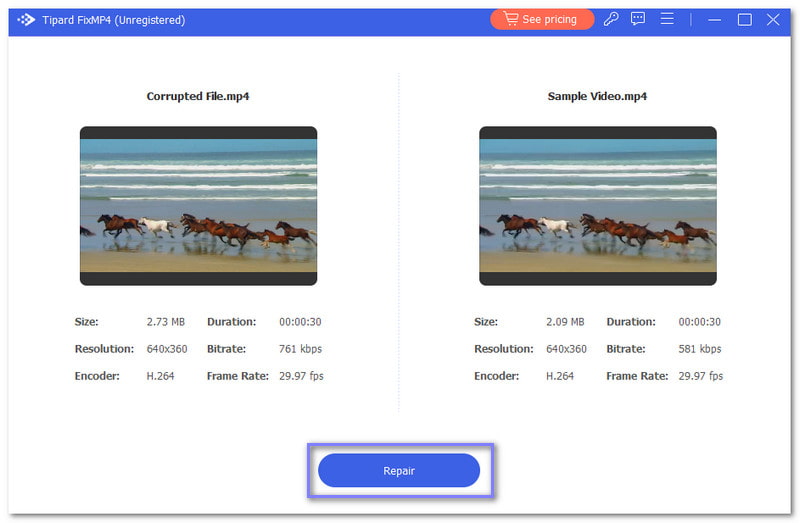
Steg 4När du är klar klickar du på Förhandsvisning för att titta på den reparerade videon eller klicka på Spara knappen för att spara den i din lokala mapp.
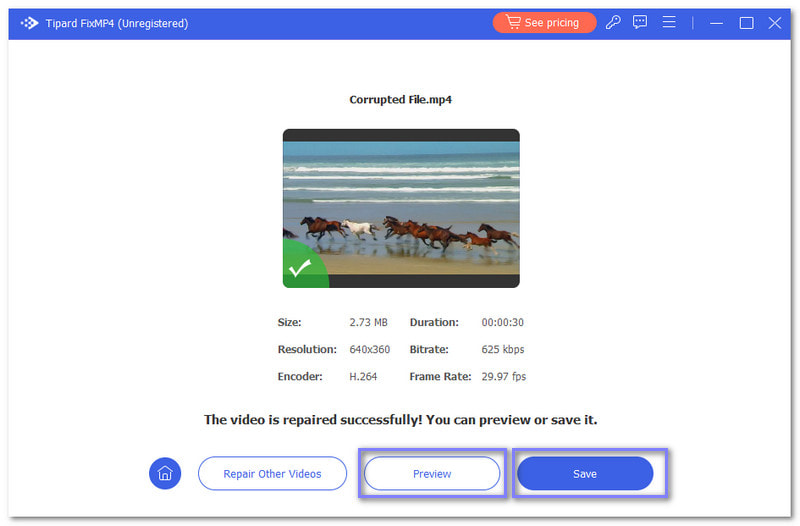
Del 3. 7 sätt att bli av med svart skärm på Discord Stream
I den här delen kommer vi att guida dig om hur du blir av med den svarta skärmen på Discord-strömmen. Följande metoder är lätta att följa, perfekt om det är första gången du gör detta. Om du är redo, fortsätt till läsning.
1. Uppdatera Discord
Den enklaste lösningen är att se till att du har den senaste versionen av Discord-applikationen. Uppdateringar kan lösa buggar som orsakar problem med svart skärm vid streaming.
Steg 1Öppna Discord på din dator.
Steg 2Högerklicka på Discord i aktivitetsfältet och välj Sök efter uppdateringar.
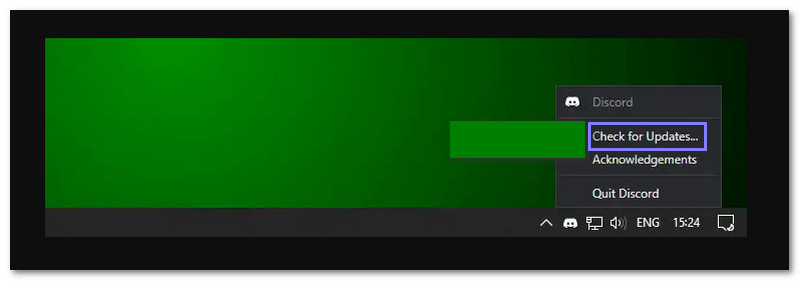
2. Uppdatera grafikdrivrutiner
Ditt grafikkort är ansvarigt för att visa allt på din skärm. Om drivrutinerna som styr den är föråldrade kan du uppleva skärmproblem, som en svart skärm när du streamar. Så att uppdatera dina grafikdrivrutiner säkerställer att din dator kan hantera streaming utan problem.
Steg 1Högerklicka på Start menyn och välj Enhetshanteraren.
Steg 2Söka efter Displayadaptrar i listan och dubbelklicka på den.
Steg 3Högerklicka på ditt grafikkort och välj Uppdatera drivrutinen knapp.
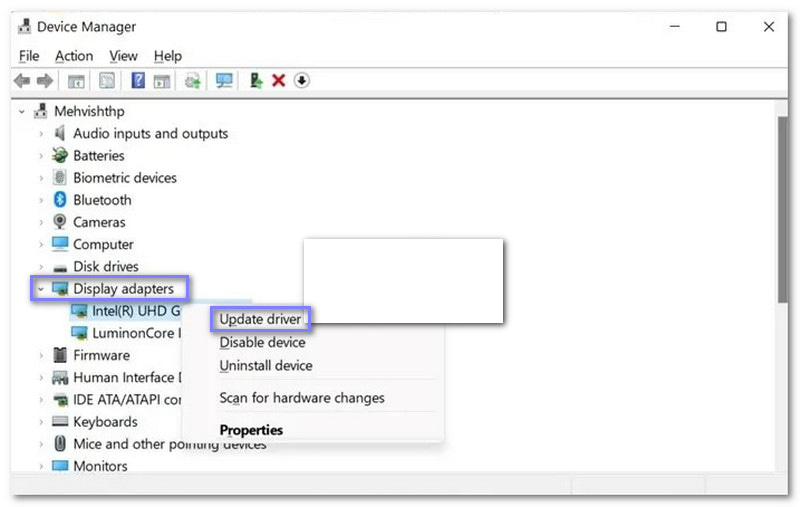
3. Inaktivera hård acceleration
Maskinvaruacceleration är en funktion som använder din dators hårdvara för att förbättra prestandan. Det kan dock orsaka problem på vissa system, till exempel vid streaming.
Steg 1Öppna programmet Discord på din dator.
Steg 2Klicka på inställningar knappen bredvid ditt användarnamn.
Steg 3Välj Avancerad Inställningar i den vänstra rutan. Stäng sedan av Hårdvaruacceleration alternativet och klicka Okej.

4. Växla till fönsterläge
Ibland har Discord problem med att streama i helskärmsläge. Så det skulle hjälpa om du bytte till fönsterläge för att lösa problemet. För att göra det, tryck Ctrl + Flytta + F på tangentbordet för att avsluta helskärmsläget. Den här metoden kan hjälpa dig att eliminera problemet med svart skärm som du upplever när du streamar.
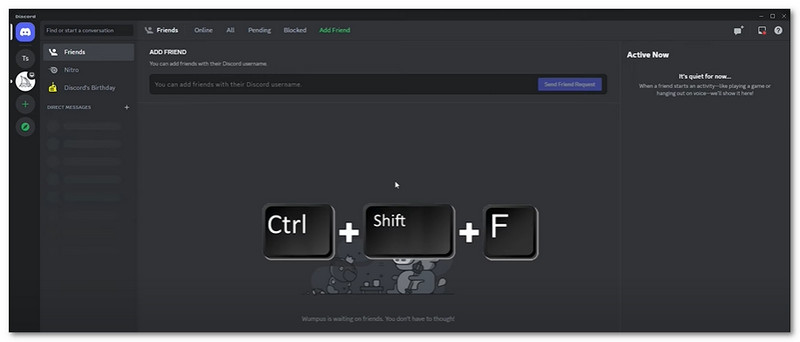
5. Stäng alla Discord-processer
Discord kan fortfarande köras i bakgrunden, även om du stänger den. Bakgrundsprocesserna orsakar ibland problem, inklusive problem med svart skärm. Att helt stänga och starta om Discord kan hjälpa till att återställa allt och lösa streamingproblem.
Steg 1Tryck Ctrl + Flytta + Esc att springa Task Manager.
Steg 2Hitta Discord i listan över applikationer, högerklicka på den och välj Avsluta uppgift knapp.
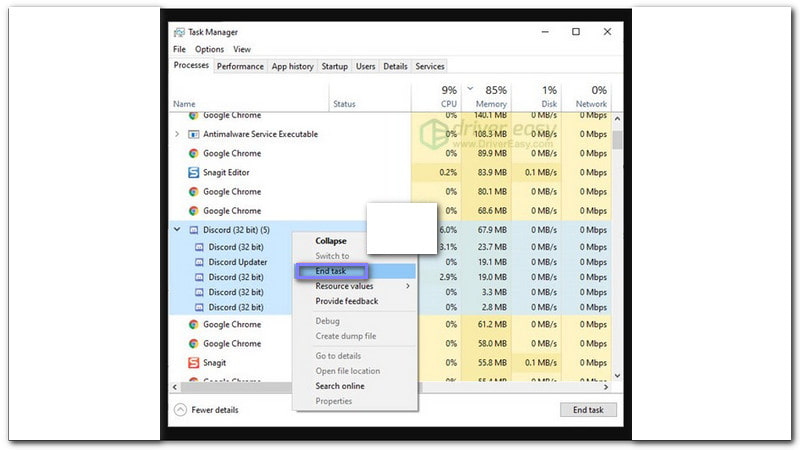
6. Kör Discord som administratör
Ibland behöver Discord speciella behörigheter för att fungera, speciellt för streaming. Att köra det som administratör ger det full kontroll att fungera korrekt och hjälper till att förhindra streamingproblem, som en svart skärm.
Steg 1Klick Task Manager i verktygsfältet och välj sedan Avsluta uppgift när du högerklickar på Discord-applikationen.
Steg 2Välja Egenskaper genom att högerklicka på Discord-applikationen.
Steg 3Högerklicka på Discord-applikationen och välj Kör som administratör.

7. Ta bort Discord-cache
Discord sparar temporära filer som kallas cacher, vilket hjälper saker att ladda snabbare. Men med tiden kan dessa filer skadas, vilket kan orsaka problem som en svart skärm under streams. Så att rensa denna cache kan lösa problemet.
Steg 1Stäng Discord-applikationen.
Steg 2Tryck Fönster + R använda tangentbordet för att öppna Kör dialogrutan.
Steg 3Stiga på %appdata% och klicka sedan på OK knapp.
Steg 4Välj mappen Discord och välj Radera till fönstret som kommer upp.
Steg 5Öppna Discord igen och försök att dela skärmen en gång till.
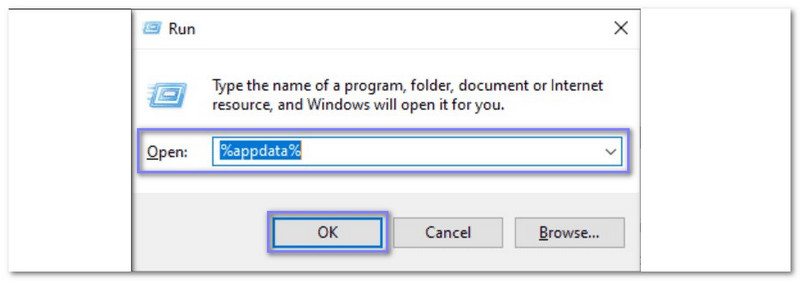
Att hantera Discords svarta skärm vid streaming kan vara irriterande. Men nu blir du inte irriterad längre för du vet redan hur man fixar den svarta skärmen på Discord-strömmen. Snabbt att göra, eller hur?
Om du har en video som blir svart kan du räkna med att Tipard FixMP4 reparerar den. På bara 10 sekunder kan den reparera din video och se till att skadan är borta för alltid. Låt inte svarta skärmar stoppa dig; skaffa Tipard FixMP4 och ge dina videor liv!
Din kompletta videoverktygslåda som stöder 350+ format för konvertering i förlustfri kvalitet.




