Beskär din video i DaVinci Resolve kommer att vara mycket enkelt om du följer vår ledning! Men först, låt oss ha en bit djupare kunskap om denna programvara. DaVinci Resolve är ett mångsidigt icke-linjärt redigeringsverktyg som kan fungera på macOS, Linux och Windows. Dessutom är det en mjukvara utvecklad av Blackmagic Design och blev snart en konkurrent till Premiere Pro, Final Cut Pro och Camtasia. Det är utan tvekan en allt-i-ett-videoredigerare, för den kommer med visuella effekter, rörlig grafik, färgkorrigering och ljudpostproduktion i ett professionellt gränssnitt som alla älskar!
Onödigt att säga att DaVinci Resolve ändrar storlek, filtrerar och redigerar video med en markering av elegans och professionalism. Det är dock inte alla användare som har råd. Faktum är att nybörjare förmodligen inte kommer att skaffa verktyg för $295 bara för att beskära en video. Därför fick andra som bytte till det innehåll på grund av dess förmåga, men inte dess process. Därför kommer du att lära dig de enkla stegen för att beskära din video med DaVinci Resolve och även möta det bästa alternativa verktyget som fungerar bättre men billigare till en kostnad som definitivt är värt affären!
Del 1. Hur man beskär videor med DaVinci Resolve
Hur beskär man en video i DaVinci Resolve? Detta är en primär fråga för en person som vill veta det korrekta sättet att uppnå det perfekta klippet på sina videor med ett av de mest lovande videoredigeringsverktygen idag. Det kommer dock inte att vara så vänligt som du tror för en nybörjare som du. När allt kommer omkring passar den här typen av verktyg de skickliga, vilket betyder att inte alla har råd att navigera baserat på vilken typ av gränssnitt och pris det har. Därför, för lusten att använda den, se nedan guiderna som kommer att göra dig beskära dina videor i DaVinci Resolve med de tre enkla stegen.
Steg 1Gå och installera programmet framgångsrikt efter nedladdningsprocessen. Starta programvaran och gör dig redo att ladda upp din videofil. På redigeringssidan klickar du på Beskärning fliken under Inspektör.
Steg 2Beskärningsalternativ kommer att visas, där du fritt kan navigera på styret för att få ditt målsnitt. Du kan också utforska verktygets andra viktiga egenskaper.
Steg 3Hur som helst, tillämpa ändringarna du har gjort genom att spara den beskurna filen efter. Hur? Klick Tillämpa.

Del 2. Beskär videor med det bästa alternativet av DaVinci Resolve
Hur beskär man en video i frånvaro av DaVinci Resolve? Jo, förmåga, förmåga och kvalitetsmässigt AVAide Video Converter besitter dem bortom storheten. Dessutom har denna programvara tusentals videoredigeringsverktyg och funktioner till en mycket överkomlig kostnad. Föreställ dig på $36, du kan redan ha dess livstidslicens och i slutändan använda dess exklusiva funktion, där du potentiellt kan skapa, redigera och konvertera videofilerna fantastiskt!
Vad mer? Alla är så glada när de använder den AVAide Video Converter, för det ger användarna det mest schematiska gränssnittet, som även ett barn kan förstå. Därför är både nybörjare och proffs förvånade över hur bra resultat du kan få från detta enkla verktyg. Anta att din video måste ändras storlek och filtreras på DaVinci Resolve för att få ett bra resultat, men varför nöja dig med en bra där du kan ha det bästa? Låt oss därför se hur man beskär videor på bästa och mest praktiska sätt.
- Det är den bästa men ekonomiska videokonverteraren och redigeraren.
- Det kan beskära, ändra bildförhållandet och zooma dina videor fritt.
- Gör din beskurna video strålande och unik genom att lägga till filter och teman till den.
- Förvandla dina videofiler till mer än 300 olika format efter beskärning.
- Dela dina redigerade videor direkt till dina favorit sociala medier med hjälp av den.
- Den erbjuder tusentals redigeringsverktyg som kommer att förbättra och förstärka dem.
Hur man beskär video utan DaVinci Resolve
Steg 1Skaffa programvaran
Hämta programvaran på din dator genom att klicka på nedladdningsknapparna ovan. Välj den som passar din enhet. När allt kommer omkring erbjuder den dig en för Windows och en för Mac.
Steg 2Ladda upp filen
När verktyget är installerat, starta det. Börja sedan lägga in dina filer i gränssnittet. För att göra det, klicka på Plus tecken, den Lägga till filer, eller bara släpp videofilerna i mitten av gränssnittet när du drar dem från enhetens lagring.
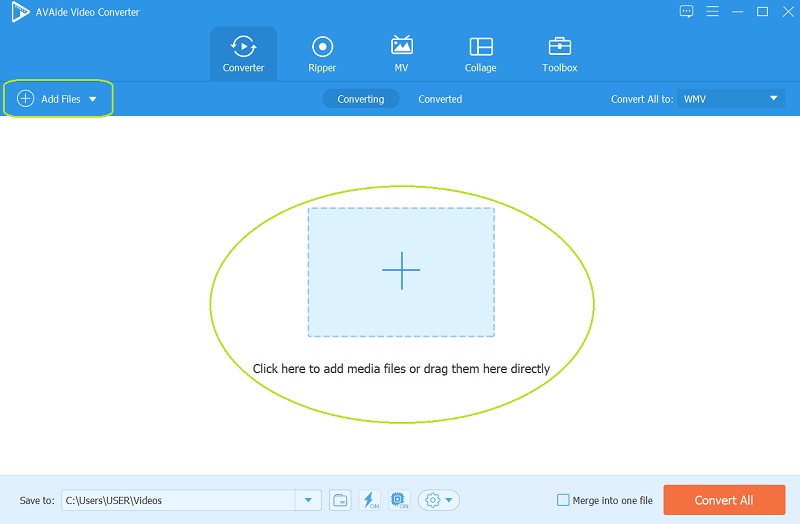
Steg 3Arbeta med beskärning
Klicka bara på stjärna symbol under varje uppladdad fil och se hur enkelt det är att beskära videor, till skillnad från i DaVinci Resolve. När du väl kommer till Rotera & Beskär fönstret fokuserar du på Beskärningsområde, Bildförhållande, och den Zoomläge och justera efter ditt föredragna snitt. Du kan också manuellt justera beskärningsfältet på den första videon. Klicka sedan på OK knappen när den är klar.
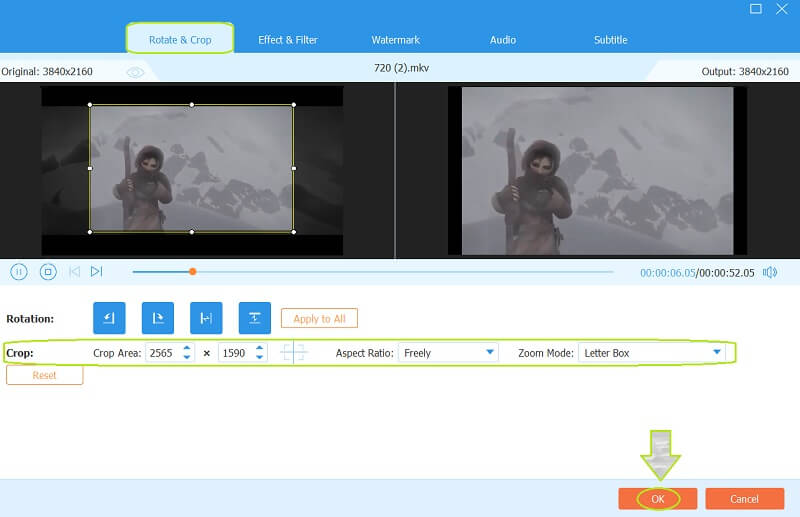
- Den här gången kan du gå och prova de andra funktionerna förutom beskärning. Du kan prova att lägga till lite kryddor till din video genom att applicera några Effekt & Filter, blanda lite Audio, tillägger undertexteroch skapa en personlig Vattenstämpel.
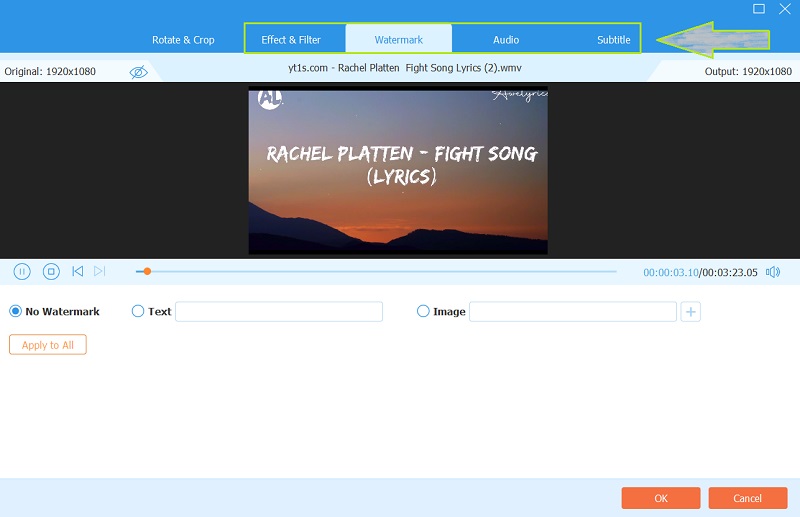
Steg 4Spara den beskurna filen
Gå tillbaka till föregående sida, till skillnad från hur DaVinci Resolve beskär videor, här kan du klicka på Konvertera alla knappen för att spara de nyligen beskurna videorna via konvertering. Observera därför att du kan förutdestinera dina utdata innan du sparar. För att göra det, gå till Spara till del och klicka på Pil knappen för att välja Bläddra och välj mapp.
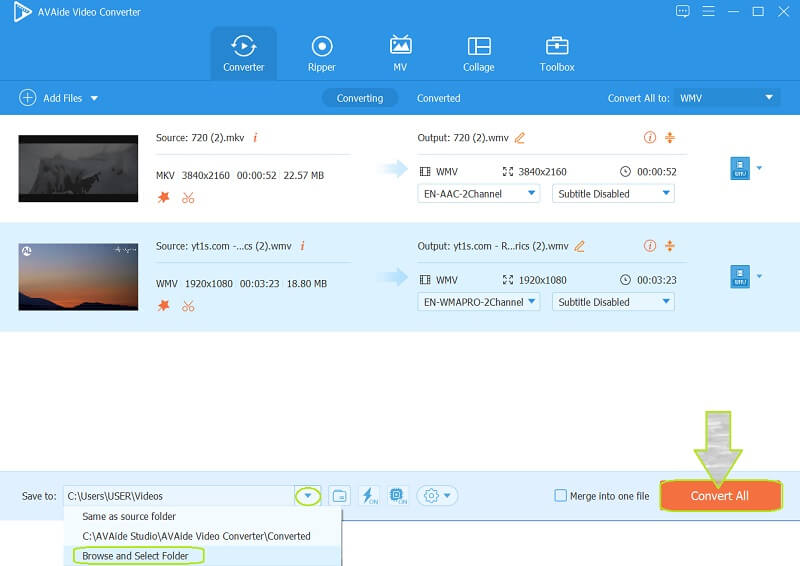


![]() AVAide Video Converter
AVAide Video Converter
Den mest omfattande mediekonverteraren för att konvertera video & ljud & DVD utan kvalitetsförlust.
Del 3. Vanliga frågor angående DaVinci Resolve
Kan jag beskära flera klipp i DaVinci Resolve? Hur?
Ja. DaVinci Resolve kan beskära dina flera klipp samtidigt. Ladda bara upp videon i gränssnittet, sedan på den nedre delen av tidslinjevisningen, tryck på Beskär för att justera. Sedan måste du kopiera klippet och välja klippen genom att klicka på rutan runt dem. Tryck sedan på Klistra in attribut och klicka på kryssrutan för grödan. Klicka slutligen på Tillämpa knappen för att spara ändringarna.
Hur ändrar DaVinci Resolve 16 bildförhållande?
För att ändra bildförhållandet på Resolve 16, ladda upp videon, gå sedan till tidslinjen och högerklicka sedan för att gå till tidslinjeinställningarna. Gå sedan till Anpassade inställningar och ändra bildförhållandet för att sikta på ditt mål.
Kan jag göra en oval beskärning med DaVinci Resolve?
Ja. Denna programvara låter dig använda en oval och cirkelform för att beskära din video.
Där har du det, gott folk, de saker du behöver veta innan du använder DaVinci Resolve. Den här programvaran har faktiskt mycket att skryta om eftersom den har massor av fantastiska egenskaper. Det är dock rimligt att förvänta sig för sitt pris. Således ger AVAide Video Converter samma nivå av funktioner, attribut och engagemang till ett lägre och rimligt pris. Av denna anledning rekommenderar vi starkt att du provar det!
Din kompletta videoverktygslåda som stöder 350+ format för konvertering i förlustfri kvalitet.
Beskär och ändra storlek på video
- Topp 8 GIF Resizers för Windows och Mac
- Hur man ändrar storlek eller beskär videor för Instagram
- Kunnig om hur man ändrar videobildförhållande
- Hur man beskära och ändra storlek på videor på Android
- Hur man beskär videor i Premiere Pro
- Hur man beskär videor på iMovie
- Hur man beskär videor på Mac
- Hur man beskär en video i QuickTime
- Topp 5 fantastiska bildförhållande-omvandlare för att beskära dina videor mycket
- Hur man ändrar bildförhållande i Windows Movie Maker
- Hur man ändrar storlek på en video i Photoshop
- Hur man beskära MP4-video på ett utmärkt sätt
- Hur man använder Ffmpeg för att ändra storlek på dina videor
- Hur man beskär video utan vattenstämpel
- Hur man beskär en video på Windows
- Hur man beskär videor i Windows Meida Player
- Hur man beskär videor till kvadrat
- Hur man beskär videor i After Effects
- Hur man beskär videor i DaVinci Resolve
- Hur man beskär videor i OpenShot
- Hur man beskär videor med Kapwing
- Hur man beskär Snapchat-videor
- Hur man använder VLC Crop Videos
- Hur man beskär Camtasia-videor
- Hur man använder OBS Crop Videos
- Hur man använder Ezgif Ändra storlek på videor
- Hur man ändrar bildförhållande i Final Cut Pro






 Säker nedladdning
Säker nedladdning


