När du spelar in en video i stundens hetta försöker du att inte tänka på hur en användare ska rama in scenen. Men perspektiv – hur handlingen du filmar passar in i kamerans "ram" – är avgörande för att göra en video attraktiv. Om du försöker filma din katt när du gör något sött, vill du att den ska vara huvudattraktionen, inte en liten detalj i bakgrunden. Att beskära din video är den bästa lösningen på ditt problem. Det är en värdefull färdighet att beskära videor på din Android-telefon. Du kan använda den för att göra otroliga videoklipp och ladda upp dem till populära webbplatser för sociala medier. Du kan spara de mest fantastiska specialminnen utan att behöva hålla tummen i hörnet av skärmen. Du kan beskära en video på Android snabbt och enkelt på din Android-telefon, oavsett om du väljer att förkorta den eller börjar ändra dess bredd och höjd. Här är några enkla metoder för denna uppgift.
Del 1. Lättanvända metoder för hur man beskär videor på Android
1. AndroVid Video Editor
AndroVid Video Editor är en funktionell mobilapp som låter användare snabbt ändra sina bilder med ett enda klick. Den har ett lätt att följa gränssnitt packat med många funktioner som att omvandla videor till GIF, slå samman massa klipp till en fullskalig video, vända videor direkt och beskära dina videoklipp på nolltid. Ja, AndroVid har verkligen en avancerad redigeringsfunktion optimerad för Android-enheter. Ändå intygade användare att redigering på en mobil enhet är mer komplex än redigering på en dator eller bärbar dator med detta verktyg. Samtidigt, här är stegen att följa för att beskära video på Android och ge det ett försök!
Steg 1Installera AndroVid-appen med Google Play Butik. När du har installerat verktyget, leta upp och klicka på Beskära knappen på skärmen.
Steg 2Ladda sedan upp klippet du vill beskära. Använd ditt finger och beskära videon baserat på dina önskemål. När det är gjort, kryssa i Kolla upp ikonen i den övre högra delen av skärmen.
Steg 3Vänta tills videon har avslutats. Äntligen, njut av din nyligen beskurna video.
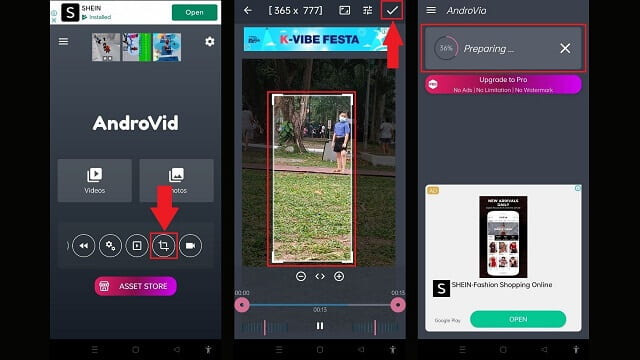
3. FilmoraGo
FilmoreGos klassiska gränssnitt är en njutning när du arbetar med enkla videoredigerare. När det gäller användbarhet och funktionalitet överväger användare Android. Även om det har ett brett utbud av redigeringsverktyg, fria effekter och förinställningar, kommer det exporterade klippet att ha en vattenstämpel. Registrering krävs för att ta bort videons vattenstämpel. Ändå kan det förbättra videokvaliteten och exportera videofiler snabbt. Utan ytterligare adieu, nedan är stegen att följa för hur man gör ändra storlek på video på Android.
Steg 1Installera och starta appen. Leta sedan upp Trim-knappen på menyraden längst ned på skärmen.
Steg 2När du har klickat på knappen Trim, leta reda på knappen Beskär. Beskär videon under dina inställningar.
Steg 3Tryck på knappen Exportera och stå vid konverteringsprocessen när allt är klart.
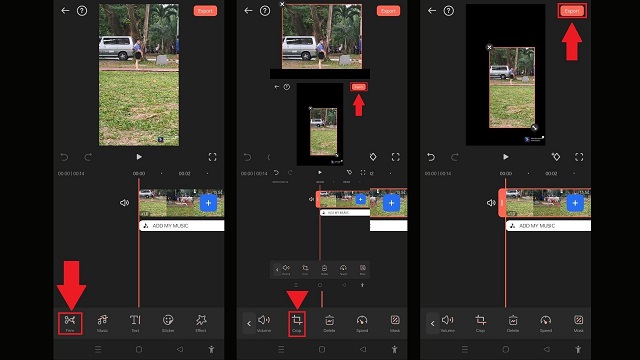
3. Google Foton
Google Foton är din one-stop-shop för alla dina videor och bilder. Den primära funktionen för detta verktyg är att det fungerar som lagring för alla dina foton och klipp. Dessutom är den också hållbar för fotodelning. En av funktionerna i verktyget är dess enkla redigeringsverktyg. Du kan rotera, vända, trimma, sammanfoga dina videoklipp med Google Foto. Återigen är det här verktyget för fotodelning och lagring, och dess redigeringsförmåga är endast begränsad. Under tiden nedan är stegen att ta för att beskära din video med Android.
Steg 1Starta Google Photos på din Android-telefon. I menyraden trycker du på Redigera knapp.
Steg 2Därefter väljer du knappen Beskär från listan över redigeringsverktyg. Använd ditt finger och gör justeringar av videon baserat på dina önskemål.
Steg 3För att spara ändringar, tryck på Spara kopia.
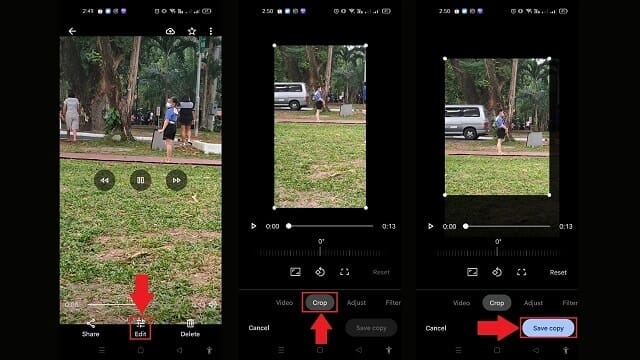
Del 2. Det användbara verktyget för att beskära video på Windows och Mac
AVAide Video Converter
Du kan använda AVAide Video Converter för att rotera din video för en kvalitetsupplevelse. Det behövs inga ytterligare plugins för att det ska fungera. Det går att vända och rotera videor 180 grader så snart programvaran är installerad på din dator. Den har ett modernt och välorganiserat gränssnitt, vilket gör det till ett mycket önskat verktyg för att beskära videor. Genom att använda programvaran kan du enkelt ta bort överflödiga pixlar runt kanten på ditt videoklipp utan att göra några komplicerade inställningar. Men genom att följa stegen nedan kan du lära dig hur AVAide ändrar storlek på video på Android enkelt och effektivt.
- Accelerera konverteringsprocessen med 30X snabbare.
- Använd den inbyggda videoredigeraren och videokollagetillverkaren för att skapa iögonfallande innehåll.
- Har GIF och 3D maker.
- Konverterar snabbt med obegränsad filstorlek.
- Utrustad med ett utmärkt verktygslåda.
Steg 1Tryck på nedladdningsknappen
För att ladda ner verktyget, markera nedladdningsknapparna ovan. Annars, gå till AVAides huvudwebbplats. Sedan kan du installera och starta programmet på ditt skrivbord.
Steg 2Ladda ner ditt videoklipp
Välj Konverterare > Lägg till filer på huvudgränssnittet för att ladda upp videoklippet du vill beskära.
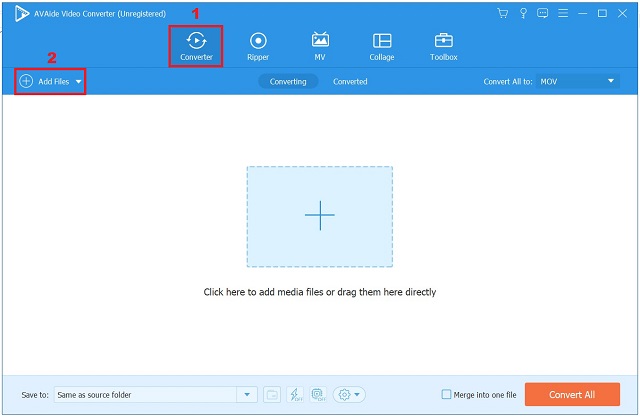
Steg 3Redo att beskära videoklippet
Efter att ha lyckats importera videoklippen, tryck på knappen Redigera.
- Du kan byta namn på din videoutgång genom att välja pennknappen som finns i det övre högra hörnet av användargränssnittet.
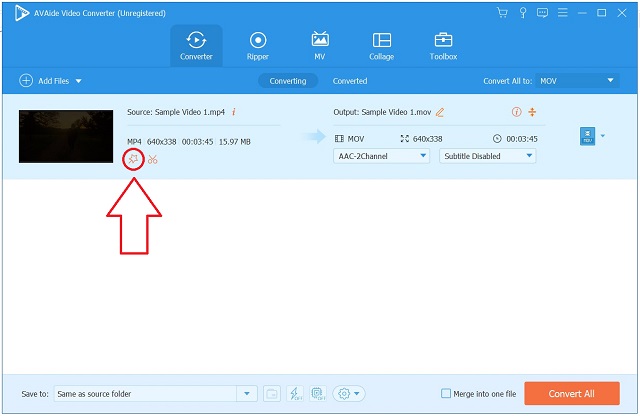
Steg 4Beskär videon nu
För att beskära videon, leta reda på och välj Rotera & Beskär från menyraden ovanför gränssnittet. Därefter leder den dig till redigeringsgränssnittet. Du kan manuellt beskära videon med hjälp av pilmarkören på den vänstra skärmen. Annars kan du justera beskärningsområdet för videon. Efter det, slå OK när allt är klart.
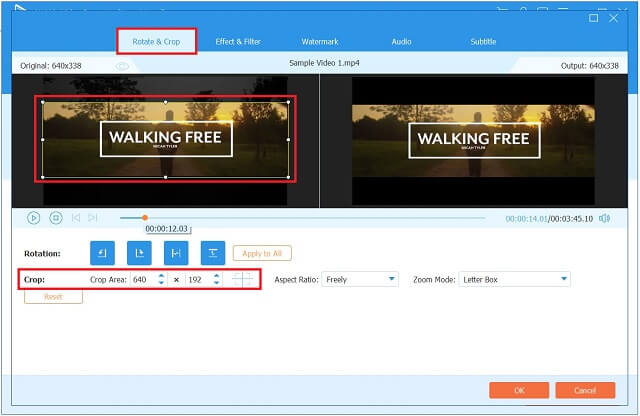
Steg 5Exportera den beskurna videon
För att exportera det nyligen beskurna videoklippet, tryck på Konvertera alla knapp.
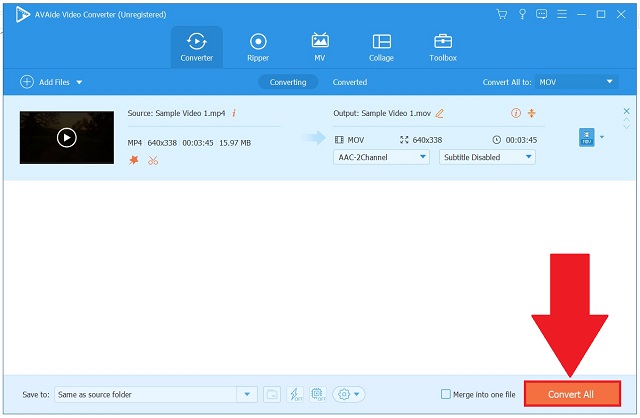
Steg 6Kontrollera det nya klippet i mappen
Till sist, vänta tills konverteringen är klar. Visa din videoutgång på filmappens destination.
Del 3. Vanliga frågor om hur man beskär video på Android
Är det möjligt att beskära en videoskärm?
Beskärning låter dig ta bort oönskade eller distraherande delar av ett videoklipp eller ändra dess mått för att passa inom ett specifikt område. Om du arbetar med en webbkamera eller skärmfilmer, måste du förmodligen beskära dessa klipp någon gång.
Kan du beskära en video på en iPhone?
Ta en titt på videon du vill redigera i appen Foton och välj alternativet för att beskära den. I den övre högra delen av skärmen väljer du Redigera från menyn. Användare kan hitta beskärningsikonen längst ner på skärmen. Du kommer att se en vit ram runt din video.
Om jag beskär videon, kommer den att förlora sin kvalitet?
Använder sig av AVAide Video Converter, kan du beskära ditt videoklipp utan att offra kvaliteten.
Dessa applikationer låter dig effektivt beskära eller vänd dina videor på Android och är helt oberoende att använda hela livet. Det kan finnas köp i appen för att ta bort annonserna eller få tillgång till några extra funktioner. Prova dem nu!
Din kompletta videoverktygslåda som stöder 350+ format för konvertering i förlustfri kvalitet.
Beskär och ändra storlek på video
- Topp 8 GIF Resizers för Windows och Mac
- Hur man ändrar storlek eller beskär videor för Instagram
- Kunnig om hur man ändrar videobildförhållande
- Hur man beskära och ändra storlek på videor på Android
- Hur man beskär videor i Premiere Pro
- Hur man beskär videor på iMovie
- Hur man beskär videor på Mac
- Hur man beskär en video i QuickTime
- Topp 5 fantastiska bildförhållande-omvandlare för att beskära dina videor mycket
- Hur man ändrar bildförhållande i Windows Movie Maker
- Hur man ändrar storlek på en video i Photoshop
- Hur man beskära MP4-video på ett utmärkt sätt
- Hur man använder Ffmpeg för att ändra storlek på dina videor
- Hur man beskär video utan vattenstämpel
- Hur man beskär en video på Windows
- Hur man beskär videor i Windows Meida Player
- Hur man beskär videor till kvadrat
- Hur man beskär videor i After Effects
- Hur man beskär videor i DaVinci Resolve
- Hur man beskär videor i OpenShot
- Hur man beskär videor med Kapwing
- Hur man beskär Snapchat-videor
- Hur man använder VLC Crop Videos
- Hur man beskär Camtasia-videor
- Hur man använder OBS Crop Videos
- Hur man använder Ezgif Ändra storlek på videor
- Hur man ändrar bildförhållande i Final Cut Pro



 Säker nedladdning
Säker nedladdning


