Du kan inte alltid motivera att MPEG-filer är med hög komprimering och därför tro att de är tillräckligt små för lagring. Nej, MPEG-filer kan också vara stora, särskilt de med lång videotid. Så om du har långa MPEG-videor som behöver sparas eller skickas, måste du komprimera MPEG-videor att göra uppgiften smidigt. Om du gör detta kommer du att kunna distribuera fler filer på enhetens återstående lagringsväg. Det är dock inte så lätt som du tror att komprimera videor, för det kräver en noggrann procedur för att bevara kvaliteten på videorna. Det är därför vi i den här artikeln har beskrivit de bästa och bevisat effektiva kompressorerna för jobbet.
Dessutom kommer vi inte bara att förse dig med en onlinelösning utan också den bästa skrivbordsmjukvaran för din Windows och Mac! Så, utan ytterligare adieu, låt oss få bollen i rullning och börja assimilera lösningarna för att komprimera MPEG-videon genom att läsa innehållet nedan.
Del 1. Den bästa lösningen för att komprimera MPEG-videofiler med bibehållen kvalitet
Att kondensera en MPEG-video skulle aldrig vara mer effektivt utan att använda AVAide Video Converter. Det är en Mac- och Windows-programvara som fungerar fantastiskt för att förvandla videor till perfektion. Även om namnet antyder att det är en videoomvandlare, kommer den också med utmärkta verktyg, inklusive en videokompressor. Och den här kompressorn är inte den typiska, för den fungerar snabbt och kraftfullt utan att kompromissa med kvaliteten på videofilen. Utöver det är det inte bara specialiserat på att komprimera MPG-filer utan alla populära videoformat som du använder, som AVI, WMV, VOB, MOV, M4V och många fler!
Det finns mer. AVAide Video Converter främjar säkerhet och noggrannhet, varför den kommer med en hårdvaruacceleration som gör videokonvertering och komprimering 30 gånger snabbare. Dessutom kommer du som användare att ha fullständig kontroll över din nya fils storlek, format, bithastighet, upplösning, nytt filnamn och destination samtidigt som du får privilegiet att kontrollera förhandsgranskningen när som helst. Så om du precis hittat din perfekta följeslagare för att komprimera dina videofiler, måste du se hela handledningen om hur du använder den nedan.
- Komprimera, konvertera och redigera dina video- och ljudfiler snabbt.
- Kom med en hårdvaruaccelerationsteknik som är fördelaktig för din enhet.
- Låt dig skapa 3D och GIF från dina MPEG-videofiler.
- Arbeta harmoniskt med nästan alla video- och ljudformat.
- Flexibel och tillgänglig i alla aspekter av dess syfte.
Hur man komprimerar MPEG-video med AVAide Video Converter
Steg 1Ladda ner kompressorn
Skaffa först den fantastiska videokompressorn via gratis nedladdning och installera den på din dator. Klicka på nedladdningsknapparna ovan för att hjälpa dig göra det här steget snabbt. När du har det, starta det och starta följande procedur nedan.
Steg 2Öppna verktygslådan
På programvarans huvudgränssnitt fäster du blicken på menyfliksområdet längst upp i mitten. Tryck sedan på Verktygslåda, och välj Videokompressor från dess många redigeringsalternativ.
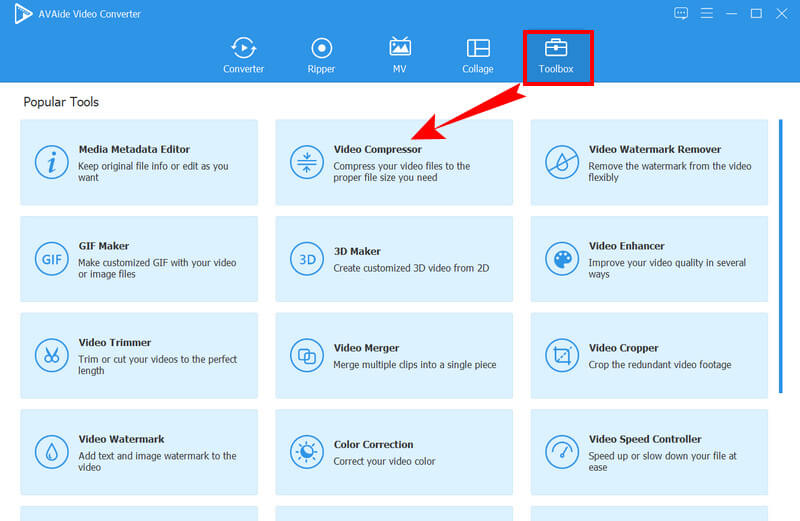
Steg 3Ladda upp MPEG-filen
När du har valt kompressorn kan du importera MPEG-filen i det nya fönstret. För att göra det, tryck på Lägg till ikonen i mitten för att lägga till MPEG-videofilen som ska komprimeras.
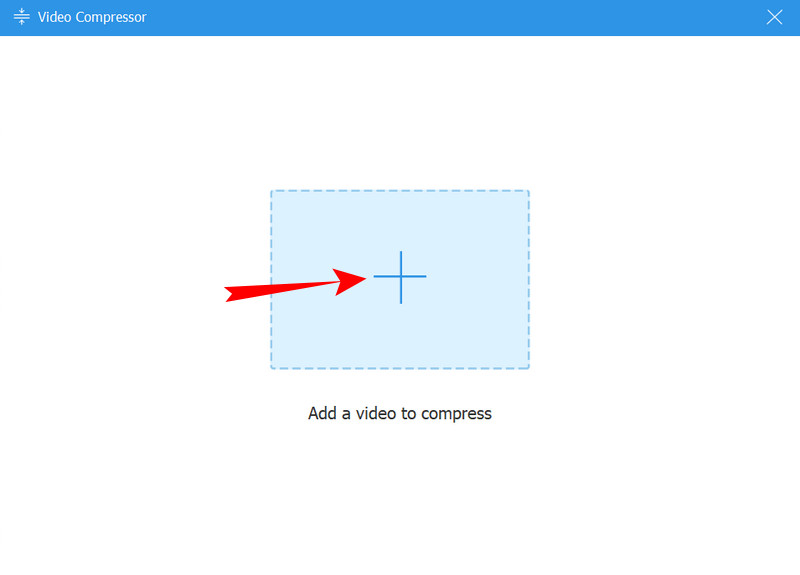
Steg 4Anpassa filen
Du kan nu anpassa MPEG-filen efter dina önskemål. Du kan justera filen storlek genom att skjuta reglaget eller genom att justera genom pilarna. Dessutom kan du också ändra bithastighet, upplösning, format och namn.
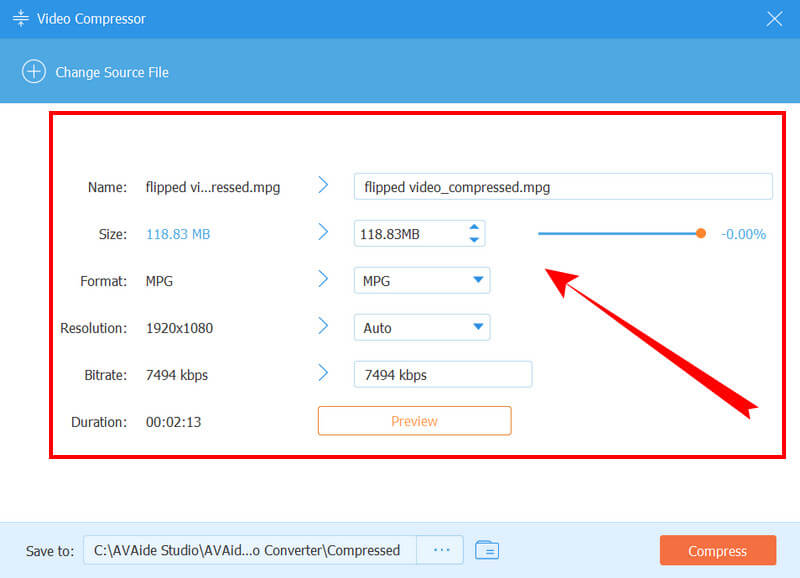
Steg 5Komprimera MPEG nu
Äntligen kan du trycka på Komprimera fliken för att tillämpa den anpassning du har gjort på filen. Men innan dess har du valet att klicka på Förhandsvisning fliken för att kontrollera utdata först innan komprimering.
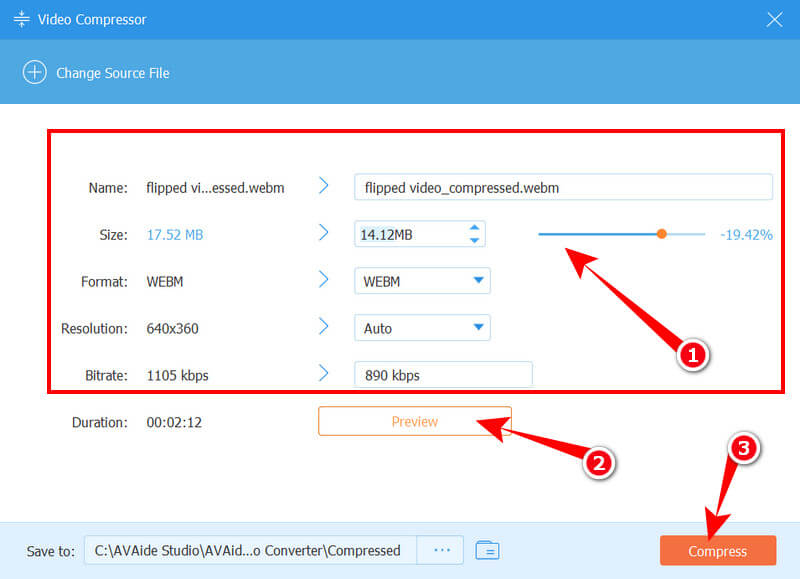
Steg 6Kontrollera den nyligen komprimerade filen
Vänta tills komprimeringsprocessen är klar efter att du har tryckt på Komprimera knapp. Klicka sedan på OK knappen på det poppade fönstret för att indikera klart. Du kan nu kontrollera de nyligen komprimerade MPG-filerna i mappen som anges på Spara till del.
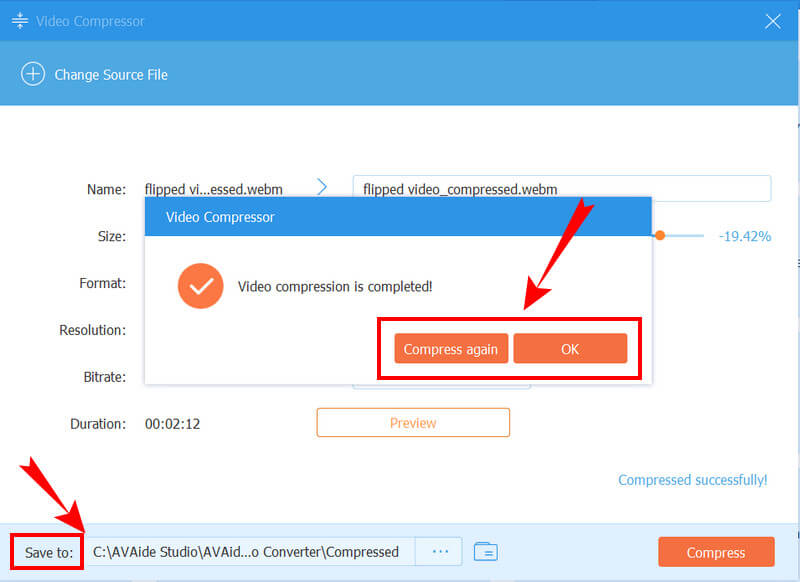
Del 2. Hur man komprimerar MPEG-filer online
Om du av någon anledning inte gillar tanken på att använda nedladdningsbar programvara, så presenterar vi gärna denna onlinelösning åt dig. Clideo är ett online videoredigeringsprogram av många slag. Förutom videokomprimering kan den också ge dig exceptionella verktyg som en videoredigerare, resizer, skärare, meme maker, merger och cropper. När det gäller komprimering kan Clideo komprimera dina videofiler upp till 80 procent utan att kompromissa med deras ursprungliga kvalitet.
Clideos gratisversion har dock vattenstämplar på sina utgångar, som endast kan tas bort genom att uppgradera till premiumversionerna. Så om vattenstämplar inte stör dig alls, se hela handledningen om hur du komprimerar MPEG-video online med Clideo.
Steg 1Starta din webbläsare och gå till den officiella webbplatsen för Clide. Och därifrån klickar du på Välj FIL fliken för att ladda upp din MPEG-videofil.

Steg 2Medan Clideo importerar din MPEG-fil, arbetar den redan med komprimeringen. Och när du väl har det på gränssnittet kommer det att visa dig utdata redan.
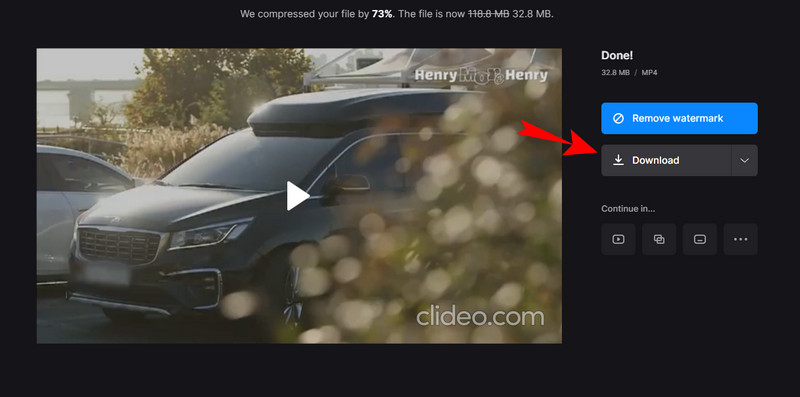
Steg 3Klicka nu på Ladda ner för att hämta den komprimerade filen.
Del 3. Vanliga frågor om MPEG-komprimering
Vad står MPEG för?
MPEG står för akronymen Moving Pictures Expert Group. Det är faktiskt en komprimerad fil med video- och ljuddata i den.
Vilken kodare är bäst för MPEG-komprimering?
H.265 är den bästa kodaren för MPEG-komprimering bland de andra, som H.264 och MPEG 1,2,3,4, som vanligtvis används för MPEG-komprimering.
Kommer jag att förlora kvaliteten på min MPEG-fil efter komprimering?
Att komprimera MPEG-filer har en inverkan på kvaliteten, oavsett om du gillar det eller inte. Detta beror på att komprimering har något att göra med att minska videons upplösning. Men inte så mycket om du använder AVAide Video Converter.
Där har du det, de bästa sätten att komprimera MPEG-filer. Som nämnts tidigare är det verkligen viktigt att komprimera videofiler på grund av tendensen att minska kvaliteten eftersom proceduren kommer att kräva att sänka upplösningen och bithastigheten. Men med AVAide Video Converter, kan du minimera kvalitetsminskningen och behålla den utmärkta kvalitetsvisningen även efter komprimeringen.
Den mest omfattande mediekonverteraren för att konvertera video & ljud & DVD utan kvalitetsförlust.






 Säker nedladdning
Säker nedladdning


