Du kanske delar en video, men inser att det skulle vara mycket bättre att ha undertexter för inkludering och engagemang. Menande hur man lägger till undertexter till en video ökar tydlighet och räckvidd. För den här guiden kommer vi att använda AVAide, Premiere Pro och onlineverktyg som Clideo, VEED.IO och Happy Scribe för att sömlöst lägga till undertexter.
Del 1. Enklaste sättet att lägga till undertexter till video på Windows och Mac
Ett av de mest enkla och effektiva sätten att skapa undertexter och inkludera dem i dina videor är AVAide Video Converter. Den har en enkel design och ett brett utbud av redigeringsmöjligheter, vilket gör den här programvaran till en av Windows- och Mac-användares favoriter. Det hjälper dig att enkelt lägga till, ändra och synkronisera transkription utan att förlora programvarans kvalitet.
- Du kan snabbt lägga till vilken undertext som helst till vilken video som helst, och SRT-, ASS- eller SSA-undertextfiler kan importeras, redigeras och anpassas till videon.
- Att redigera eller lägga till undertexter kommer inte att påverka den sista klippets videokvalitet (upp till 8K).
- Fungerar med Mac och Windows.
- Inbyggd trimmer för att skära ner, rotera, beskära, modifiera eller vänd videor.
Steg 1Ladda ner AVAide Video Converter från den officiella webbplatsen och installera den på din Windows eller Mac.
Steg 2Starta programmet och tryck på Lägga till filer knappen för att importera videofilen med undertexter tillagda.
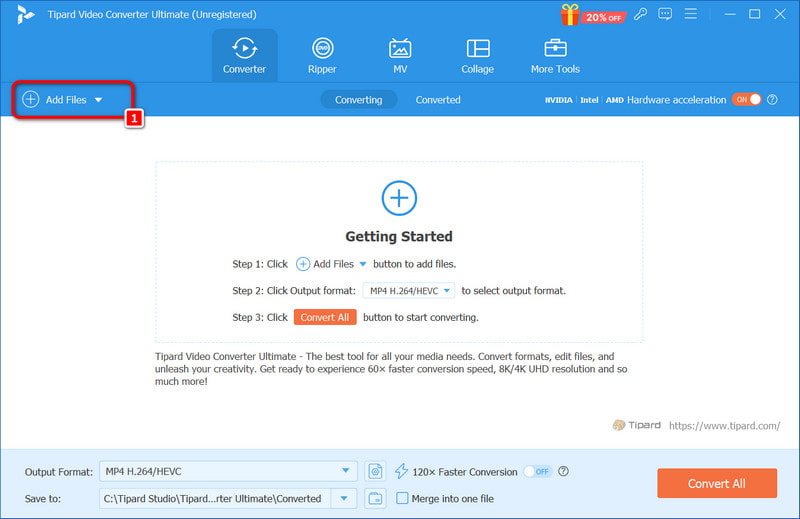
Steg 3Välj videon och klicka på Redigera knapp, som ser ut som en trollstav. Välj sedan Texta fliken i verktygsfältet och tryck på + för att placera undertextfilen (SRT, SSA eller ASS) i projektet.

Steg 4Om det behövs, ändra undertextinställningarna som teckensnitt, storlek och färg och klicka OK. Slutligen väljer du önskat utdataformat och trycker på Konvertera alla för att exportera videofilen med undertexterna tillagda.
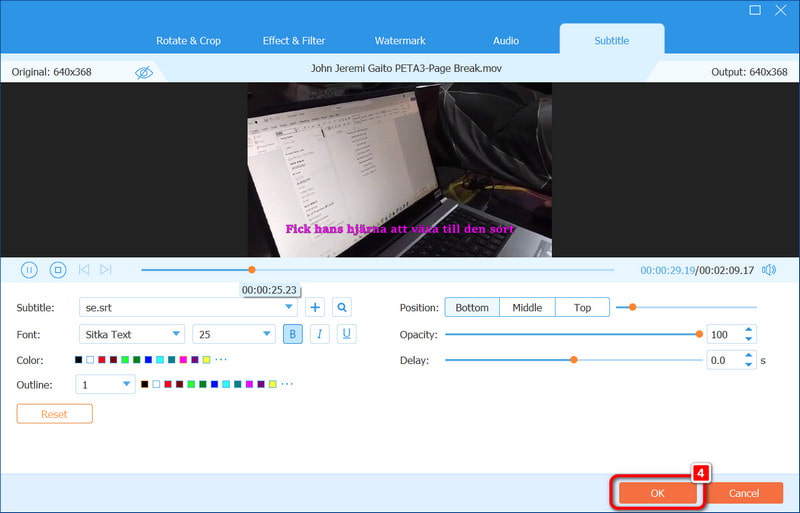
Del 2. Hur man enkelt lägger till undertexter i Premiere Pro
Med Adobe Premiere Pro är det enkelt att lägga till undertexter i dina videor, vilket främjar inkludering. Tyvärr har det varit ett lågt upptag av undertexter om man vill öka intresset och nå en ny demografi. I den här delen tar importen av din video, varefter du skapar och justerar och inkluderar bildtexter för alla format, bara några minuter av din tid.
Steg 1Dra din MP4, AVI, MOV eller annan lämplig videofil till Premiere Pro-tidslinjen. Om ditt valda format inte stöds, konvertera formatet först.
Steg 2För att öppna Text panel där du kommer att arbeta med undertexterna, gå till Fönster > Arbetsytor > Bildtexter sektion.
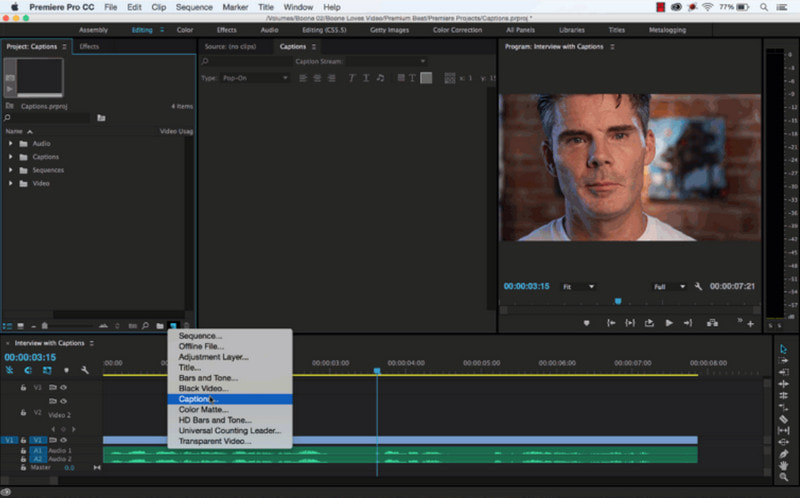
Steg 3Klick Skapa nytt bildtextspår i textpanelen och välj undertexter alternativ. Detta gör det möjligt att antingen koda bildtexter i videon eller spara dem separat.
Steg 4Flytta spelhuvudet till den punkt där du vill starta undertexten, klicka på + knappen på Text panelen och skriv in de ord du vill ska sägas upp
Steg 5Använd skjutreglagen i bildtextspåret för att få orden att passa till ljudet och förbättra grafiken med hjälp av Viktig grafik panel. Ändra teckenstorlek, placering och färg efter ditt videoutseende.
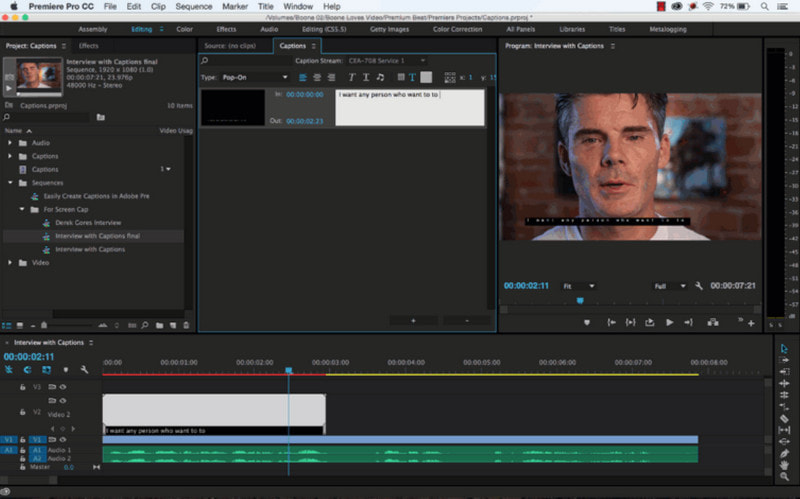
Steg 6Gå till Fil > Exportera > Media, sedan under Rubrik fliken, välj om du vill Bränn bildtexter i video eller Skapa en sidovagnsfil för att kunna slå på eller stänga av dem. Detta ger dig flexibilitet för olika plattformar.
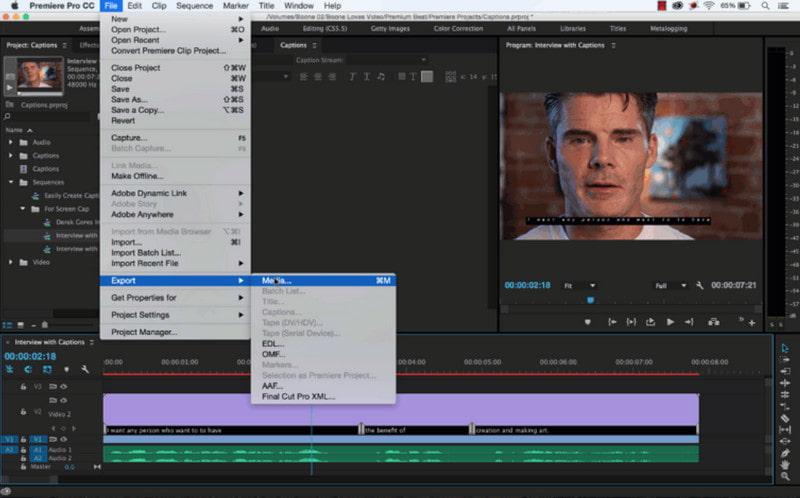
Del 3. Hur man lägger till undertexter till en video online
När du lägger till undertexter till videor är det ett bra tillvägagångssätt för att maximera publikens nivå av engagemang och göra det möjligt för en större publik att komma åt innehållet. I båda fallen, oavsett om det är att ladda upp videor på sociala medier eller professionellt videoinnehåll, hjälper undertextning till förståelse och engagemang. Clideo, VEED och Happy Scribe är tre onlineverktyg som lovar att snabbt lägga till undertexter till videor.
1. Clideo
Clideo är en lättanvänd onlineapplikation som hjälper dig att lägga till undertexter till videor utan komplikationer. Dessutom, om du behöver selen för att komma med SRT-filer, har Clideo ett enkelt gränssnitt som gör detta och många andra ändringar snabbt och enkelt.
- Fördelar
- Ingen installation krävs.
- Undertextstilar och typsnitt kan ändras.
- Kan integreras med molnlagringstjänster: Google Drive och foton.
- Videouppladdningar finns i flera format, t.ex. MP4, MKV och MOV.
- Nackdelar
- Gratisversionen har en uppladdningsgräns på 500 MB per fil.
- De flesta av funktionerna är begränsade till gratisversionen.
- Vissa funktioner kan vara mer grundläggande.
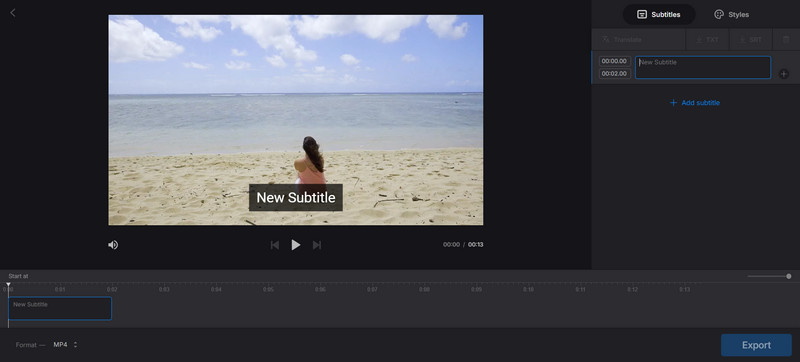
Steg 1Gå till undertextverktyget för Clide och klicka på Välj FIL knappen för att ladda upp en video som du vill.
Steg 2Du kan skriva in dina undertexter eller ladda upp en SRT-fil om du har en. Ändra text, färg, storlek och position för undertexterna.
Steg 3Öppna filmen genom att införliva undertexterna i videon och ändra sedan tidpunkten och presentationen om det behövs.
Steg 4När du är nöjd klickar du Exportera och Ladda ner videon med de inbäddade undertexterna.
2. VEED.IO
VEED.IO är en videoredigeringsplattform online med omfattande funktioner för att hantera undertexter. Den största fördelen ligger i den automatiska genereringen av undertexter, vilket sparar tid och ökar noggrannheten. Det är lämpligt för användare som vill använda en applikation som ger snabba resultat när det gäller redigering.
- Fördelar
- Den automatiska genereringen av undertexter är mycket exakt och effektiv.
- Flera undertextstilar (färg, animation och teckensnitt) kan skapas.
- Programmet hjälper också till med att skapa undertexter i SRT-, VTT- och TXT-format.
- Tillåter översättning av bildtexter och lägger till stöd för flera språk göra videon ljusare.
- Nackdelar
- Vissa funktioner, som export av undertexter och översättning, är begränsade till premiumanvändare.
- Gratisversionen kan ha en bättre exportkvalitet.
- Denna version innehåller en vattenstämpel.
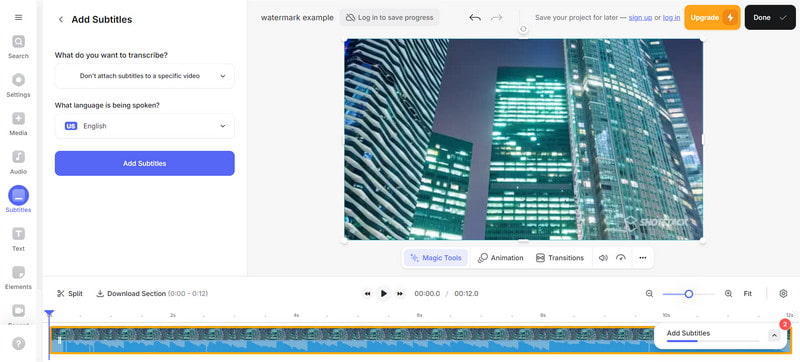
Steg 1Besök VEED.io-hemsidan och klicka på Kom igång för att skapa ditt konto. Du kan ladda upp videor från din enhet eller infoga en URL.
Steg 2Använd Auto undertext funktion för att automatiskt skapa undertexter eller ladda upp din SRT-fil.
Steg 3Lägg till bildtexter till dina videor genom att ändra bildtextstilar som typsnitt, storlek, färg och animeringseffekterna på de beskrivna raderna eller orden.
Steg 4Efter att ha implementerat undertexterna kan du spara klippet med hårdkodade undertexter eller exportera SRT-filen som innehåller undertexterna separat.
3. Glad skribent
Happy Scribe är ett professionellt verktyg som används för transkriptionstjänster och för att skapa professionella undertexter för ljudfiler och videoklipp. Det tillåter användare att producera snabba och effektiva manuella och automatiska undertexter, vilket är användbart för människor som snabbt och enkelt vill lägga till undertexter till sina videor.
- Fördelar
- Ger video automatisk textning funktion
- Ger mycket hög noggrannhet vid transkription
- Det är ett enkelt sätt att använda undertexter i videon.
- Stöder olika format av videofiler.
- Nackdelar
- Minsta antal tillgängliga textningsalternativ.
- Det kan ta tid för användaren att lägga in de automatiska undertexterna
- Det finns inga funktioner som är gratis i nästan alla nivåer.
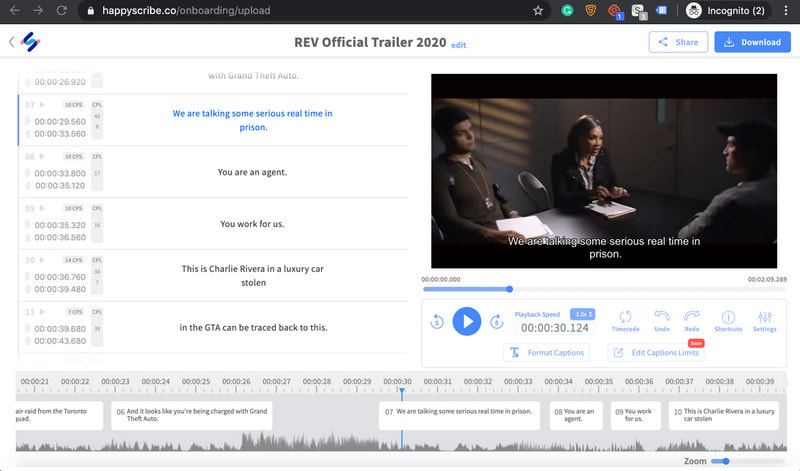
Steg 1Gå till Happy Scribe och klicka Välj fil för att ladda upp din video i format som MP4, AVI, MOV
Steg 2Klicka sedan Ladda upp undertext och lägg till en ny undertextfil.
Steg 3Efter ordagrant generering av översättning måste användaren gå igenom de skapade undertexterna och justera eventuell olämplig timingplacering och feleliminering under transkriptionen.
Steg 4När resultatet är perfekt exporterar du videon med de inbäddade undertexterna eller bara undertextfilen.
Med den här artikeln i handen vet du nu hur du gör lägga till undertexter till video med hjälp av appen AVAide Video Converter, Premiere Pro och onlinetjänster. Dessa metoder är ganska flexibla och enkla att använda, vilket gör dina videor mer intressanta, bekväma och lättare att förstå för alla tittare.
Din kompletta videoverktygslåda som stöder 350+ format för konvertering i förlustfri kvalitet.



 Säker nedladdning
Säker nedladdning


