Om du har en enorm samling DVD-skivor kanske du vill titta på dina favoritfilmer på din mobila enhet som iPod, oavsett var du är. Lyckligtvis finns det mer än ett sätt att konvertera dina DVD-skivor till ett format som är kompatibelt med iPod eller andra enheter, och här för att hjälpa till är vår guide om hur du konvertera en DVD till iPod på flera sätt med AVAide DVD Ripper och gratis DVD till iPod-omvandlare. Du kanske också vill lära dig mer om de vanligaste frågorna för att få ytterligare information om att konvertera DVD-skivor.
Del 1. Enklaste sättet att rippa och konvertera DVD till iPod på Windows/Mac
För att rippa DVD till iPod och göra andra anpassningar enkelt krävs professionell programvara. AVAide DVD Ripper, den högst rankade DVD-rippningsmjukvaran, erbjuder den ultimata lösningen för att konvertera DVD-skivor till iPod i Windows 11 och macOS Sequoia. Den stöder oskyddade hemmagjorda DVD-skivor och kopieringsskyddade DVD-filmer och garanterar en framgångsrik DVD till iPod-rippningsprocess utan avbrott. Utöver det låter det dig rippa DVD-skivor till massor av video- och ljudformat inklusive ASF, AVI, WMV, MOV, MP4, MP3, OGG och mer.
- Rippa DVD-skivor till olika videoformat som MPG, 3GP, H.264/MPEG-4, VOB, etc.
- Extrahera ljudspår från DVD-filmer till en mängd olika ljudformat.
- Intuitivt gränssnitt gör det extremt lätt att använda.
- Snabb DVD-rippningshastighet.
Steg för hur man ripper omkodar DVD-skivor till iPod med AVAide DVD Ripper:
Steg 1Ladda ner och installera programvaran
Ladda ner denna DVD till iPod-konverterare från AVAide. Programvaran är 100% säker och enkel att använda. Installera programvaran och starta den sedan på din dator.
Steg 2Ladda din DVD
Välj en skiva från din DVD-samling som du behöver för att konvertera till iPod-format. Sätt in den i DVD-enheten på din dator och klicka sedan på Ladda DVD knappen som finns i navigeringsfältet i AVAide DVD Ripper-gränssnittet efter öppning. En dialogruta visas som ber dig att välja DVD-källa. Programmet kommer automatiskt att upptäcka och välja din DVD-skiva och klicka sedan Öppen att fortsätta.

Steg 3Välj en iPod-förinställning
Efter att DVD-skivan har laddats kommer alla titlar på denna DVD att visas och huvudtiteln väljs som standard. I den övre högra delen av gränssnittet, gå till Konvertera alla till och utdataprofilfönstret dyker upp.
Det finns tre huvudkategorier av utdataprofiler, inklusive video, ljud och enhet. Här väljer vi Enhet, öppna Äpple kategori och välj förinställningen för din iPod-modell. Om du behöver justera parametrarna kan du göra detta genom att klicka på Kugghjul ikon.

Steg 4Börja konvertera din DVD till iPod
Klicka på Mapp ikonen bredvid Spara till lista för att bestämma var programmet ska spara dina konverterade filer. Slutligen, slå på Rippa alla alternativ. Snart kommer de konverterade iPod-filerna att visas i den valda mappen.

Steg 5Överför video till iPod
Efter det kan du överföra de konverterade videofilerna till din iPod. Anslut din iPod till datorn och synkronisera den med iTunes.
Nu vet du hur du konverterar DVD till iPod-format och du kan titta på alla dina favorit DVD-skivor på din iPod. Dessutom låter detta DVD-rippningsverktyg dig förvandla DVD-skivor till iPhone, Android, MP4, MKV, VOB eller andra vanliga filformat.
Del 2. Hur man använder VLC för att rippa en DVD till iPod
Ett annat enkelt sätt är att använda VLC Media Player för att konvertera DVD till iPod. VLC är en gratis mediaspelare med öppen källkod som fungerar på olika plattformar. Förutom att spela multimediafiler stöder spelaren även rippa dina DVD-skivor till iPod-kompatibla format. Nedan följer stegen för att digitalisera din DVD till iPod.
Steg 1Till att börja med, ladda upp DVD:n du vill rippa till iPod och kör VLC på din dator.
Steg 2Öppna Media menyn i det övre vänstra hörnet av programfönstret och välj Öppna skiva. Klicka på Bläddra knappen bredvid Skiva enhet. Hitta enheten eller mappen VIDEO_TS och tryck på Välj mapp knapp.
Steg 3Öppna Spela rullgardinsmenyn i den nedre högra delen av fönstret och klicka Konvertera.
Steg 4Navigera i det nya fönstret som visas Profil rullgardinsmenyn och välj Video - H.264 + MP3 (MP4), som kan spelas på din iPod.
Steg 5Klicka på Bläddra knappen för att ange namnet på dina videor och ange destinationsmappen. Klicka på Start-knappen för att rippa en DVD till iPod. Det är allt! Nu vet du hur du använder VLC för att rippa en DVD till iPod-format som stöds.
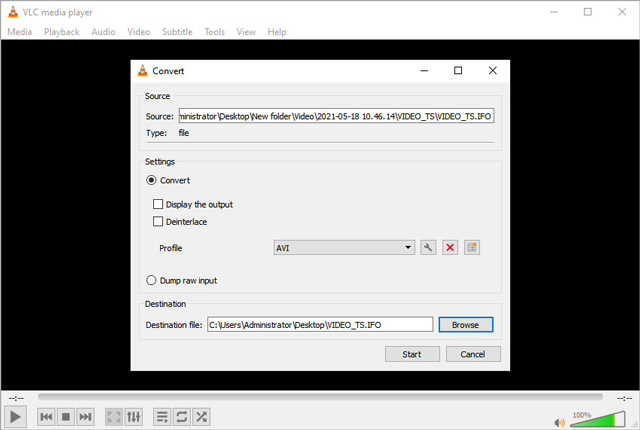
Del 3. Vanliga frågor om DVD till iPod-konvertering
Kan jag konvertera DVD till iPod på Windows 10?
Det finns ett enkelt sätt att spara en DVD som iPod-stödd format på din Windows 10. Du kan använda ett skrivbordsprogram som AVAide DVD Ripper. Till att börja med måste du ladda ner DVD-rippningsprogrammet genom att följa länken.
Ladda ner AVAide DVD Ripper för Windows
Ladda ner AVAide DVD Ripper för Mac
Följ instruktionerna för att installera programmet och köra det. Sedan kan du följa stegen i del 1 för att rippa DVD-skivor till iPod.
Hur lång tid tar det att konvertera en DVD till iPod?
Rippningshastigheten beror på dina hårdvarufunktioner och längden på din DVD-film. Det tar vanligtvis från flera minuter till en timme att konvertera DVD till iPod.
Är det lagligt att konvertera en DVD till iPod?
I de flesta fall är det olagligt att rippa upphovsrättsskyddade DVD-skivor. Men om du bara gör det för personligt bruk och inte distribuerar för förmåner, är det troligt att myndigheterna inte kommer att uppmärksamma det.
Nu vet vi hur man konverterar en DVD till iPod. Du kan använda en gratis DVD till iPod-konverterare som VLC för att konvertera dina DVD-samlingar till iPod-stödda format som MP4. Men om du vill ha fler redigeringsalternativ och behöver justera parametrar inklusive upplösning, bildförhållande, bildhastighet och mer.
Bästa verktyget för att rippa och konvertera DVD-skiva/mapp/ISO-bildfiler till olika format.



 Säker nedladdning
Säker nedladdning


