Kom igång – AVAide DVD Ripper för Windows
Ladda ner och installera
Steg 1Ladda ner
Klicka på nedladdningsknappen för att ladda ner installationsfilen för AVAide DVD Ripper.
Steg 2 Installera
Dubbelklicka på filen "dvd-ripper.exe" och klicka på
Installera för att installera den. Klicka
Börja nu för att börja använda AVAide DVD Ripper. Dubbelklicka på filen "dvd-ripper.dmg" och dra programikonen till din applikationsmapp för att använda den.
Rättegångsbegränsningar
Vissa funktioner är begränsade i testversionen. I testversionen kan du konvertera en längd på 5 minuter för varje DVD-rippning och rippa endast 5 DVD-skivor till DVD-mapp/ISO-fil med 30 dagar. Ytterligare verktyg som Media Metadata Editor, Video Compressor, GIF Maker, 3D Maker , VideoEnhancer är också begränsade till 5 filer.

För att njuta av alla funktioner utan begränsning kan du köpa AVAide DVD Ripper fullversion.
Registrera
Steg 1Gå in i registerfönstret
Starta AVAide DVD Ripper och klicka på
Registrera knappen i popup-fönstret. Eller klicka
Registrera (nyckelikonen) längst upp till höger i gränssnittet för att komma in i registerfönstret. Du kan också klicka
Meny (ikonen med tre horisontella linjer) längst upp till höger i gränssnittet.
Steg 2Registrera
I registreringsfönstret skriver du
E-postadress och
Registreringskod du fick efter ett lyckat köp. Klick
Aktivera knappen för att registrera AVAide DVD Ripper.

Uppdatering
AVAide DVD Ripper kommer alltid att uppdateras för att förbättra dess funktioner och fixa buggar. Du kan uppdatera programvaran manuellt eller automatiskt.1. Gå till
Meny ikonen och välj
Kolla uppdatering för att kontrollera den aktuella versionen av AVAide DVD Ripper.

2. Du kan också gå till
Meny ikonen och välj
Preferens. Bock
Sök efter uppdatering automatiskt alternativet i
Allmän inställningar. Sedan kommer din programvara att uppdateras automatiskt.

3. För att vara säker på att du använder den senaste programvaran kan du gå till den officiella webbsidan för
AVAide DVD Ripper och ladda ner den senaste versionen.
Systemkrav
| Produktversion | OS som stöds | CPU/processor | Bagge |
| Windows | Windows 11/10/8.1/8/7/Vista/XP | 1GHz Intel/AMD CPU eller högre | 1 GB RAM eller mer |
| Mac | Mac OS X 10.12 eller senare | 1GHz Intel®-processor och Apple M1/M2-chip | 512 MB eller mer |
Inmatningsformat som stöds
| Filtyper |
| dvd | DVD-skiva, DVD-mapp, ISO-filer, AVCHD-skiva, AVCHD-mapp |
| 8K/5K-video | MP4, MKV |
| 8K/5K videokodning | H.265/HEVC |
| 4K UHD-video | MP4, AVI, FLV, WebM, TS, MKV, MOV, MXF |
| 4K UHD-kodning | H.265/HEVC, H.264, VP8, VP9, MPEG, XviD |
| HD-video | 3GP(*.3gp;*.3g2), AVI, DV-filer (*.dv;*.dif), MOD, MJPEG (*.mjpg;*.mjpeg), Flash-filer (*.flv;*.swf;* .f4v), MKV, MPEG (*.mpg;*.mpeg;*.mpeg2;*.vob;*.dat), MPEG4 (*.mp4;*.m4v), MPV, QuickTime-filer (*.qt;* .mov), Real Media Files (*.rm;*.rmvb), TOD, Video Transport Stream Files (*.ts;*.trp;*.tp), Windows Media Files (*.wmv;*.asf) |
| Audio | AAC, AIFF-filer (*.aif;*.aiff), CUE, FLAC, M4A, MPEG-filer (*.mp3;*.mp2), Monkey's Audio Files (*.ape), Ogg, Raw AC3-filer (*.ac3 ), riktiga ljudfiler (*.ra;*.ram), SUN AU-filer (*.au), WAV, WMA |
| Bild | GIF |
Utdataformat som stöds
| Filtyper |
| dvd | DVD-skiva, DVD-mapp, DVD ISO-fil |
| Video | TS, MTS, M2TS, MXF, TRP, TP, MP4, M4V, QT, MOV, MPG, MPEG, MPEG2, MPEG4, MJPG, MJPEG, AVI, 3GP, 3G2, FLV, MOD, TOD, RM, RMVB, WMV, ASF, MKV, SWF, F4V, VOB, DAT, DV, DIF, WebM |
| 4K UHD | MP4, TS, MKV, AVI, FLV, WebM, MOV, MXF |
| HD-video | HD ASF Video(.asf), HD AVI Video(.avi), HD H.264/MPEG-4 AVC Video(.mp4), HD MKVVideo Format(.mkv), HD MOV Video(.mov), HD MPG( .mpg), HD TS(.ts), HD WMV(.wmv),HD MP4(.mp4), HD WebM(.webm) |
| Audio | FLAC, WAV, WMA, MP3, MP2, AAC, AC3, AIFF, APE, CAF, MPC, QCP, OGG, M4A, M4B,AUD, MKA, AIFC, RA, RAM, AU, AIF, CUE |
Enheter som stöds
| Enhetstyper |
| Äpple | iPhone 16, iPhone 16 Plus, iPhone 16 Pro, iPhone 16 Pro Max, iPhone 15, iPhone 15 Plus, iPhone 15 Pro, iPhone 15 Pro Max, iPhone 14, iPhone 14 Pro, iPhone 14 Pro Max, 14 Plus, iPhone 13, iPhone 13 Pro, iPhone 13 Pro Max, iPhone 13 mini, iPhone 12/12 Pro/12 Pro Max/12 mini, iPhone 11/11 Pro/11 Pro Max, iPhone XS/XSMax, iPhone XR, iPhone X, iPhone 8, iPhone 8 Plus, iPhone 7, iPhone 7 Plus, iPhone 6s, iPhone 6s Plus, iPhone 6, iPhone 6 Plus, iPhone SE, iPhone 5s, iPhone5c, iPhone 5, iPhone 4S, iPhone 4, iPhoneiPad Pro, iPad Air 2, iPad Air, iPad mini 4, iPad mini 3, iPad mini 2, iPadmini, iPad 4, iPad 3, iPad 2, iPadiPod Touch, iPod Nano, iPod Classic, iPodApple TV, Apple TV 2, Apple TV3 |
| Samsung | Samsung Galaxy S10, Samsung Galaxy S9, Samsung Galaxy S8, Samsung Galaxy S7,Samsung Galaxy S6, Samsung Galaxy S5, Samsung Galaxy S4, Samsung Galaxy S III,Samsung Galaxy S II, Samsung Galaxy S, Samsung Galaxy Note 9, Samsung GalaxyNote 8 , Samsung Galaxy Note 5, Samsung Galaxy Note Edge, Samsung Galaxy Note 4,Samsung Galaxy Note 3, Samsung Galaxy Note II, Samsung Galaxy NoteSamsung GalaxyA-serien, Samsung Galaxy J-serien, Samsung Galaxy Tab-serien, Samsung TV |
| Google | Pixel 3, Pixel 3 XL, Pixel 2, Pixel 2 XL, Pixel, Pixel XL |
| HUAWEI | Huawei P30, Huawei P20, Huawei P10, Huawei P9/P8, Huawei Mate 20, Huawei Mate10, Huawei Mate 9/8, Huawei Ascend Y9, Huawei Ascend Y7, Huawei Nova 4, HuaweiNova 3, Honor 8A, Honor Magic 2, Honor 8X, Honor 8C, Honor 10, Honor Play |
| SONY | Xperia 10, Xperia XZ3, Xperia XZ2, Xperia XA2, Xperia XZ1, Xperia XA1, XperiaXZ, Xperia XA, Sony TV, PlayStation 4, PlayStation 3, PlayStation PortableM |
| LG | LG G8, LG G7, LG G6, LG G5, LG G4, LG V50, LG V40, LG V35, LG V30, LG TV |
| HTC | HTC U12 life, HTC U12+, HTC Desire 12, HTC U11 life, HTC U11+, HTC U11, HTCDesire 10 lifestyle |
| XIAOMI | Mi 9, Mi 8, Mi MIX 3, Mi Max 3, Mi A2, Mix 2S, Redmi 7, Redmi Note 7, Redmi 6, Redmi Note 6, Redmi 6A, Redmi S2, POCOPHONE F1 |
| Motorola | Moto G7, Moto Z3, Moto G6, Moto E5, Moto X4, Moto E4, Moto Z2, Moto G5, Moto Z |
| Spelkonsol | Xbox One, Xbox One S, Xbox One X, Xbox 360, PS4, PS3, PSP, PS Vita, Wii |
Rippa DVD
AVAide DVD Ripper är den utmärkta DVD-rippningsmjukvaran. Det kan rippa DVD-filmer till digitala video- eller ljudfiler.
Steg 1Ladda DVD
Sätt in DVD-skivan i datorns enhet. Starta AVAide DVD Ripper och klicka
Ladda DVD för att ladda DVD-skivan till programmet. Du kan också klicka på pilen bredvid
Ladda DVD för att importera DVD-skivan, DVD ISO-filen eller DVD-mappen.

När du har laddat in DVD:n lär du dig fler funktioner från dess huvudgränssnitt.1. Du kan klicka på
Fullständig titellista för att välja den titel du vill ha. Klick
Döp om (pennaikonen) för att byta namn på titeln.2. Du kan klicka
Lägg till ljudspår för att lägga till ett ljudspår från lokalt, eller klicka
Ljudspår inaktiverat för att inaktivera ljudspåret.3. Klick
Lägg till undertext för att lägga till en SRT-, SSA- eller ASS-undertext, eller klicka
Undertext inaktiverad för att inaktivera en undertext.4. De
Formatera ikonen och
Rip All to alternativen låter dig välja utdataformat för DVD-rippning.

Steg 2Välj utdataformat
Gå till
Rip All to och klicka på rullgardinsmenyn för att välja utdataformatet. Du kan lokalisera
Video, ljud, eller
Enhet fliken för att välja utgående videoformat, ljudformat eller rätt format för uppspelning på bärbara enheter.

Klicka vid behov
Anpassad profil (kugghjulsikonen) för att anpassa videoinställningarna som videokvalitet, upplösning, kodare, bildhastighet och bithastighet. Du kan också justera ljudinställningarna som kodare, kanal, samplingshastighet och bithastighet.

Steg 3Rippa DVD
Slutligen, gå till
Spara till området och välj utdatamappen. Klicka sedan på
Rippa alla knappen för att börja konvertera DVD till video eller ljud.
 Notera:
Notera: Du kan klicka på
Aktivera hårdvaruacceleration ikonen för att se till att DVD-rippningen har fortgått i hög hastighet.
Redigera DVD
AVAide DVD Ripper är utrustad med flera redigeringsfunktioner. Du kan anpassa DVD-filmer Cutvideo efter dina behov. Du kan klicka på Redigera (trollstavsikonen) eller Klipp ut (saxikonen) för att polera din video bättre.

Klipp video
För att trimma den oönskade delen kan du använda klippfunktionen (saxikonen). Sedan kan du dela video, kopiera och skapa ett nytt segment eller ta bort det aktuella segmentet.
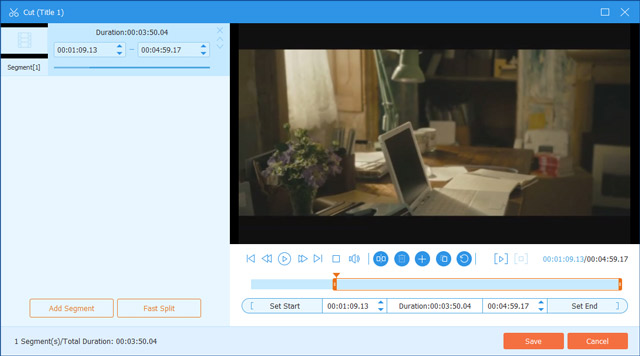
Rotera och beskära video
Klicka på
Redigera ikon och lokalisera
Rotera &Beskär fliken i redigeringsfönstret. Du kan rotera DVD-titeln 90 medurs eller moturs, eller vända videon horisontellt eller vertikalt.

Du kan dra ramkanten för att ställa in beskärningsområdet, finjustera beskärningsområdet eller få det att sitta i mitten av originalramen. Dessutom kan du ställa in ett fast bildförhållande från 16:9, 4:3, 21:9, 16:10, 5:4, 1:1 eller 9:16. Du kan också välja zoomläge från Letter Box, Pan & Scan eller Full.

Lägg till effekt och filter
Byt till
Effekt & Filter fliken och justera den grundläggande effekten som kontrast, mättnad, ljusstyrka och nyans. Det ger över 40 videoeffekter som du kan använda på din DVD-video. Du kan välja videoeffekter från Warm, Grey, Sketch, Hong Kong Movie, Orange Dots, Purple, Plain, Coordinates, Stars, Modern, Pink, Green, Dawn, etc.

Lägg till vattenstämpel
De
Vattenstämpel funktionen låter dig sätta din prägel på DVD-videon. Du kan lägga till en textvattenstämpel eller bildlogotyp till videon. Under tiden kan du justera teckenstorlek, teckensnitt, teckensnittsfärg, teckensnittsområde eller finjustera rotation och opacitet.

Justera ljudet
Gå till
Audio fliken och klicka
Lägg till ljud (plusikonen) för att välja ljudspåret från din lokala dator. Du kan vrida upp/ner genom att flytta reglaget åt vänster/höger. Och justera fördröjningen om bilden inte stämmer överens med ljudet.

Lägg till undertext
Under
Texta fliken kan du klicka på
Lägg till undertexter (plusikonen) för att lägga till en undertext (*.srt, *.ssa, *.ass) från lokal, eller klicka
Sök online (förstoringsikonen) för att ladda ner en undertext online. Efter det kan du justera teckenstorlek, typsnittsstil, teckensnittsfärg, lägga till en kontur, justera undertextens position, finjustera opacitet och fördröjningstid. Du kan klicka på
OK för att tillämpa ändringarna.

Verktygslåda
Det finns populära verktyg i
Verktygslåda av AVAide DVD Ripper. Du kan använda följande verktyg gratis.

Media Metadata Editor
Steg 1Klick Media Metadata Editor iVerktygslåda. Du kan lägga till mediafilen (MP4, M4A, M4R, M4B, M4P, 3G2, M4V, MOV, MP3, WMA, ASF, WMV, WAV, AVI) som du vill redigera.
Steg 2I fönstret Media Metadata Editor kan du justera informationen som titel, artist, album, kompositör, genre, år, spår och kommentar. Klicka påSpara knappen för att redigera metadata.

Videokompressor
Steg 1Öppen Videokompressor i Verktygslåda. Du kan klicka på den stora plusikonen för att lägga till videon du vill komprimera.
Steg 2I videokomprimeringsfönstret kan du byta namn på videon, välja storlek efter komprimering, välja det komprimerade formatet, välja upplösning och förhandsgranska den komprimerade videon.
Steg 3Klicka på Komprimera knappen för att komprimera videon på datorn.

GIF Maker
Steg 1Välj GIF Maker i Verktygslåda, och lägg till videon du vill vända till GIF.
Steg 2Du kan använda Redigera eller Skära funktionen för att redigera videoeffekterna och klippa bort oönskade delar. Välj sedan utdatastorlek och bildhastighet som du vill.
Steg 3Klicka slutligen på Skapa GIFför att skapa en GIF-fil från videon.

3D Maker
Steg 1Välj 3D Maker från Verktygslåda, och klicka på den stora plusknappen för att lägga till videon.
Steg 2Välj Anaglyph and Split Screen 3D-effekten. Välj sedan utdataformat och kvalitet för din 3D-film.
Steg 3Slutligen, klicka Skapa 3D för att skapa en 3D-video.

Video Enhancer
Steg 1Leta upp Verktygslåda fliken och klicka Video Enhancer. Klicka på den stora plusikonen för att lägga till videon du vill förbättra.
Steg 2Du kan välja Uppskala upplösning, optimera ljusstyrka och kontrast, ta bort videobrus, eller Minska videoskakning alternativ för att förbättra din video.
Välj utdataformat, upplösning och målmapp och klicka på Förhandsvisning för att visa den förbättrade videon. Klicka sedan på Förbättra knappen för att förbättra videon.

Justera fler inställningar
För att justera fler inställningar kan du klicka på Preferens (kugghjulsikonen) i huvudgränssnittet.
Allmänna Inställningar
Här kan du ställa in undertextspråk, ljudspråk, aktivera GPU-acceleration och kontrollera för uppdatering automatiskt.

Ripper-inställningar
Du kan ställa in utdatamappen, ögonblicksbildsmappen, ta bort källfilen efter konvertering eller ställa in nästa steg när du lägger till undertext och ljud.

Verktygslådaninställningar
För att justera verktygslådans inställningar kan du återställa utdatamapparna där den komprimerade videon, nygenererad GIF, nyskapad 3D-video och den förbättrade videon ska sparas.

Inställningar för uppgiftsschema
När du ställer in en schemalagd uppgift kan du välja att öppna utdatamappen, stänga av datorn, vilodatorn, avsluta programmet eller göra anteckningar efter att uppgiften är klar.









 För att njuta av alla funktioner utan begränsning kan du köpa AVAide DVD Ripper fullversion.
För att njuta av alla funktioner utan begränsning kan du köpa AVAide DVD Ripper fullversion.
 2. Du kan också gå till
2. Du kan också gå till  3. För att vara säker på att du använder den senaste programvaran kan du gå till den officiella webbsidan för
3. För att vara säker på att du använder den senaste programvaran kan du gå till den officiella webbsidan för  När du har laddat in DVD:n lär du dig fler funktioner från dess huvudgränssnitt.1. Du kan klicka på
När du har laddat in DVD:n lär du dig fler funktioner från dess huvudgränssnitt.1. Du kan klicka på 
 Klicka vid behov
Klicka vid behov 

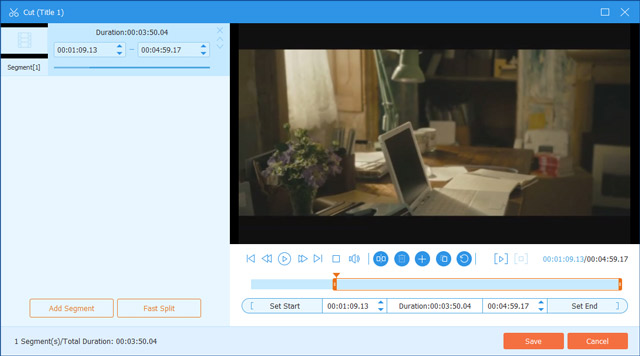
 Du kan dra ramkanten för att ställa in beskärningsområdet, finjustera beskärningsområdet eller få det att sitta i mitten av originalramen. Dessutom kan du ställa in ett fast bildförhållande från 16:9, 4:3, 21:9, 16:10, 5:4, 1:1 eller 9:16. Du kan också välja zoomläge från Letter Box, Pan & Scan eller Full.
Du kan dra ramkanten för att ställa in beskärningsområdet, finjustera beskärningsområdet eller få det att sitta i mitten av originalramen. Dessutom kan du ställa in ett fast bildförhållande från 16:9, 4:3, 21:9, 16:10, 5:4, 1:1 eller 9:16. Du kan också välja zoomläge från Letter Box, Pan & Scan eller Full.













 För att njuta av alla funktioner utan begränsning kan du köpa AVAide DVD Ripper fullversion.
För att njuta av alla funktioner utan begränsning kan du köpa AVAide DVD Ripper fullversion.
 2. Du kan också gå till
2. Du kan också gå till  3. För att vara säker på att du använder den senaste programvaran kan du gå till den officiella webbsidan för
3. För att vara säker på att du använder den senaste programvaran kan du gå till den officiella webbsidan för  När du har laddat in DVD:n lär du dig fler funktioner från dess huvudgränssnitt.1. Du kan klicka på
När du har laddat in DVD:n lär du dig fler funktioner från dess huvudgränssnitt.1. Du kan klicka på 
 Klicka vid behov
Klicka vid behov 


 Du kan dra ramkanten för att ställa in beskärningsområdet, finjustera beskärningsområdet eller få det att sitta i mitten av originalramen. Dessutom kan du ställa in ett fast bildförhållande från 16:9, 4:3, 21:9, 16:10, 5:4, 1:1 eller 9:16. Du kan också välja zoomläge från Letter Box, Pan & Scan eller Full.
Du kan dra ramkanten för att ställa in beskärningsområdet, finjustera beskärningsområdet eller få det att sitta i mitten av originalramen. Dessutom kan du ställa in ett fast bildförhållande från 16:9, 4:3, 21:9, 16:10, 5:4, 1:1 eller 9:16. Du kan också välja zoomläge från Letter Box, Pan & Scan eller Full.











