iPhones är populära enheter för att titta på och spela in videor. Men de fungerar bara bäst med specifika videoformat och codecs. Vet du vad iPhone videoformat och codecs stöd? Om inte, är den här texten för dig, eftersom vi kommer att tillhandahålla dem. Vi kommer också att tillhandahålla ett sätt att ändra videoformatet och codec till iPhone-standarden. Och ändra inspelningsformatet för iPhone-kamerarullen. På så sätt kan du njuta av dina videor utan problem, spara utrymme och enkelt dela med andra!
Del 1. Fullständig lista över iPhone-stödda format och codecs
Utan tvekan är iPhone populär för att hantera breda videoformat och codecs. Det gör det enkelt att njuta av högkvalitativa videor eller spela in dina egna videor utan att oroa dig för kompatibilitetsproblem. Att veta vilket format iPhone-videor används, såväl som codecs, hjälper dig att få den bästa upplevelsen. Oavsett om du spelar in en video, redigerar klipp eller tittar på film.
1. Videoformat
• MP4: Det är det mest använda formatet. Det är välkänt eftersom det balanserar tydlighet och filstorlek, vilket gör det perfekt för delning.
• MOV: Den har utvecklats av Apple och används ofta för videor skapade eller redigerade på Apple-enheter.
• M4V: Det liknar MP4, men det är vanligt för videor köpta eller hyrda från iTunes.
• AVI: Även om det är ovanligt kan specifika program fortfarande spela detta format.
• HEVC (H.265): Det kan spara högkvalitativa videor men tar inte upp mycket utrymme. Det blir allt vanligare på iPhones för inspelning och uppspelning.
2. Videokodekar
• MPEG-4: Detta är en gammal codec, men den stöds fortfarande och fungerar för video i standardupplösning.
• H.264: Det ger bra videoskärpa utan att förbruka mycket lagringsutrymme. Det som är bra med det är att det stöds på många enheter och plattformar.
• H.265 (HEVC): Den kan komprimera videofiler utan att försämra klarheten. Den är bra att använda för ultrahögupplösta eller högupplösta videor.
• Rörelse JPEG (M-JPEG): Det används ofta i videor som tagits med kamera och stöds även av Apple-enheter.
Del 2. Ändra videoformat och codec till iPhone-standard med ett klick
Det mest kraftfulla programmet som kan hjälpa dig att ändra formatet och codec för din video för att matcha standarden som din iPhone lätt kan läsa är AVAide Video Converter. Du kan konvertera videor till vilket videoformat iPhone använder, som MP4 eller MOV, med bara ett klick.
AVAide Video Converter går utöver formatkonvertering. Den tillhandahåller förinställningar för enheter som iPhones, Android, spelkonsoler, smarta tv-apparater, etc. Dessutom ger den en inbyggd anpassad profil för att ändra ljud- och videoinställningar baserat på dina önskemål eller behov.
Vad händer om du vill konvertera mycket? Oroa dig inte; du kan konvertera allt samtidigt eftersom det stöder batchkonvertering. Processen är fortfarande snabb även om alla dina filer konverteras samtidigt. Den stöder GPU-accelerationen (Graphics Processing Unit) från Intel, NVENC, AMD, etc. Det gör den sextio gånger snabbare än andra vanliga mediekonverterare!
Steg 1Till att börja med skaffa en gratis nedladdning av AVAide Video Converter. Installera mediekonverteraren och vänta på att installationsprocessen är klar.

PROVA GRATIS För Windows 7 eller senare
 Säker nedladdning
Säker nedladdning
PROVA GRATIS För Mac OS X 10.13 eller senare
 Säker nedladdning
Säker nedladdningSteg 2Kör programmet, gå till Omvandlare fliken och klicka på + Lägg till filer knappen för att importera din videofil.
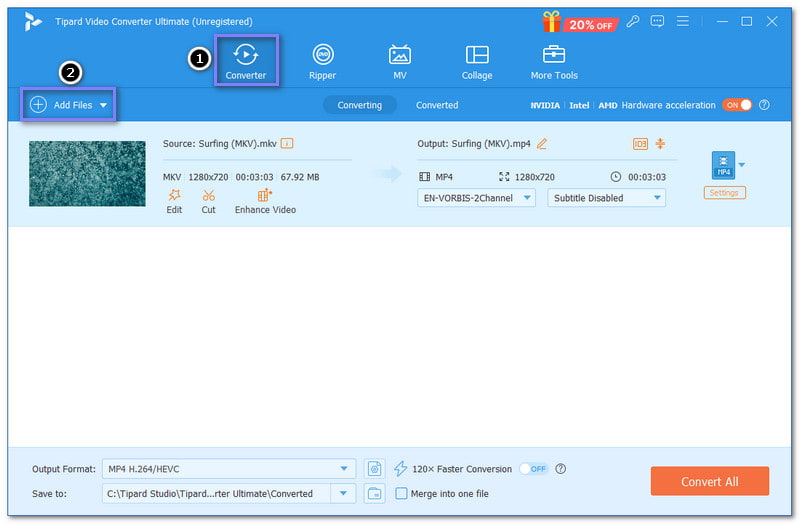
Steg 3Klicka på Profil rullgardinsmenyn och navigera till Video avsnitt. Välj ett videoformat och en codec som din enhet stöder, t.ex MP4 eller MOV. Du kan också ändra videoinställningarna baserat på dina behov.
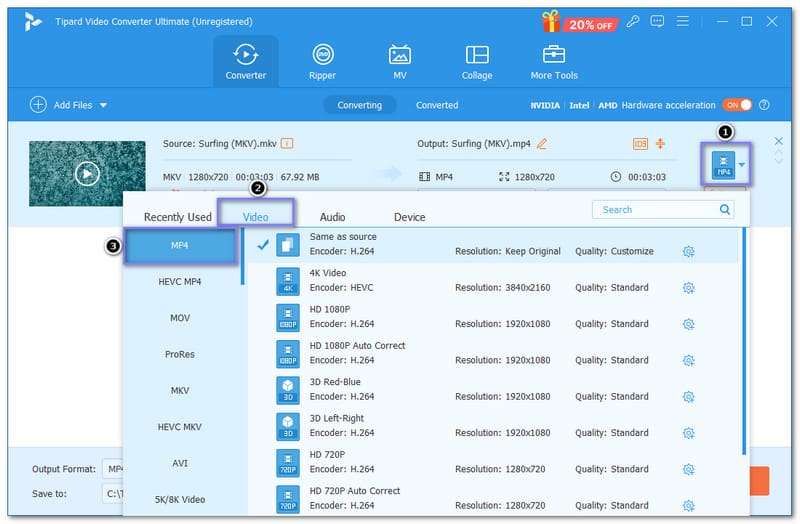
Steg 4Slå Anpassad profil knappen för att ändra video- och ljudinställningarna baserat på dina önskemål.
Du kan ändra Encoder, Bildhastighet, Upplösning, och Bithastighet under Video inställningar. Du kan ändra Encoder, Samplingshastighet, Kanal, och Bithastighet under Audio inställningar. Efter det, tryck på Skapa ny knappen för att spara dina ändringar.
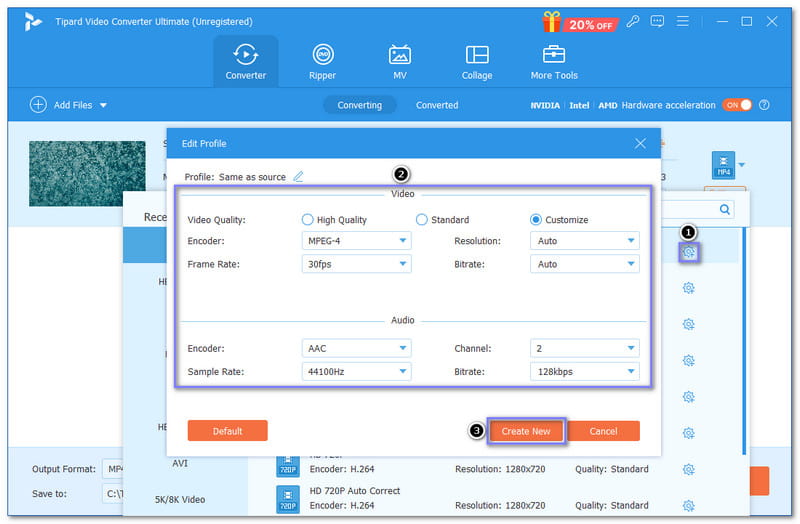
Steg 5När du är klar, klicka på Konvertera alla knapp. AVAide Video Converter kommer att initiera konverteringsprocessen.
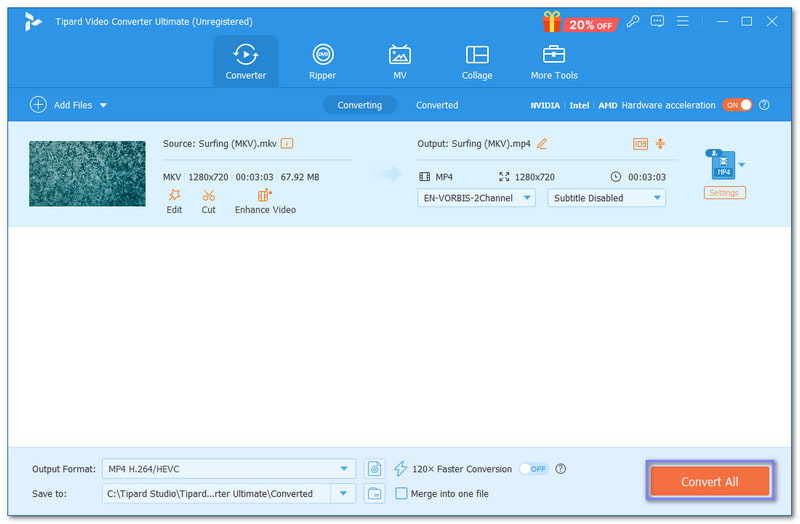
Del 3. Hur man ändrar iPhone Camera Roll Recording Format
Att ändra inspelningsformatet på din iPhone-enhet kan göra stor skillnad. Oavsett om du vill ha bättre klarhet, balansera klarhet och filstorlek eller utrymme på din enhet. Denna process är enkel eftersom endast kamerainställningarna behöver ändras.
Så här ändrar du videoformat på iPhone, speciellt kamerarullens inspelningsformat:
Steg 1Öppen inställningar med din iPhone-enhet.
Steg 2Scrolla ner lite och leta efter Kamera alternativ. Klicka på den för att se dina kamerainställningar.
Steg 3Välj Formatera alternativet i kamerainställningarna. Välj nu mellan två alternativ: Hög effektivitet och Mest kompatibla.
• High Efficiency använder HEIF/HEVC-formatet (High-Efficiency Image Format och High-Efficiency Video Coding). Det är bra att spara utrymme på din enhet samtidigt som du bibehåller god klarhet.
• Most Compatible använder JPEG för foton och H.264 för videor, vanliga format. Välj det om du föredrar bredare kompatibilitet med andra applikationer och enheter. Räkna dock med att filstorleken är stor.
Steg 4Stäng inställningarna och börja spela in med det format du valde på din enhet.
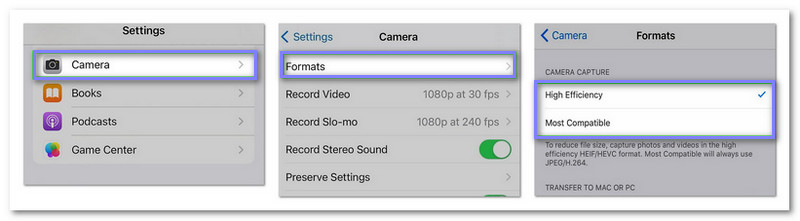
Del 4. Fel och lösningar vid uppspelning av videor på iPhone
I den här delen kommer vi att utforska de vanligaste felen när du spelar upp videor på din iPhone-enhet. Vi kommer också att tillhandahålla en lösning för att få dig tillbaka till att titta på ditt favoritinnehåll utan problem.
1. Fel i videoformat som inte stöds
Fel
Din enhet kan visa ett meddelande om att den här videon inte kan spelas eftersom videofilformatet inte stöds.
Lösning
Format som AVI eller MKV kan inte spelas eftersom de inte stöds av format på din enhet. Den bästa lösningen är att konvertera videofilen till ett format som stöds. Omvandlare som AVAide Video Converter kan hjälpa dig att göra det och göra processen enkel. Det kan konvertera ditt videofilformat som inte stöds till ett format som MP4 eller MOV, som iPhone stöder.
2. Högupplösta videor spelas inte upp smidigt
Fel
Videor inspelade i extremt höga upplösningar, som 8K, kanske inte spelas upp smidigt på din enhet på grund av processorkraftbegränsningar.
Lösning
Du måste konvertera din video till en lägre upplösning, till exempel 4K eller 1080 pixlar. Du kan lita på AVAide Video Converter för att göra det. När den väl har konverterats till en lägre upplösning kommer det att göra det lättare för din enhet att hantera video och säkerställa smidig uppspelning.
Att känna till videoformaten och codecs som din iPhone stöder är viktigt för att kunna njuta av dina videor utan problem. Förståelse vilket videoformat iPhones använder kan hjälpa till att undvika att få felmeddelanden, spara lagringsutrymme och säkerställa smidig uppspelning.
AVAide Video Converter är en av de bästa omvandlarna som hjälper dig att göra din video kompatibel med olika enheter eller applikationer. Det kan konvertera en enda video eller en hel samling, vilket gör processen enklare. Installera den på din dator och upptäck vad mer den kan göra med din video!
Din kompletta videoverktygslåda som stöder 350+ format för konvertering i förlustfri kvalitet.




