Har du känt begränsningen av att inte kunna utföra funktionen på grund av frånvaron av HEVC-videotillägg på enheten? HEVC, eller H.265, är ett videoformat som uppnår ett högre komprimeringsförhållande och förbättrad uppspelningskvalitet än andra traditionella format vid uppspelning av högupplösta och avancerade 4K- eller 8K-videor. Om du siktar på att spela dessa videor på Windows 11 eller konvertera dem till HEVC-videor, måste du ha rätt applikationer. I den här artikeln kommer vi att diskutera vad HEVC-videotillägg är, deras fördelar, hur de kan installeras på Windows och hur man enkelt konverterar videor med AVAide Video Converter.
Del 1. Vad är HEVC Video Extension
HEVC Video Extension är en mjukvarukomponent utformad för att göra det möjligt att spela upp HEVC- eller H.265-videor på HEVC-kompatibla enheter, som PC och smartphones. Codec används ofta för att komprimera videofiler med hög upplösning, som 8K och 4K-upplösning, till mindre filstorlekar samtidigt som bildens kvalitet bibehålls.
Eftersom HEVC-videotillägget kan vara en extra applikation som de flesta mediespelare och operativsystem, mestadels på Windows OS, måste stödja installation av sådana videoformatkrav, är några av dem gratis. Det finns gratisversioner av tillägget och versioner tillgängliga för en liten avgift i form av Microsoft Store.
Del 2. Vilka är fördelarna med HEVC
HEVC (High-Efficiency Video Coding), även känd som H.265, erbjuder flera fördelar, särskilt när det gäller videokomprimering och kvalitet. Här är de viktigaste fördelarna:
| Fördel | Beskrivning |
| Förbättrad kompressionseffektivitet | Minskar filstorlekar med upp till 50% jämfört med H.264, vilket sparar lagringsutrymme och bandbredd. |
| Stöder högre upplösningar | Hanterar 4K- och 8K-video samtidigt som hanterbara filstorlekar bibehålls. |
| Bättre videokvalitet | Levererar överlägsen videokvalitet med samma bithastighet som H.264, vilket ger tydligare bilder. |
| Optimerad streaming | Möjliggör smidigare streaming av högupplöst innehåll med mindre bandbredd. |
| Effektiv hantering av HDR-innehåll | Stöder HDR, vilket förbättrar färgdjup och kontrast för en rikare tittarupplevelse. |
| Förbättrad rörelsekompensation | Bättre hanterar snabbrörliga objekt och scener, vilket resulterar i mjukare videouppspelning och lägre artefakter. |
| Energieffektivitet | Effektivare på nyare hårdvara, minskar energiförbrukningen under videouppspelning och bearbetning. |
Del 3. Hur man installerar HEVC på Windows
Sätt 1. Installera officiella HEVC-videotillägg på Windows 11
Den här metoden kräver att du skaffar de officiella HEVC-videotilläggen via Microsoft Store, prissatta till $0.99, och har således HEVC-video som stöds och kan spelas upp på enheten.
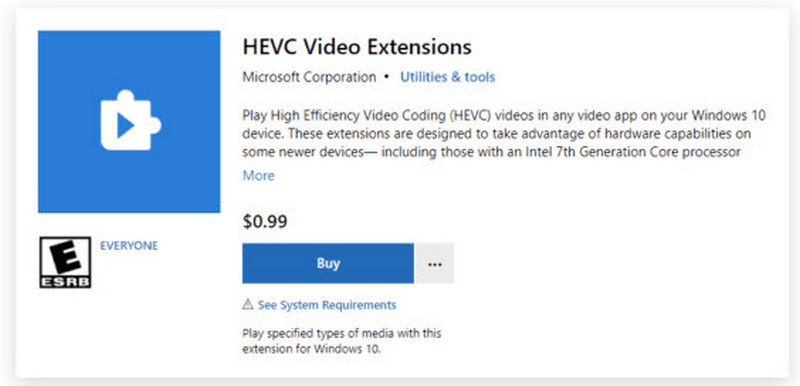
Steg 1tryck på Start knapp, skriv i Microsoft Store och öppna appen. Om du inte är inloggad, använd ditt Microsoft-konto.
Steg 2I det övre området finns en knapp med möjlighet att skriva in nyckelord, skriva HEVC-videotillägg, och slå på Stiga på nyckel. Välj HEVC-videotillägg - Microsoft Corporation-appen från listan över tillgängliga appar.
Steg 3Träffa Köpa på infosidan och spendera $0.99 för att köpa tillägget. Slutför de nödvändiga stegen för att göra betalningen. Se till att du har skapat ett sätt som en kredit för att göra betalningar.
Steg 4När du har gjort detta köp klickar du på Installera knappen för att ladda ner tillägget.
Steg 5När installationen är klar, spela upp valfri HEVC/H.265-video för att verifiera installationen. HEVC-videor kan nu spelas upp på lämpligt sätt med olika mediaspelare i en Windows 11-enhet.
Sätt 2. Ladda ner gratis HEVC Codec för Windows 11
Om man vill avstå från att spendera pengar på den officiella tillägget finns gratis HEVC-codecs tillgängliga. Nedan följer tre av dessa vanligaste alternativ:
1. Installera Libde265 (open-source codec)
Libde265 är en annan i sitt slag som inte tillhör den ursprungliga teoretikern och är specialiserad på HEVC/H.265-standarden i full 4K/8K. Installationen av den kan dock vara en nypa för icke-tekniska användare.

Steg 1På din webbläsare, navigera till Libde265 GitHub officiella sida.
Steg 2Läs och följ instruktionerna på GitHub-sidan för att ladda ner och kompilera Libde265 lämpligt för ditt system.
Steg 3Fortsätt till instruktionerna som gäller för din plattform för att slutföra installationen och konfigureringen av codec.
Steg 4Kontrollera om Libde265 har installerats korrekt genom att spela HEVC-videor.
2. Installera VLC Media Player
VLC är gratis och är helt kapabel att spela HEVC-videor utan behov av tredjepartsspelare. Programmet använder ×265 Decoder för HEVC/H.265-filer.

Steg 1Maximum av VLC kan hittas på dess officiella hemsida. Klickar Ladda ner VLC kommer att resultera i ingen, minus nedladdning av programmet.
Steg 2När den efterlängtade filen har laddats ner, klickar du på klumpen installeras VLC på Windows 11, enligt instruktionerna.
Steg 3Kör VLC och lägg till HEVC-videofilen via dra-och-släpp-metoden, eller spela upp den via Media > Öppna fil alternativ.
Steg 4Bestäm om det skulle vara möjligt att enkelt se HEVC-videor av hög kvalitet, som 4K eller 8K, på VLC-spelaren.
Del 4. Konvertera enkelt dina videor med HEVC Codec
Om du letar efter ett bra allt-i-ett-verktyg för att konvertera dina videor till HEVC-codec, behöver du inte leta längre, eftersom AVAide Video Converter är precis vad du behöver. Denna mångsidiga videokonverterare gör att du kan konvertera, redigera och komprimera videor utan att förlora kvalitet. Den stöder mer än 300 populära format, inklusive HEVC (H.265), och optimerar konverteringshastigheten.
Steg 1Gå till den officiella AVAide Video Converter-sidan och ladda ner programvaran. Installera programmet på Windows- eller Mac-datorn.

PROVA GRATIS För Windows 7 eller senare
 Säker nedladdning
Säker nedladdning
PROVA GRATIS För Mac OS X 10.13 eller senare
 Säker nedladdning
Säker nedladdningSteg 2Öppna programmet och välj Lägga till filer funktionen för att ladda videon avsedd för export. Det är också möjligt att ladda flera videofiler genom att dra och släppa.

Steg 3Välj önskat utdataformat när du klickar på rullgardinsmenyn bredvid MP4 knapp. Klicka på Video fliken och välj från de avancerade inställningarna för optimerad konvertering HEVC/H.265 från videocodec-alternativen.
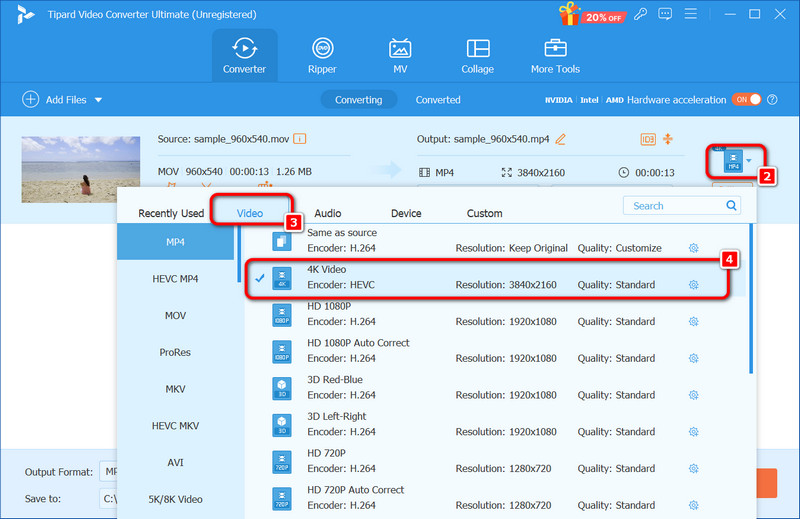
Steg 4När ovanstående information har ändrats efter behov, tryck på Konvertera alla knappen och processen börjar. Inom en kort period kommer dina videor att konverteras och lagras i ditt valda format.

Som sådan är det viktigt att ha rätt HEVC-videotillägg för Windows 11 enheter för att spela upp videor av hög kvalitet i 4K eller till och med 8K. Du kan antingen välja den officiella HEVC-tillägget eller en lika bra gratisversion för att förbättra prestandan för dina videor, vilket kräver att du aktiverar HEVC-stödjande alternativ. Importera – Mac-användare som vill konvertera sina videor till HEVC-codec kommer att få bra hjälp från AVAide Video Converter, som fungerar snabbt. Den stöder också batchkonvertering och -redigering och andra ytterligare funktioner för förbättrad prestanda.
Din kompletta videoverktygslåda som stöder 350+ format för konvertering i förlustfri kvalitet.




