Föreställ dig det här: Du har en fantastisk video på din dator som du gärna vill dela med dina vänner, men det finns ett problem. Videon är i XviD-formatet, vilket inte alltid är kompatibelt med deras enheter. Men oroa dig inte! Det finns en enkel lösning på detta problem. Du kan konvertera den XviD-videon till det allmänt accepterade MP4-formatet. På så sätt kan du dela din video utan några kompatibilitetsproblem.
Du kanske tänker, hur konverterar jag XviD till MP4? Så, hur gör man det? Låt oss utforska de enkla stegen för att konvertera XviD till MP4 och se till att dina videor är tillgängliga för alla.
Del 1. Vad är XviD
XviD är en videocodec, en teknik som används för att komprimera och dekomprimera videofiler. Det hjälper till att göra videofiler mindre och samtidigt bibehålla anständig videokvalitet. Det kan hjälpa till att spara lagringsutrymme på ditt skrivbord. Se det som ett verktyg som gör videor mer tillgängliga att hantera och dela utan att ge avkall på bildkvaliteten.
Del 2. Konvertera XviD till MP4 på skrivbordet
1. AVAide MP4 Converter
När du har videor i XviD, men din dator, telefon eller surfplatta inte stöder det, kan du vända dig till AVAide MP4 Converter. Det är ett smart program för ditt skrivbord som kan förvandla dina XviD-videor till MP4, ett format som är supervänligt för dina enheter.
Med AVAide MP4 Converter kan du få dina videor att fungera var som helst utan någon teknisk huvudvärk. Dess utmärkta konverteringsfunktion låter dig ändra en typ av video till en annan. Det stöder batchkonvertering, vilket sparar tid och ansträngning om du föredrar att konvertera flera filer samtidigt. Dessutom erbjuder den grundläggande redigeringsfunktioner, som beskära, rotera, effekter, filter och mer, för att förfina ditt resultat. Underbart, eller hur?
Så här konverterar du XviD-filer till MP4-format med AVAide MP4 Converter:
Steg 1Ladda ner och installera AVAide MP4 Converter på din dator från den officiella webbplatsen. När du är klar, starta programmet för att komma igång.

PROVA GRATIS För Windows 7 eller senare
 Säker nedladdning
Säker nedladdning
PROVA GRATIS För Mac OS X 10.13 eller senare
 Säker nedladdning
Säker nedladdningSteg 2Gå till Omvandlare flik. Klicka sedan på (+) för att importera XviD-videofilerna som du vill konvertera.
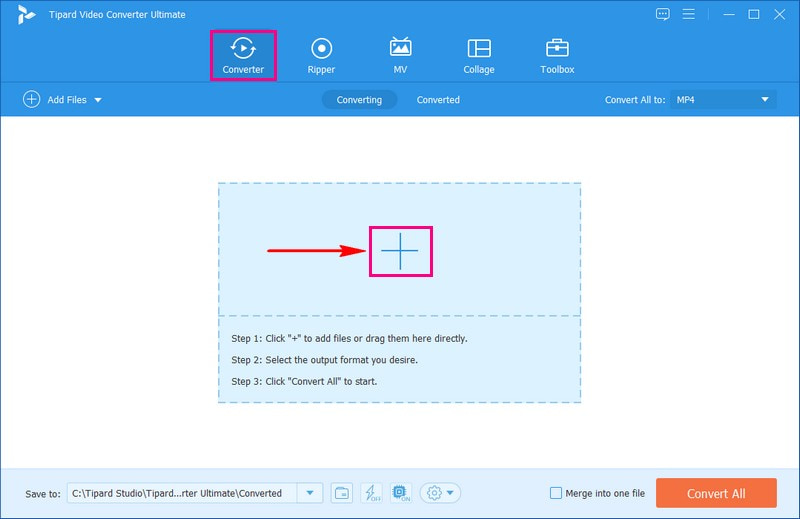
Steg 3Klicka på Profil rullgardinsmenyn för att komma åt videoformaten. Under Video alternativ, välj MP4 i listan över format.
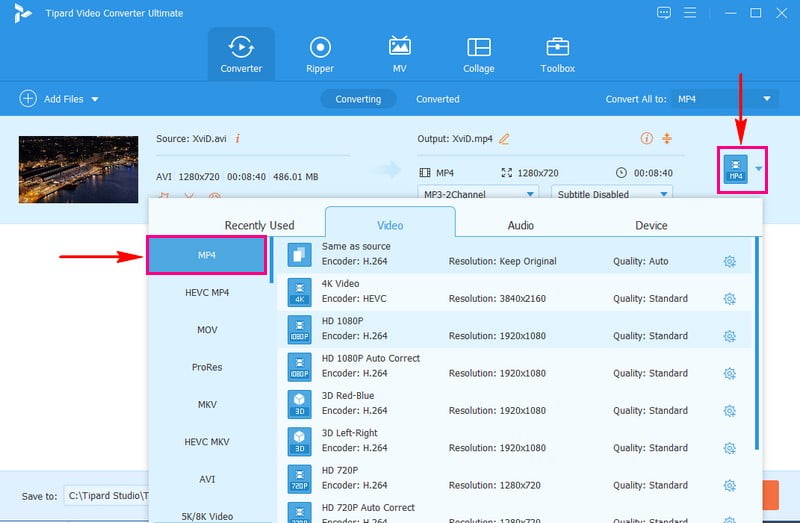
Steg 4För att anpassa utdatainställningarna, gå till Kugghjul knapp. Du kan ändra Video och Audio alternativ baserat på dina önskemål. När du har ändrat, klicka på Skapa ny för att tillämpa ändringarna.
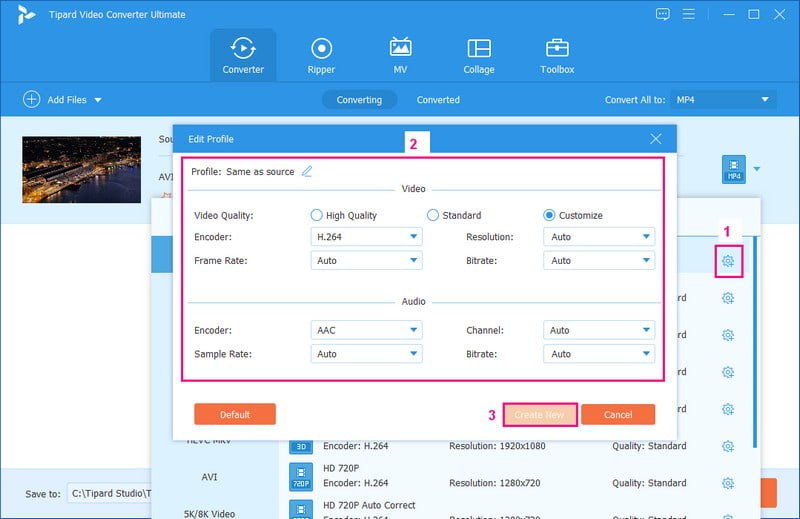
Steg 5Alternativt kan du redigera din video genom att klicka på Trollstav knapp, som representerar Redigera. När du är nöjd, tryck på Konvertera alla knappen för att påbörja konverteringsprocessen. Sedan kommer din konverterade utdata att sparas på din lokala enhet.
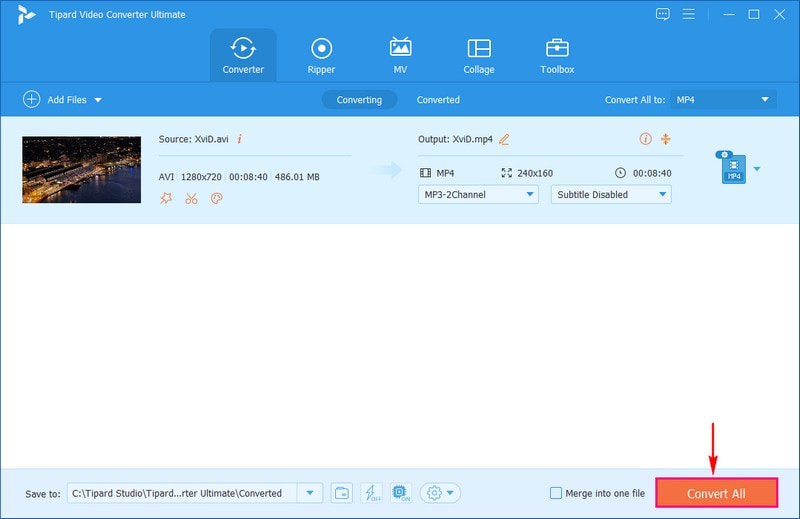
2. VLC
Har du ett gäng av de där gamla XviD-videorna som inte skulle spelas upp på dina moderna enheter? Att konvertera dem till MP4-format är enkelt, så de fungerar överallt. Och det är allt tack vare ett praktiskt verktyg som heter VLC. Det här programmet är inte bara en vanlig videospelare; den kan också göra andra knep. Det kan konvertera en typ av video till en annan, som att förvandla en gammal video till en ny. Dessutom är det helt gratis, så du kan använda det utan att betala något.
Nedan följer stegen för hur man konverterar XviD till MP4 med VLC Media Player:
Steg 1Ladda ner och installera VLC gratis från internet.
Steg 2Starta VLC på din dator. Klick Media på toppen. Plocka Konvertera/spara från rullgardinsmenyn. Klick Lägg till och välj din XviD-video.
Steg 3Klicka på nedan Konvertera/spara knapp. Plocka Video - H.264 + MP3 (MP4) från Profil meny. Klick Bläddra för att välja var MP4-filen ska sparas.
Steg 4Klick Start för att konvertera XviD till MP4. Tiden beror på din videos längd och din dators behov.
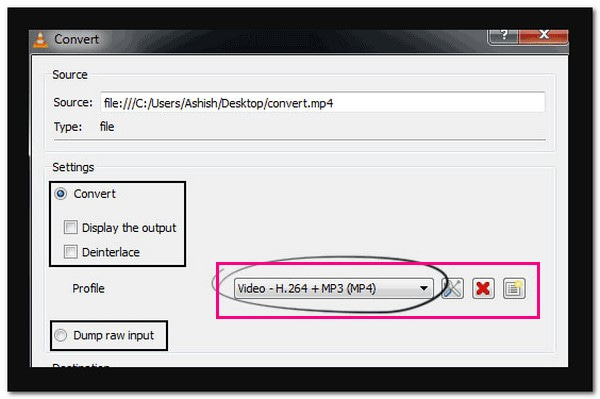
3. Handbroms
HandBrake är ett super användbart verktyg för dina videor. Det kan ändra dina videor från en typ till en annan. Så om du har en video som inte spelas upp på din enhet kan Handbrake förvandla den till en version som fungerar. Den imponerande delen är att den kan ändra en videofiltyp, som XviD, till en annan typ, som MP4. Det är fördelaktigt om du har videor som inte skulle spelas upp på vissa enheter och behöver få dem att fungera överallt.
Nedan följer stegen för hur man konverterar XviD till MP4 med handbroms:
Steg 1Skaffa HandBrake gratis från deras hemsida och installera den på din dator.
Steg 2Starta handbromsprogrammet. Klick Öppen källa och välj XviD-videon du vill konvertera.
Steg 3Välj MP4 för att ändra videon till MP4-format i Förinställningar avsnittet till höger. Under Källa, välj var du vill spara den konverterade MP4-filen genom att klicka Bläddra.
Steg 4Klick Start för att påbörja konverteringen. Det kan ta lite tid, beroende på videons storlek. Din nya MP4 kommer att finnas på din valda plats när den är klar.
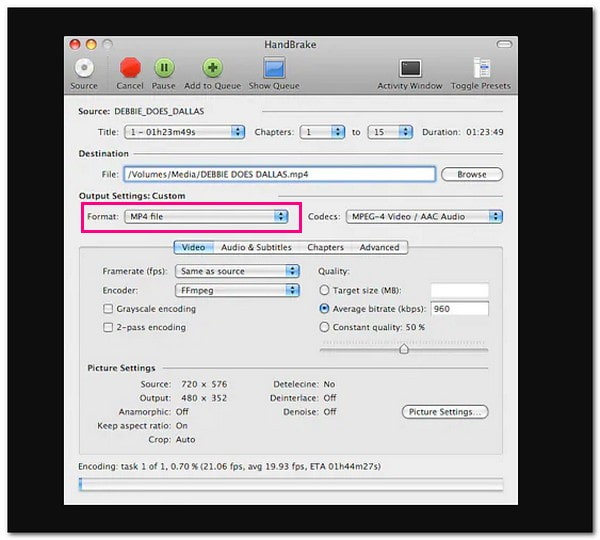
4. AVAide Free Video Converter Online
Har du någonsin velat ändra en video från XviD till MP4 utan att ladda ner programvara? Om så är fallet, AVAide gratis videokonverterare online är här för att hjälpa! Det är som en trollstav för dina videor på internet. Du kan använda den i din webbläsare utan att installera något. Ladda bara upp din XviD-video så förvandlas den till en MP4. Det är snabbt, gratis och superbekvämt. Ge det ett försök och titta på dina videor i det format du vill ha!
Så här konverterar du XviD till MP4 online med AVaide Free Video Converter Online:
Steg 1Besök AVAide Free Video Converter Onlines officiella webbplats.
Steg 2Klicka på Lägg till dina filer för att ladda upp XviD-filerna som du vill konvertera.
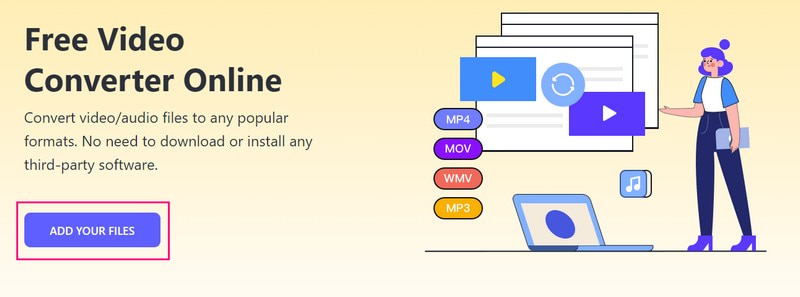
Steg 3Välj MP4 från listan över format längst ner på skärmen.
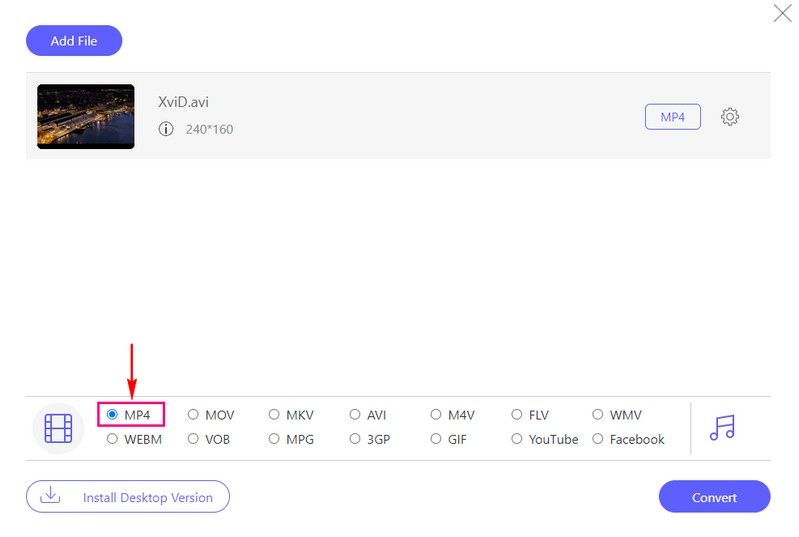
Steg 4Klicka på Kugghjul knappen bredvid din videofil för att ändra Video och Audio inställningar enligt dina krav.
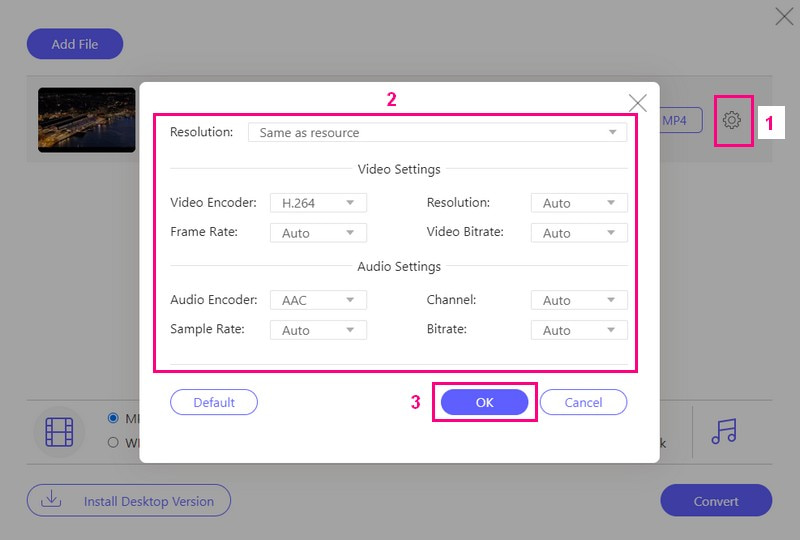
Steg 5När avgjort, tryck på Konvertera för att starta konverteringsprocessen. Efteråt kommer din konverterade MP4 att sparas på din lokala enhet.
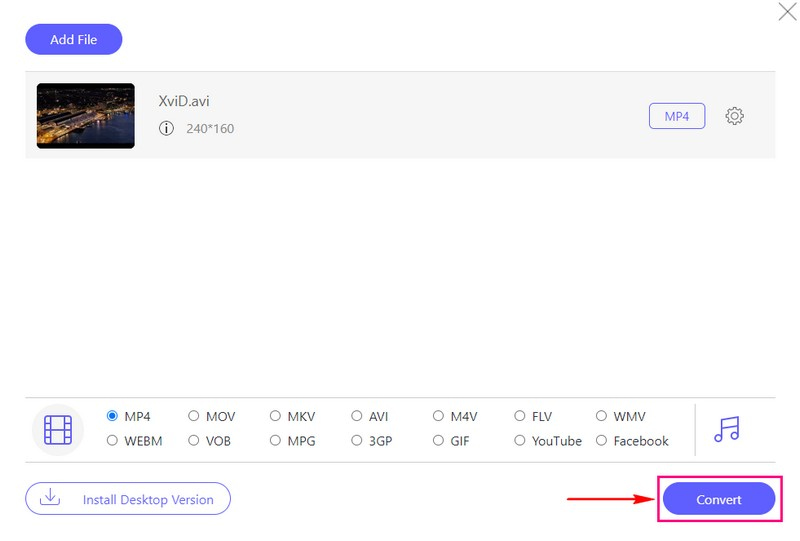
Del 3. Konvertera XviD till MP4 på Android
Har du någonsin önskat att du kunde förvandla dina XviD-videor till det allmänt kompatibla MP4-formatet från din Android-enhet? Nåväl, din önskan är på väg att gå i uppfyllelse! Föreställ dig att du har ett kraftfullt verktyg för videotransformation direkt till hands. Video Converter, en XviD till MP4-omvandlare för Android, är som en videoguide i fickan. Du kan enkelt ändra dina XviD-videor till MP4 och mycket mer. Denna applikation är designad för att vara användarvänlig, vilket gör videokonverteringar lätta och tillgängliga.
Steg 1Ladda ner Video Converter från Google Play Butik. Starta programmet efter installationen.
Steg 2Välj din XviD-video genom att trycka på (+) knapp.
Steg 3Leta efter utdataformatet och välj MP4.
Steg 4Tryck Start för att påbörja processen. Applikationen kommer att ändra din video till MP4.
Steg 5När det är gjort, leta reda på MP4-versionen i applikationen eller din Android-utdatamapp.
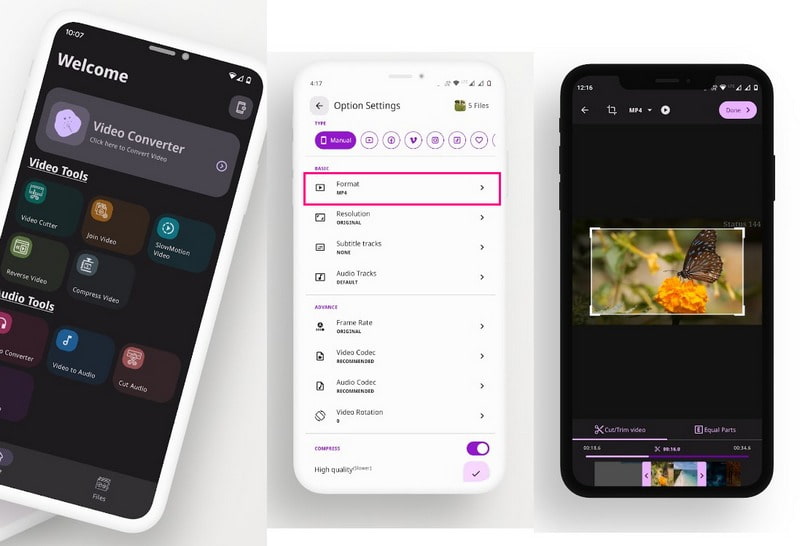
Del 4. Vanliga frågor om att konvertera XviD till MP4
Hur fungerar FFmpeg XviD till MP4-konvertering?
Först, ladda ner och installera FFmpeg på din dator eller enhet. Öppna din kommandotolk eller terminal. Skriv ett kommando så här: ffmpeg -i inputfile.avi outputfile.mp4. Ersätt sedan inputfile.avi med namnet på din XviD-fil och outputfile.mp4 med det namn du vill ha för MP4-filen. Tryck på "Enter" och FFmpeg konverterar din XviD-video till MP4.
Kan jag konvertera flera XviD-videor till MP4 samtidigt?
Ja! Du kan använda AVAide MP4 Converter för att konvertera flera XviD-videor till MP4 samtidigt utan att uppleva fel.
Vilka inställningar ska jag välja när jag konverterar XviD till MP4 för att bibehålla god kvalitet?
Välj Inställningar som matchar dina preferenser. Generellt sett är H.264-codec och hög bithastighet bra val för att upprätthålla kvaliteten.
Hur lång tid tar det att konvertera XviD till MP4?
Tiden det tar att ändra en video till ett annat format beror på hur stor och komplicerad filen är. Små videor kan avslutas snabbt på bara några minuter, men större kan behöva mer tid.
Kommer kvaliteten på min video att påverkas under konverteringen?
Vanligtvis skulle du inte förlora mycket kvalitet om du valde rätt alternativ när du ändrade videon. Men att välja rätt inställningar är viktigt för att videon ska se bra ut.
Sammanfattningsvis, lärande hur man konverterar XviD till MP4 hjälper till att säkerställa kompatibilitet och bättre videouppspelning på olika enheter. För att göra denna konverteringsuppgift ännu mer tillgänglig och effektiv kan du överväga att använda AVAide MP4 Converter. Detta användarvänliga program erbjuder en bekväm och pålitlig lösning för att omvandla dina XviD-videor till MP4-format. Det gör det lättare att njuta av dina videor utan att oroa dig för kompatibilitetsproblem.
En multifunktionell MP4-omvandlare för att konvertera alla videoformat till MP4 med hög utskriftskvalitet.




