”Jag vill extrahera bakgrundsmusiken från mina favoritfilmer och spela upp den på min mobil med hög kvalitet. Finns det något sätt att konvertera MP4-videor till OGG-ljudfiler?”
OGG är ett ljudformat med öppen källkod som har högre kvalitet än det vanliga MP3-formatet. Således, om du vill extrahera ljudfilerna från MP4-videor för att spela i bakgrunden eller kombinera med Theora-videor, är det bättre att konvertera MP4 till OGG-format i hög kvalitet. Den här artikeln kommer att introducera tre enkla sätt att konvertera MP4 till OGG på Windows/Mac/online, och du kan välja det mest lämpliga.
Del 1: Det enklaste sättet att konvertera MP4 till OGG-format på PC
AVAide Video Converter är en sorts mångsidig programvara som stöder konvertering av MP4-videor till OGG-ljudformat med anpassade inställningar. Du kan använda den för att justera ljudkanalen, samplingshastigheten och bithastigheten för att behålla den höga kvaliteten på exportfilerna. Och du behöver inte klippa de önskade delarna i förväg eftersom det också ger en enkel skärfunktion.
- Konvertera MP4-videor till OGG-ljudfiler med enkla klick.
- Stöd justering av codec, kanal, bithastighet, etc. för att hålla hög kvalitet.
- Kan klippa videor för att välja önskade delar att exportera.
- 30X snabbare hastighet för att snabbt konvertera ett parti MP4 till OGG-format.
Steg 1Ladda ner och starta AVAide Video Converter på din dator. Klicka på Lägga till filer knapp eller Plus ikonen för att välja önskade MP4-videor att lägga till. Eller så kan du helt enkelt dra och släppa MP4-filerna du vill konvertera till OGG för att lägga till i programvaran.

Steg 2Klicka på Konvertera alla till menyn för att välja Audio lista. Sedan kan du scrolla ner för att välja OGG-format med önskad bithastighet. För att hålla hög kvalitet bör du välja bithastigheten på 320 kbps. Du kan också klicka på Anpassad profil för att justera videokanalen och samplingsfrekvensen. Klicka sedan på OK knappen för att spara ändringarna.

Steg 3Gå tillbaka till huvudgränssnittet och klicka på Skära ikonen längst ned i varje video. Sedan kan du enkelt dra tidslinjen för att välja önskad del att exportera.
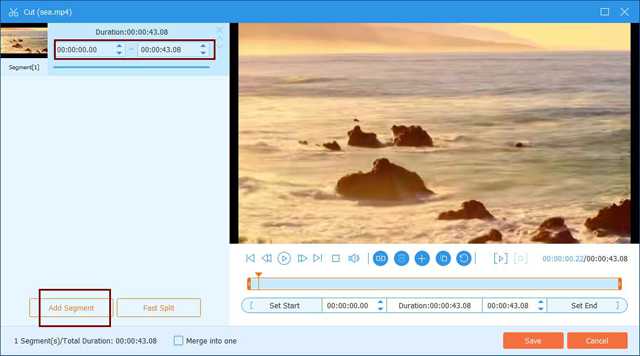
Steg 4Välj lagringssökväg och klicka på Konvertera alla knappen för att börja konvertera MP4 till OGG-filer.

Del 2: Hur man konverterar MP4-videor till OGG-filer med FFmpeg
FFmpeg är ett öppen källkodsprogram för dig att konvertera och komprimera videor genom att ändra parametrarna direkt. Därför är det bara lämpligt för dem som är bekanta med codec, upplösning, bithastighet, etc.
Steg 1Navigera till FFmpeg-webbplatsen för att ladda ner programmet för Windows/Mac/Linux. Då bör du använda unzip-verktyget för att öppna de nedladdade filerna.
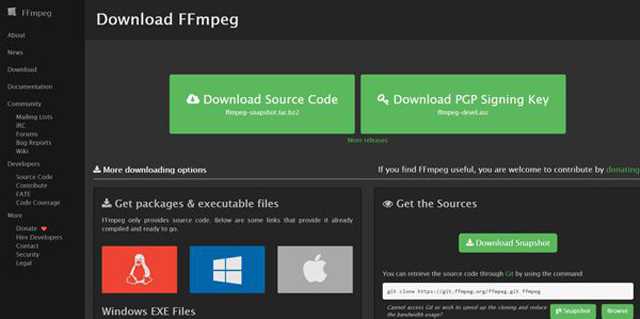
Steg 2Du kan dra önskade MP4-filer till samma fil med FFmpeg och sedan starta CMD på din dator. Nu bör du ange följande kommando för att konvertera MP4-videor till OGG-filer:
ffmpeg -i input.mp4 -b:a 320k -vcodec output.ogg
Du bör byta ut filnamnet och ändra bithastigheten efter dina behov.
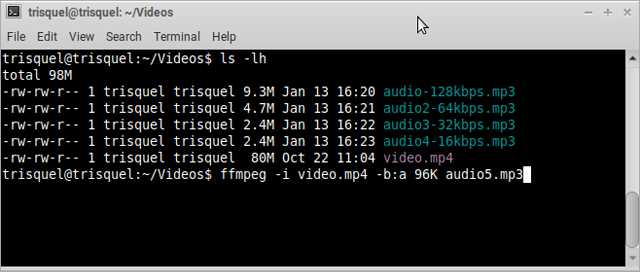
Del 3: Hur man konverterar MP4 till OGG-format online gratis
1. Konvertera MP4 till OGG-format genom Zamzar
Zamzar är en mycket kraftfull MP4 till OGG-omvandlare som stöder import av 1200+ videoformat från din dator eller URL. Men den har en storleksgräns på 150 MB, och det kommer att ta dig ganska lång tid att göra konverteringen.
Steg: Navigera till Zamzars webbplats i valfri webbläsare. Klicka på Lägga till filer knappen för att välja önskade MP4-filer att lägga till. Klicka sedan på Konvertera till menyn och scrolla ner för att välja OGG format under ljudlistan. Äntligen kan du klicka på Konvertera nu knappen för att starta.
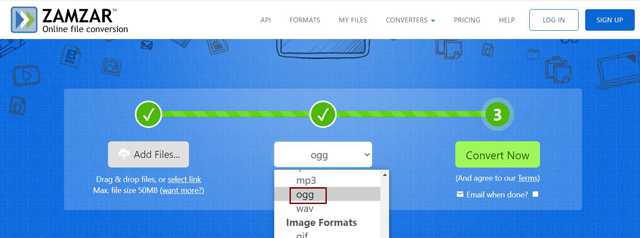
2. Konvertera MP4-videor till OGG-filer med FreeConvert
FreeConvert är en av de bästa MP4 till OGG-omvandlarna online. Den stöder justering av ljudparametrarna och klippning av varaktigheten fritt. Och du kan importera 1 GB av videofilerna till den.
Steg 1Öppna FreeConvert i valfri webbläsare och scrolla ner för att hitta OGG-omvandlare i Musikkonverterare meny. Klicka på den för att starta MP4 till OGG-omvandlaren.
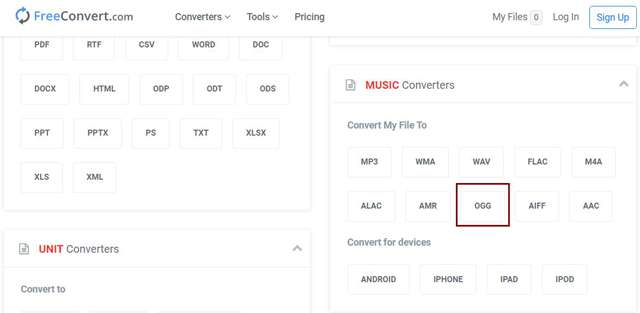
Steg 2Klicka på Välj Filer knappen för att lägga till önskade MP4-filer. Sedan kan du klicka på inställningar ikon för att ändra ljudkanal och bithastighet. Efter det klickar du på Konvertera till OGG knappen för att spara filerna.
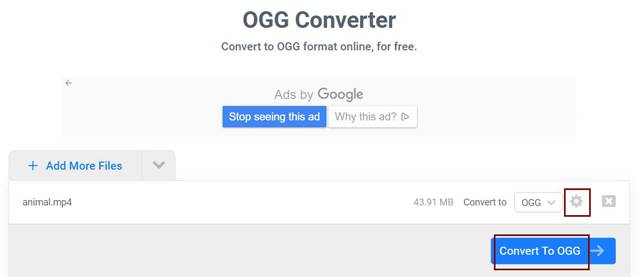
Del 4: Vanliga frågor om att konvertera MP4 till OGG-filer
1. Hur konverterar man MP4 till OGG-format via VLC Media Player?
Efter att ha spelat upp MP4-videorna via VLC Media Player kan du klicka på Media-menyn för att välja alternativet Konvertera/Spara. Sedan kan du välja önskat OGG-format i profilmenyn. Äntligen, klicka på Start-knappen för att börja konvertera mP4 till OGG.
2. Kan jag spela OGG-ljudfiler på Windows Media Player?
Windows Media Player stöder inte uppspelning av OGG-filer, men du kan ladda ner motsvarande dekoder för den här spelaren. Eller så kan du välja att använda andra professionella musikspelare på datorn.
3. Varför ska jag konvertera MP4 till OGG istället för MP3?
OGG har en högre ljudkvalitet än MP3-formatet. Och om du vill lägga till bakgrundsmusik till Theora-videor, bör du konvertera MP4 till OGG-filer för att lägga till.
Den här artikeln har introducerat fyra enkla sätt att hjälpa dig konvertera MP4-videor till OGG-ljudfiler för att spela i bakgrunden. Eftersom FFmpeg-programmet är relativt svårt och komplext kan du gratis ladda ner den professionella men lättanvända AVAide Video Convert för att prova. Om du har några andra frågor, vänligen lämna din kommentar nedan.
Din kompletta videoverktygslåda som stöder 350+ format för konvertering i förlustfri kvalitet.



 Säker nedladdning
Säker nedladdning


