MOV, eller QuickTime MOV, stöds av Apple-enheter. När du vill öppna en MOV-fil på Windows Media Player måste du ha upptäckt att MOV inte stöds av den inbyggda spelaren på Windows-datorn. Även om du slänger MOV-filerna på Android-enheter, PS3/4 och andra enheter, kan MOV misslyckas med att öppnas. I linje med det ger den här artikeln lösningen på konvertera MOV till WMV.
I det följande kan du få 2 metoder för att konvertera MOV till WMV på Mac/PC och online.
Del 1. Hur man gratis konverterar MOV till WMV online
Det finns många onlinevideokonverterare som stöder konvertering av populära videoformat för MOV, WMV, MP4, MKV, MTS, AVI, FLV och mer. Visst kan konvertera MOV till WMV göras med dessa verktyg.
Sådana verktyg som ZAMZAR, CloudConvert, 123APPS Video Converter, Convertio, Kapwing, Aiseesoft Free Online Video Converter och fler fungerar på liknande sätt för att omkoda MOV-video till WMV-fil online.
Utan registrering behöver du bara ladda upp dina MOV-filer online och göra en snabb konvertering till MOV med dem.
Här tar vi AVAide gratis videokonverterare som ett exempel för att vägleda dig med de detaljerade stegen.
Steg 1Öppna den här https://www.avaide.com/free-online-video-converter/ via din webbläsare. Det fungerar fritt på både Windows- och Mac-datorer.
Steg 2Klicka på Lägg till filer att konvertera knappen för att ladda ner en startprogram, som låter dig konvertera och ladda ner automatiskt utan extra steg.
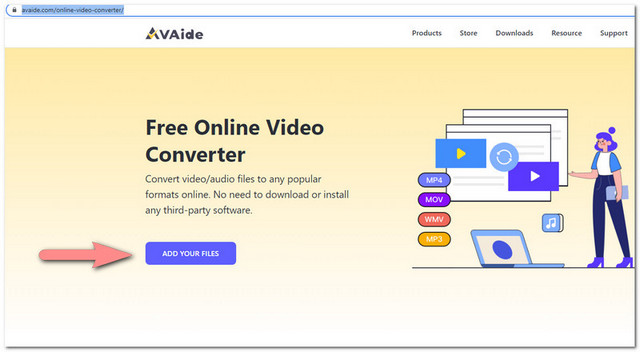
Steg 3Efter en lyckad installation visas ett popup-fönster där du måste välja MOV filer från den lokala enheten att ladda upp.
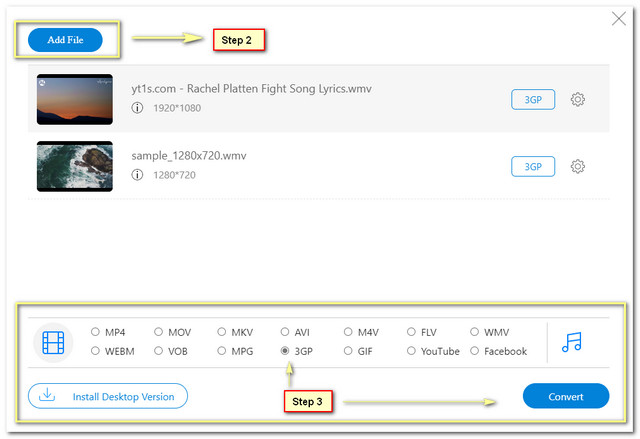
Steg 4 När uppladdningen är klar, markera kryssrutan för WMV, och klicka Konvertera för att välja platsen för att spara de konverterade WMV-filerna. Återigen, klicka Konvertera för att börja konvertera och ladda ner WMV-filerna omedelbart.

Varför AVAide Free Video Converter rekommenderas starkt är att den stöder batchkonvertering och ingen filstorleksbegränsning.
Del 2. Hur man konverterar MOV till WMV på Mac och PC
Förutom online WMV-konverteringsverktyg konverterar fortfarande många stationära program MOV-filer. Bland dem, VLC, HandBrake, Any Video Converter och mer är de verktyg du kanske har känt till. Men om du behöver en videokonverterare med fler videofunktioner som redigering, DVD-konvertering och mer, kommer vi här att rekommendera AVAide Video Converter.
AVAide Video Converter är en allt-i-ett multimediaguide. Den kan uppfylla alla dina grundläggande behov för att konvertera videor, redigera filmer, göra videor, konvertera DVD-skivor och mer. När du konverterar MOV till WMV stöder den 8K/5K/4K/1080p HD och SD-konvertering för att mata ut en högkvalitativ fil. Dessutom kan du anpassa WMV-utgångsparametrarna för att välja videocodec, upplösning, bildhastighet, bithastighet, etc., som du vill.
- Konvertera över 300+ format för DVD, MOV, MP4, MKV, MP3, FLAC, GIF, etc.
- Stöd 8K- och 4K-konvertering med hårdvaruacceleration.
- Erbjud olika redigeringsverktyg (komprimera, trimma, hastighet, backa, filter, etc.)
- Skapa MV:er och videor med delad skärm med videor och foton.
Stegen för att konvertera MOV till WMV är ganska enkla.
Steg 1Ladda ner AVAide Video Converter gratis på din dator. Denna programvara är kompatibel med både Mac- och Windows-versioner. Du kan enkelt omkoda MOV till WMV på Windows 10/8/7 och de senaste macOS-versionerna. Öppna den efter en lyckad installation.

Steg 2Klicka på Lägga till filer för att importera en eller flera MOV filer till din dator. Den stöder också dra-och-släpp för att lägga in MOV-videor direkt i denna programvara.
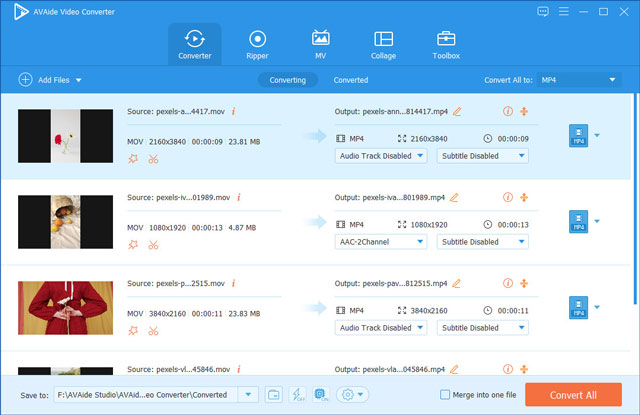
Steg 3 Välj utdataformat som WMV från rullgardinsmenyn Konvertera alla i det övre högra hörnet.
Här erbjuder den olika upplösningsalternativ för dig. Visst kan du välja Samma som källan för att behålla originalkvaliteten.
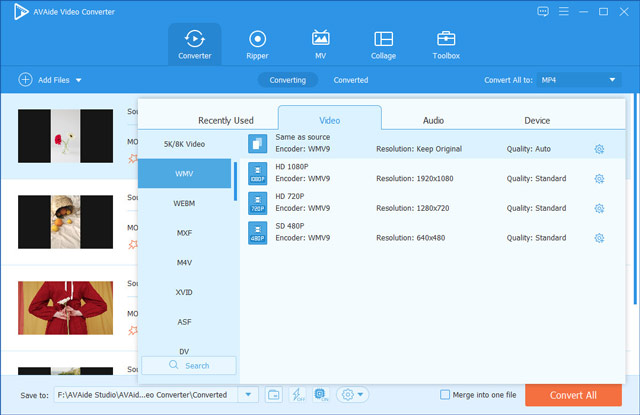
Till extrahera bakgrundsljud från MOV, kan du välja MP3, WAV, OGG, FLAC, etc., från fliken Audio.
Om du vill ställa in WMV-parametrarna ytterligare kan du klicka på Anpassad profil ikonen för att justera den. Slutligen, klicka OK för att spara ändringarna.
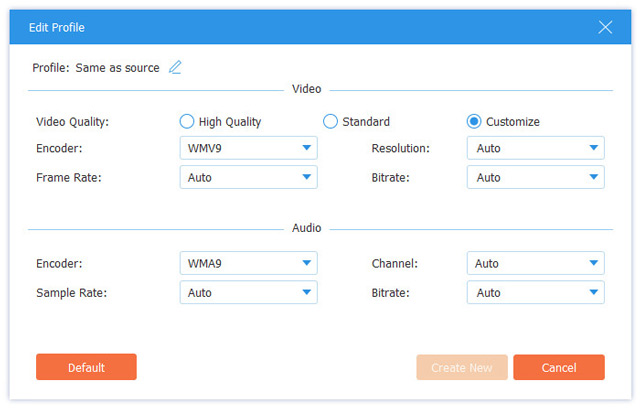
Steg 4När alla inställningar är väl gjorda klickar du bara på Konvertera alla knappen för att börja konvertera MOV till WMV utan vattenstämpel.
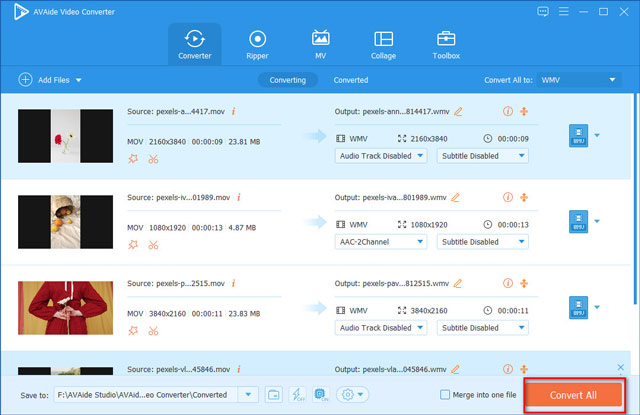
Dessutom erbjuder denna videoomvandlare kraftfulla redigeringsfunktioner för att förfina dina videor genom att rotera, trimma, sammanfoga, lägga till filter, synkronisera undertexter, etc. Du kan också växla till olika flikar för att skapa flerskärmsvideor och videobildspel med mallar.
Del 3. Vanliga frågor om WMV till MOV WMV VS MOV
Kan Windows 10 konvertera MOV till WMV?
Den inbyggda mediaspelaren på Windows, Windows Media Player, konverterar inte MOV till WMV. Den spelar inte upp MOV-filer. För att konvertera MOV till WMV på Windows 10 bör du använda eller ladda ner omvandlarna som nämns i det här inlägget.
Vilket är bättre, WMV eller MOV?
MOV och WMV är från olika utvecklare. WMV är utvecklat av Microsoft för internetstreaming, medan MOV skapas av Apple som ett filformat för sin QuickTime-spelare. När det gäller kompatibiliteten är WMV bättre än MOV, eftersom MOV används på Apple-enheter och WMV används ofta på Windows PC, Windows Mobile-drivna enheter som Xbox 360 och andra enheter. Men MOV är bättre än WMV när du vill lagra flera spår och överlägga undertexter. Den bättre är den du vill ha baserat på dina behov.
Kan VLC konvertera MOV till WMV?
Ja. VLC är inte bara en mediaspelare för att öppna WMV- och MOV-filer, utan kan också vara en omvandlare för att ändra MOV till WMV. Det är dock en professionell videokonverterare och gränssnittet är inte användarvänligt. För att konvertera MOV till WMV smidigt, rekommenderas du att använda professionell programvara.
Att konvertera MOV till WMV kan hjälpa dem som vill öppna MOV-filer på Windows 10-dator. Den här sidan listar 2 videokonverterare för att ändra MOV till WMV på Mac, Windows och online. Du kan också följa de detaljerade stegen för att göra det utan krångel. Nu är det din tid, vilket sätt ska du försöka! Eller så kanske du kommer att prova båda. Glöm inte att dela detta inlägg med dina vänner om det hjälper dig.
Din kompletta videoverktygslåda som stöder 350+ format för konvertering i förlustfri kvalitet.



 Säker nedladdning
Säker nedladdning


