Du har en PDF-fil och vill använda några av bilderna för olika ändamål. Dessa kan vara för designprojekt, webbplatser, sociala medier, etc. Det är där konvertering kommer in! Ett format du kan konvertera din PDF till är PNG. Det här inlägget kommer att lista fördelarna och pålitliga metoderna för konvertering PDF till PNG. Låt oss komma igång för att låsa upp mångsidigheten i dina dokument!
Del 1. Fördelarna med att konvertera PDF till PNG
Det här avsnittet kommer att lista följande fördelar med att konvertera PDF till PNG-format. Så, utan vidare, fortsätt läsa för att lära dig mer.
1. Bildkompatibilitet
PNG-filer är lämpliga för webbplatser och kan enkelt infogas i olika dokument, vilket gör dem tillgängliga på olika plattformar.
2. Enkel redigering
PNG-filer är lätta att redigera eftersom många redigeringsprogram och program stöder dem.
3. Transparensstöd
PNG-format stöder transparens, vilket är fördelaktigt om du vill lägga över det med andra bilder eller mönster.
4. Mindre filstorlek
PNG-filer är mindre än andra format, vilket gör dem mer lätthanterliga för delning online.
5. Hög kvalitet
PNG-format kan bevara kvaliteten på innehållet och säkerställa tydlighet och skärpa i text och grafik.
Del 2. Hur man konverterar PDF till PNG på Android & iPhone
1. PDF2IMG: PDF till bildkonverterare
PDF2IMG: PDF to Image Converter låter dig konvertera PDF-filer till PNG utan att begränsa antalet sidor som ska konverteras. Denna applikation ger ett alternativ för att ändra bildkvalitet, som är låg (40%), medium (60%), hög (90%) och original (100%). En kort annons visas dock innan du ser din konverterade utdata.
Steg 1Öppna Play Butik, sök efter PDF2IMG:PDF to Image Converter med Techno-information, installera och öppna den.
Steg 2Klicka på Välj PDF-fil, välj sedan den PDF-fil du vill konvertera.
Steg 3Applikationen kommer att presentera varje sida i din PDF-fil på din skärm. Du kan välja en eller alla sidor som har din fil.
Steg 4tryck på Pilen pekar åt höger för att gå vidare till nästa steg. Gå sedan till Alternativ och välj PNG från Formatera.
Steg 5Klicka slutligen på Pilen pekar åt höger knappen för att bearbeta konverteringen från PDF till PNG och se bildernas resultat.
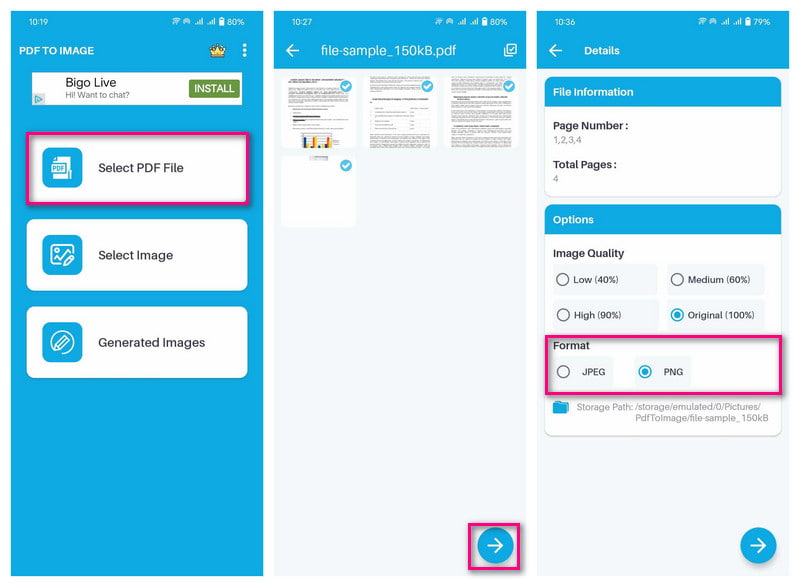
2. PDF Converter: PDF till PNG
Ett program utformat för att konvertera alla sidor i en PDF till PNG på iPhone är PDF Converter: PDF till PNG. Alla sidor som konverterats till bildfiler zippas till en enda mapp. Oroa dig inte för kvaliteten; det kan konvertera bilder till högkvalitativa. Det är dock en betald applikation, som inte rekommenderas för användare som föredrar att inte spendera pengar.
Steg 1Skaffa PDF Converter: PDF till PNG av Parsottambhai Dhameliya på App Store.
Steg 2Öppna programmet och välj ALLA PDF från alternativen för att komma åt dina PDF-filer.
Steg 3Välj den PDF-fil du vill konvertera och klicka på Pilen pekar åt höger för att gå vidare till nästa steg.
Steg 4Applikationen kommer att presentera alla sidor som innehåller dina filer. tryck på Välj för att välja en eller alla sidor.
Steg 5När du har valt, fortsätt att konvertera din PDF till PNG. Du kan se processstatus på skärmen.
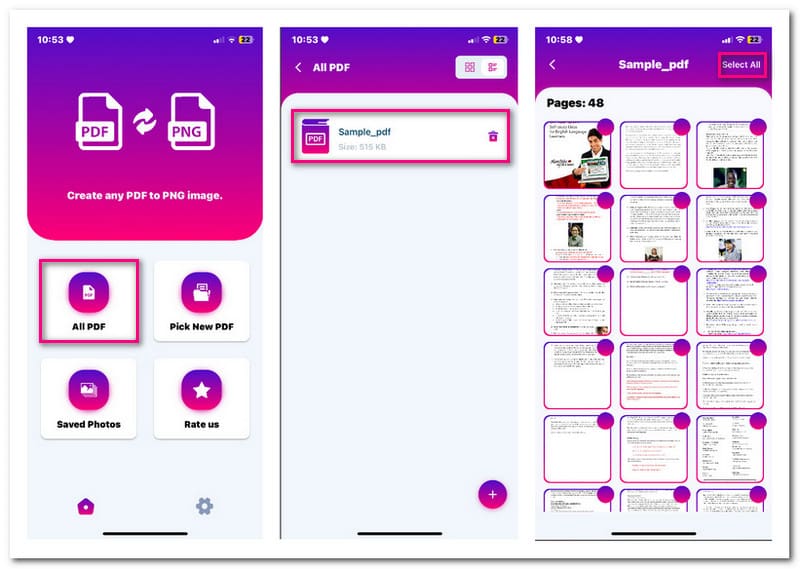
Del 3. Konvertera snabbt PDF till PNG på Windows och Mac
1. EaseUS PDF Editor
Ett program utformat för att konvertera PDF till PNG och andra populära bildformat, tillgängliga på Windows, är EaseUS PDF Editor. Detta program låter dig konvertera din valda bild eller alla sidor som har din fil på en gång. Det försäkrar dig att ingen data kommer att förloras och inga formateringsändringar. Förutom det kan den komprimera, rotera, dela och beskära en fil.
Steg 1Öppna EaseUS PDF Editor på din Windows-dator. Klicka sedan på Öppna filer för att importera PDF-filen du vill konvertera.
Steg 2När din fil har öppnats, tryck på Konvertera knappen och välj Till PNG från rullgardinsmenyn.
Steg 3En display visas på din skärm. Den kommer att be dig välja sidintervall för konverteringen. Du kan konvertera alla sidor i din fil eller bara de valda sidorna.
Steg 4Förutom Spara knappen, det finns en inställningar alternativ som du kan välja för att anpassa färgrymd, upplösning och mer.
Steg 5När du är klar, klicka på Spara knappen för att ha din PNG-bild i din lokala fil.
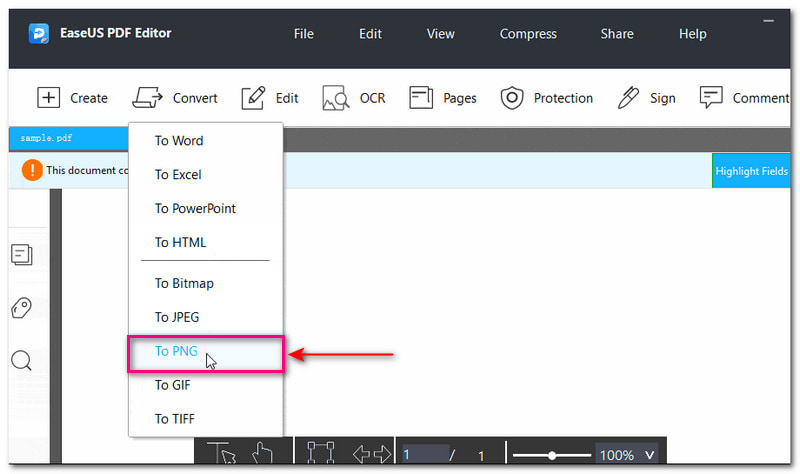
2. Förhandsgranska
Macs operativsystem erbjuder ett inbyggt program, Preview, som gör det möjligt för användare att läsa eller visa alla bilder eller dokumentformat. Den tillhandahåller också en exportfunktion som omvandlar PDF till PNG-format. Du kan välja sidan du vill konvertera eller konvertera allt på en gång till ett bildformat. Oroa dig inte för konverteringsprocessen; det är enkelt och resultatet kommer att presenteras på några sekunder.
Steg 1Högerklicka först på PDF-filen, välj Öppen och välj Förhandsvisning från applikationslistan.
Steg 2Förhandsgranskningen visar en lista med sidor i det vänstra hörnet och en helsidesvy i det högra hörnet av skärmen. Välj sidan du vill konvertera genom att högerklicka på den och välja Exportera som.
Steg 3En display visas på din skärm. Ange ett filnamn och välj en plats där du vill spara utdata. Ändra sedan formatet till PNG, tillsammans med upplösningsdetaljer, om det behövs.
Steg 4När du är klar klickar du på Spara knappen för att starta konverteringsprocessen.
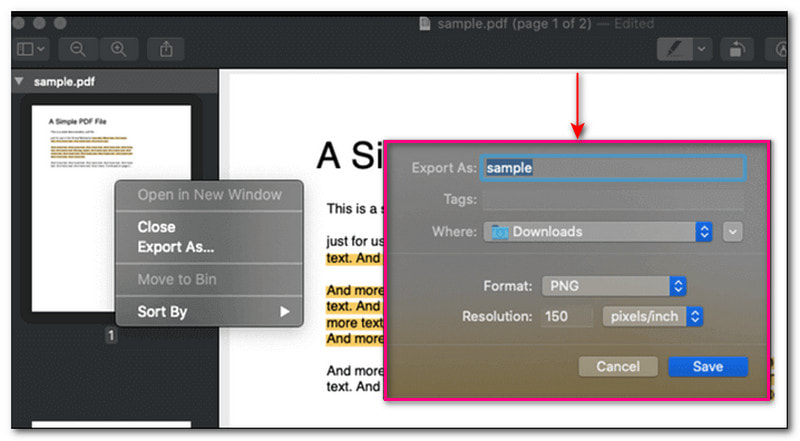
Del 4. Uppskala bilden efter att du konverterat PDF-filen till PNG
När du har din konverterade bild, som är PNG, kan du skala upp den för bättre utdata för att få den att se bättre ut på skärmen och i tryck. Den utmärkta bilduppskalaren online som kan hjälpa dig att uppnå det är AVAide Image Upscaler.
AVAide Image Upscaler kan skala upp, öka bildupplösningen och korrigera pixlade bilder. Det kan också hjälpa dig att lägga till fler pixlar till dina foton. Den har en inbyggd förstoringsfunktion som kan förstora din bild. Du kan öka pixeln ytterligare genom att välja mellan förstoringsnivåer, som är 2×, 4×, 6× och 8×. Den imponerande delen är att den är gratis, utan vattenstämpel inbäddad i dina uppskalade bilder. Så, prova nu!
Steg 1Besök AVAide Image Upscalers officiella webbplats med din webbläsare.
Steg 2Ladda upp PNG-bilden genom att klicka på Välj ett foto knappen eller släpp den till gränssnittet.
Steg 3Den uppskalade PNG-bilden visas på den högra förhandsgranskningsskärmen i realtid. Oroa dig inte för vattenstämpeln; det kommer att tas bort när du har sparat det.
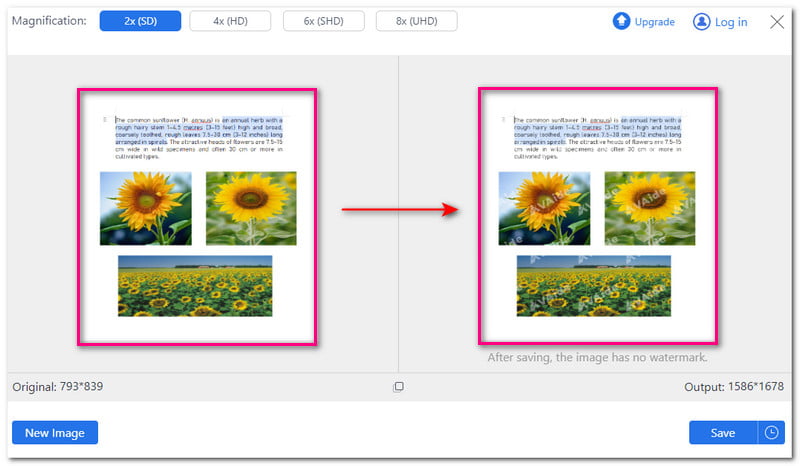
Steg 4Navigera till Förstoring alternativ och välj ett från 2×, 4×, 6× och 8× för att förstora din PNG-bild. Om du märker det ökar pixeln när du väljer ett högre förstoringsalternativ.
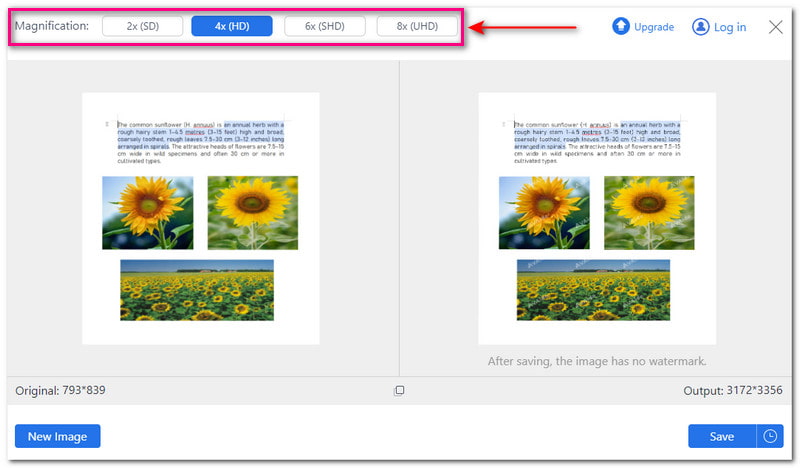
Steg 5När du är nöjd med resultatet, tryck på Spara knapp. Din uppskalade PNG-bild kommer sedan att sparas i din lokala fil.
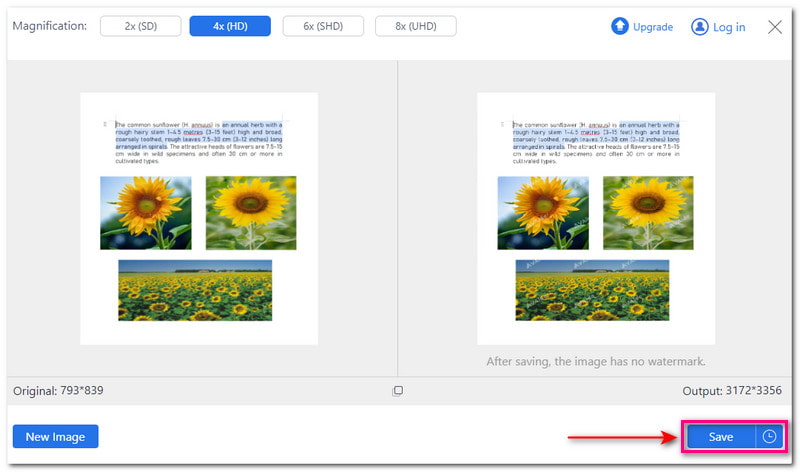
Del 5. Vanliga frågor om PDF till PNG
Påverkar konvertering av PDF till PNG kvaliteten på ditt dokument?
Nej! PNG kan upprätthålla kvaliteten på ditt dokument. Det säkerställer att texten och bilderna som presenteras i din fil förblir tydliga och skarpa.
Påverkar konvertering av PDF till PNG formateringen av ditt dokument?
Nej! PNG kan bevara formateringen av originaldokumentet. Det säkerställer att den konverterade bilden visas som avsett.
Kan jag konvertera lösenordsskyddad PDF till PNG?
Tyvärr måste du ta bort lösenordsskyddet innan du konverterar det till ett bildformat. Vissa omvandlare stöder inte krypterade filer, så du måste ta bort lösenordsskyddet innan du utför din uppgift.
Hur konverterar man PDF till PNG med en kommandorad?
Med hjälp av en kommandorad kan du använda Unix Binary Release på Windows för att konvertera PDF till PNG. Installera Binary Release Windows och Ghostscript för att läsa PDF-filen. Navigera till kommandotolken och välj Kör som administratör. Ange sedan kommandot convert-density 100 -quality input.pdfoutput.png. Tryck slutligen på Enter för att spara PNG-filen.
Kan jag konvertera PDF till PNG med kommentarer eller kommentarer?
Nej! Anteckningar eller kommentarer på din PDF-fil bevaras inte när du konverterar den till PNG.
Vi har tillhandahållit olika lösningar på konvertera PDF till PNG på Windows-, Mac-, iPhone- och Android-enheter. Du har också lärt dig hur du uppskalar den konverterade bilden för att uppskala den, öka fotoupplösningen och mer med hjälp av AVAide Image Upscaler. Därför kommer din bild att se bättre ut på skärmen och i tryck. Låt oss veta dina tankar i kommentarsfältet nedan!

Vår AI-teknik kommer automatiskt att förbättra kvaliteten på dina bilder, ta bort brus och fixa suddiga bilder online.
FÖRSÖK NU


