Har du någonsin önskat att du kunde ta de minnesvärda filmerna som du har spelat in på din kamera eller laddat ner online och bevara dem för alltid på en DVD? Tja, gissa vad - du kan! Att bränna en MOV-fil till en DVD är som att skapa en tidlös minnessak som du kan titta på på vilken DVD-spelare som helst. Det är ett fantastiskt sätt att förvandla dina digitala videor till ett format som kan spelas på vanliga DVD-spelare. Men exakt hur gör man det? Låt oss dyka in och utforska hur bränna MOV-filer till DVD som du kan uppskatta i många år framöver!
Del 1. Bränn MOV till DVD med iDVD
iDVD är en kreativ workshop för din Mac när du vill förvandla dina MOV-videor till DVD-skivor. Tillverkad av Apple, den är avsedd för att skapa DVD-skivor med din egen stil. Du kan välja coola teman och menyer för att ge din DVD ett snyggt utseende. Du kan också anpassa bakgrunderna, knapparna och texten så att de matchar din stil eller temat för dina videor. Dessutom kan du välja olika inställningar för bränning, som hastigheten och antalet kopior du vill göra. När allt hade ställts in precis som du ville, skulle iDVD göra sin magi och bränna din skapelse på en DVD.
Nedan följer stegen för hur man bränner en MOV-fil till DVD på Mac med iDVD:
Steg 1Starta iDVD-programmet och klicka på knappen som säger Skapa nytt projekt.
Steg 2Ge ditt projekt ett namn och spara det där du vill ha det lagrat.
Steg 3Importera de MOV-videor du vill bränna till iDVD. Du kan dra dem till programmet eller gå till Fil, Importeraoch välj Video.
Steg 4Placera en tom DVD i din Macs DVD-enhet eller en extern.
Steg 5Gå till Fil menyn och välj Bränn DVD för att börja bränna dina videor på DVD:n.
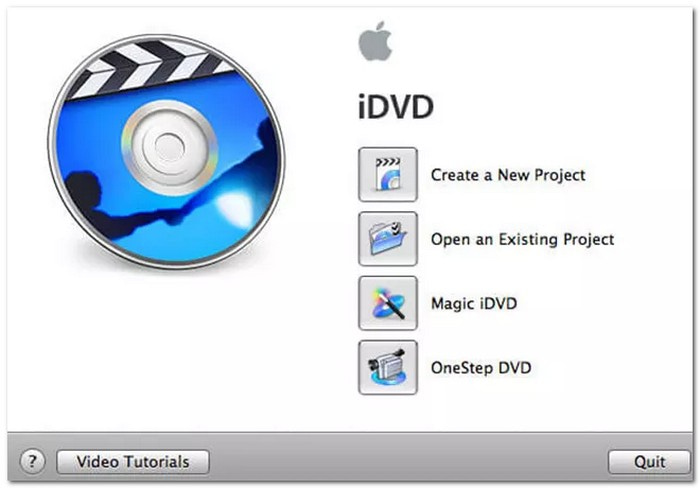
Del 2. Bränn MOV till DVD med Tipard DVD Creator
Ett program som erbjuder den bästa lösningen för att bränna MOV-filer till DVD med vilken videofil som helst som MOV är Tipard DVD Creator. Det är tillgängligt på Windows och Mac, så det skulle inte vara några problem vilken typ av operativsystem du använder. Så, oavsett om du har en Apple-dator eller en PC, kan du använda det här programmet för att skapa dina egna DVD-skivor från MOV-filer.
Förutom MOV kan Tipard DVD Creator skapa DVD-skivor med videor och ljud i andra format som MP4, AVI, MKV, MPEG, FLV, WMV, etc. Dessutom stöder den DVD-5, DVD-9, DVD+R, DVD- R, DVD+RW, DVD-RW, DVD+R DL, DVD-R DL och DVD-RAM. Den imponerande delen är att du kan anpassa dina DVD-menyer med bakgrundsbilder, text och knappar. Olika fördesignade menymallar finns tillgängliga; välj en som passar ditt videotema eller stil, vilket gör att din DVD ser mer polerad ut. Tipard DVD Creator upprätthåller kvaliteten på dina MOV-filer när du konverterar dem till DVD-format. Dina videor kommer att behålla sin klarhet och skärpa.
Steg 1För att komma igång måste du ladda ner och installera Tipard DVD Creator. Följ instruktionerna på skärmen för att installera programmet på din dator.

PROVA GRATIS För Windows 7 eller senare
 Säker nedladdning
Säker nedladdning
PROVA GRATIS För Mac OS X 10.13 eller senare
 Säker nedladdning
Säker nedladdningSteg 2Kör Tipard DVD Creator så kommer du att se två alternativ: DVD-skiva och Blu-ray skiva. Vänligen välj DVD-skiva från de alternativ som presenteras.
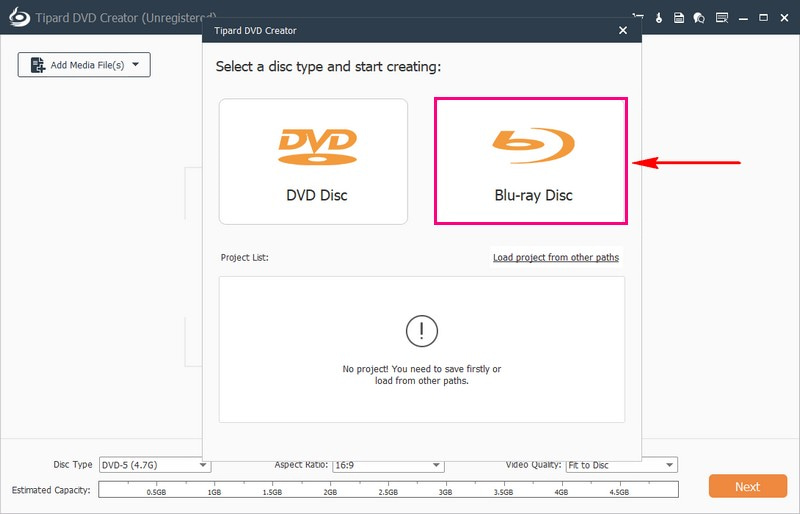
Steg 3Klicka på Lägg till mediafil för att importera MOV-filen du vill bränna till DVD.
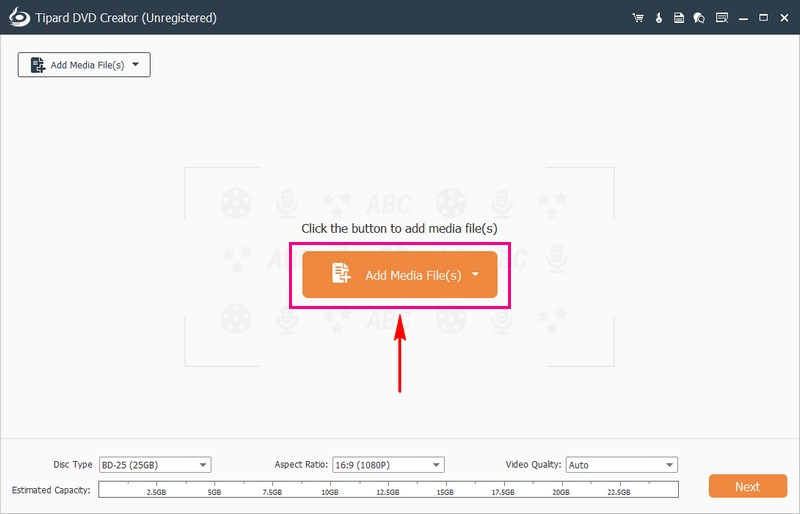
Steg 4När filen har laddats, sätta en bock bredvid den. Du kan välja en Skivtyp, Bildförhållande, och Videokvalitét i det här fönstret.
Under Skivtyp rullgardinsmenyn, välj DVD-5 (4,7G), DVD-9 (8,5G), BD-25 (25 GB), eller BD-50 (50 GB). Under Bildförhållande rullgardinsmenyn, välj 16:9 eller 4:3. Under Videokvalitét, Välj Anpassa till skiva, Låg, Medium, eller Hög. Klicka sedan på Nästa knappen för att gå vidare till ett annat steg.
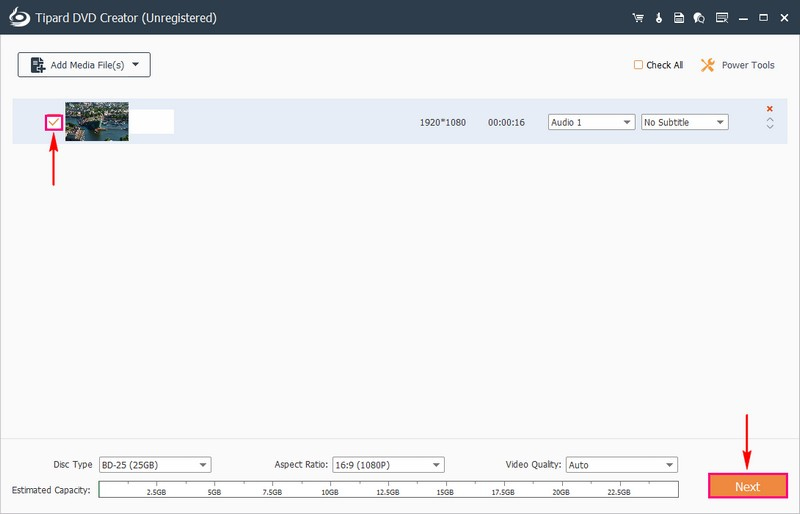
Steg 5Du hänvisas till anpassningsmenyn. Här kan du ändra navigeringsmenyn efter dina önskemål. Under Menymall, välj en färdig design att tillämpa på din produktion. Du kan välja från Semester, Familj, Bröllop, Resa, och mer.
Dessutom kan du infoga bakgrundsmusik, ändra bakgrunden och lägga till en öppningsfilm om så önskas. För att aktivera dessa alternativ, sätta en bock bredvid dem.
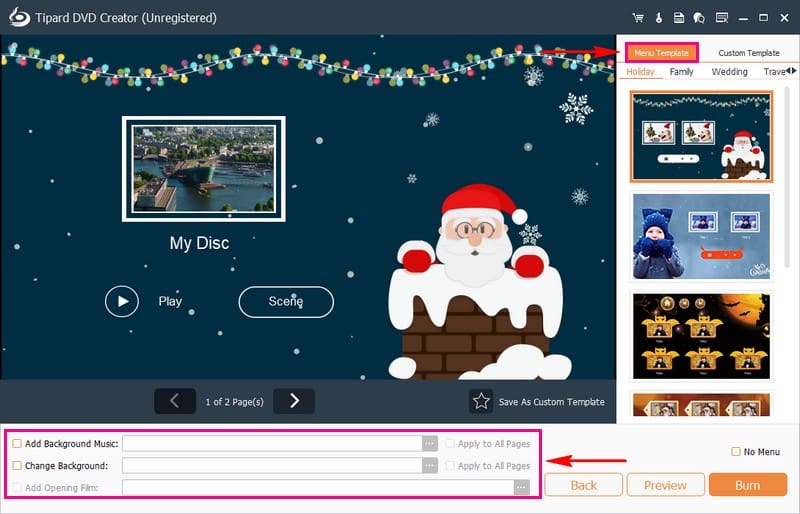
Steg 6Innan du dyker in i bränningen kan du titta på din skapelse genom att klicka på Förhandsvisning knapp. Klicka sedan på Spela knappen för att börja titta. När du är nöjd sätter du in tomma DVD-skivor i din dators DVD-enhet och klickar på Bränna knapp. Slutligen, kryssa i Start knappen för att starta MOV till DVD-bränningsprocessen. Det tar bara några minuter att få utdata.
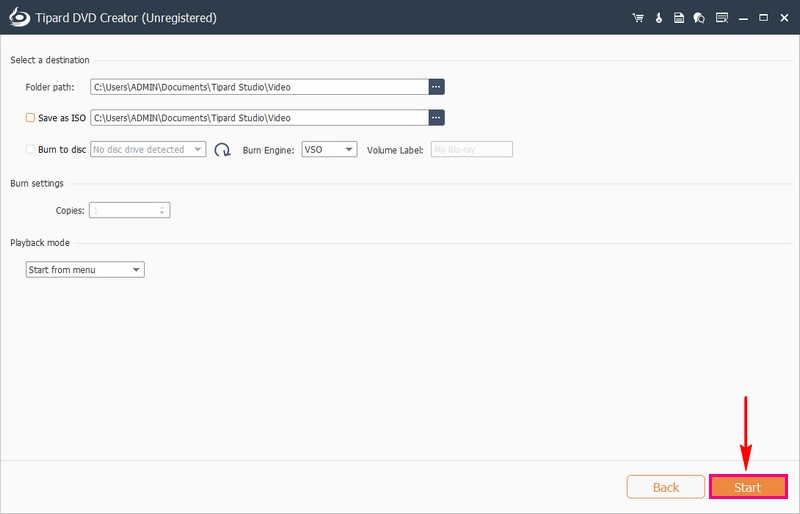
Del 3. Vanliga frågor om att bränna MOV-filer till DVD
Vad är skillnaden mellan MOV- och DVD-format?
MOV-filer ger utmärkt kvalitet och enkel redigering men är större på grund av komprimering. Det fungerar bra på Apple och vissa Windows-enheter, men kompatibiliteten kan skilja sig åt. Däremot imponerar DVD-skivor med tydlig bild och ljud med MPEG-2. Tack vare IFO-strukturen fungerar de universellt på DVD-spelare och innehåller MPEG-2-video och A/52-ljud i VOB-behållare.
Stöder alla DVD-spelare MOV-filer?
Det är inte alltid fallet. Även om vissa nya DVD-spelare kan hantera olika filtyper, är de flesta gjorda för DVD-skivor med specifika format, som MPEG-2.
Hur lång tid tar det att bränna en MOV-fil till DVD?
Hur lång tid det tar att bränna en DVD varierar beroende på filstorlek, DVD-skrivhastighet och din dators kraft. Vanligtvis kan det variera från några minuter till en timme.
Vad är skillnaden mellan att bränna en DVD och att skapa en dataskiva med MOV-filer?
MOV-filer ändras till ett format som vanliga DVD-spelare kan hantera för att göra en DVD. En dataskiva lägger MOV-filerna direkt på en skiva utan att ändra dem. Enheter som kan läsa dataskivor kan hantera det, men vanliga DVD-spelare kanske inte spelar dessa skivor.
Kan jag förhandsgranska DVD:n innan jag bränner den?
Ja! Många DVD-bränningsprogram, som Tipard DVD Creator, har ett förhandsgranskningsalternativ. Den låter dig se hur DVD:n kommer att se ut innan du bränner den.
Det är lätt att bränna MOV till DVD, är det inte? Följ bara de nämnda stegen ovan så kan du få önskad utdata. Med Tipard DVD Creator kan du förvandla dina MOV-videor till DVD-skivor som fungerar på de flesta spelare. Dess användarvänliga gränssnitt gör det lätt att använda, och du kan anpassa dina DVD-skivor med teman, menyer och redigeringsalternativ. Kom ihåg att det fungerar på både Mac- och Windows-datorer, vilket gör det tillgängligt oavsett vilken typ av dator du har. Börja skapa dina personliga DVD-skivor från MOV-filer utan ansträngning med Tipard DVD Creator idag!
Bästa verktyget för att rippa och konvertera DVD-skiva/mapp/ISO-bildfiler till olika format.




