Att bränna DVD-skivor är ett praktiskt sätt att lagra data, skapa fysiska kopior av mediefiler eller arkivera omhuldade minnen. Det finns flera verktyg tillgängliga för detta ändamål. VLC är en av de mest brinnande mjukvarorna du kanske gillar att använda på Windows. Och den här artikeln kommer att fokusera på hur man skapar en DVD med VLC Media Player och fler enkla sätt. Dessutom kommer vi att tillhandahålla steg-för-steg-instruktioner för varje metod för att hjälpa dig att avgöra vilken som är rätt. Fortsätt läsa och utforska fler sätt att bränna DVD från den här artikeln.
Del 1. Hur man bränner en DVD med VLC gratis
VLC Media Player är en gratis men kraftfull DVD-spelare. Den kan enkelt spela upp alla videoformat, till exempel DVD-filer. Vissa människor vill dock veta om det stöder bränning av en DVD. Svaret är ja. Det erbjuder en dold skapande funktion som många människor inte är medvetna om. Om du har en formaterad DVD-fil kan du enkelt bränna DVD-skivor från VLC. Följ stegen nedan.
Steg 1Öppna VLC på din dator och klicka Media att gå in i Ström fönster.
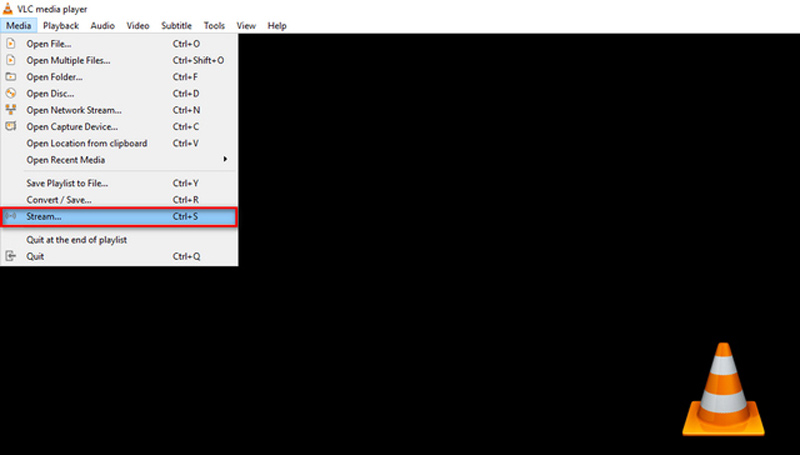
Steg 2På Fil fliken, klicka på Lägg till knappen för att ladda en fil. Klicka sedan på Ström knapp. Efter det bör du kontrollera att källan matchar det du vill mata in och tryck sedan på Nästa knappen för att fortsätta.
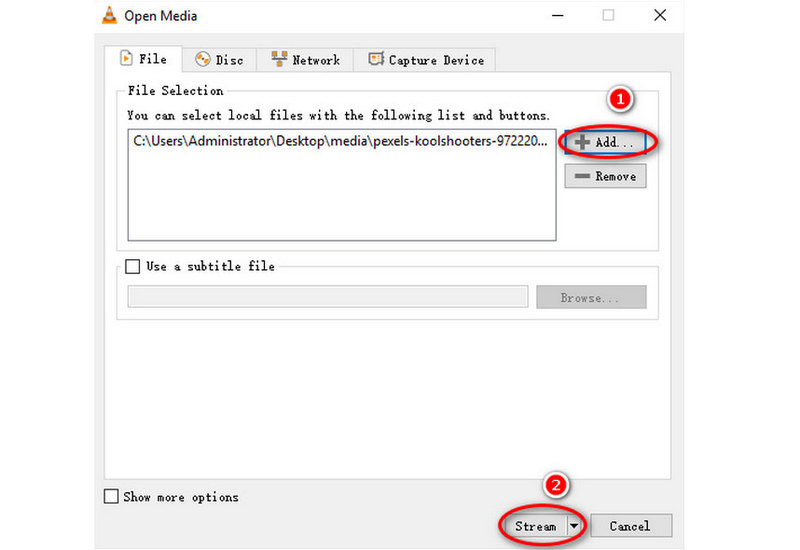
Steg 3nmarkera rutan för Visa lokalt och välj sedan Fil från rullgardinsmenyn. Klicka sedan på Lägg till knapp.
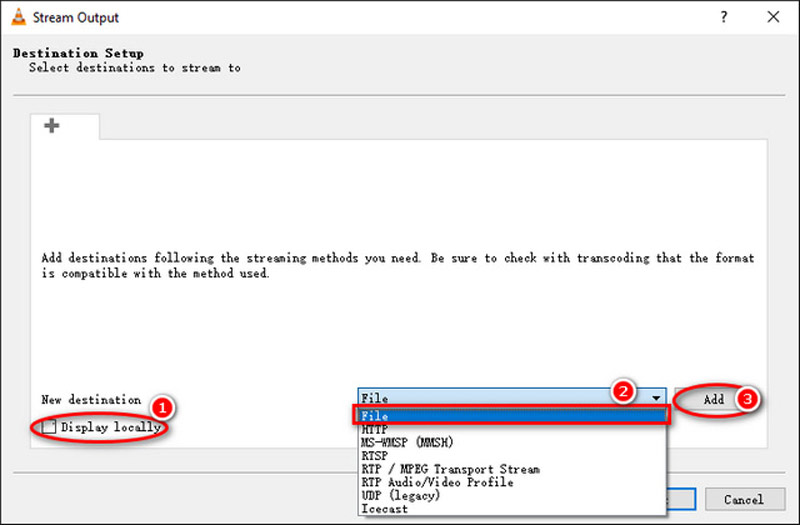
Steg 4Kontrollera först om den tomma DVD-skivan är isatt på skivans spår. Om det är ok, klicka på Bläddra för att ställa in målmappen och välj din DVD-enhet för att bränna videon. Här kan du skriva ett namn för din video. Slutligen, markera rutan för Aktiv omkodning och välj utdataformat från rullgardinsmenyn.
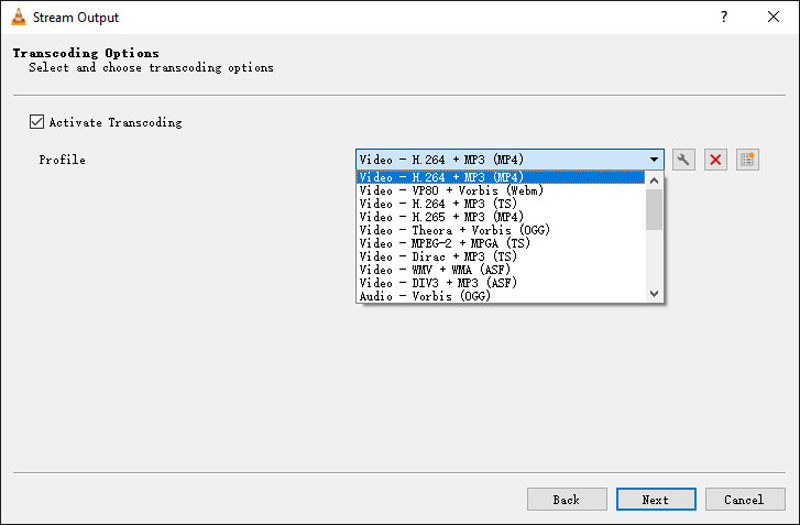
Steg 5Kryssa i rutan för Streama alla elementära strömmar och kontrollera om Genererad strömutgångssträng innehållet är ok. Efter det klickar du Ström för att starta bränningsprocessen.
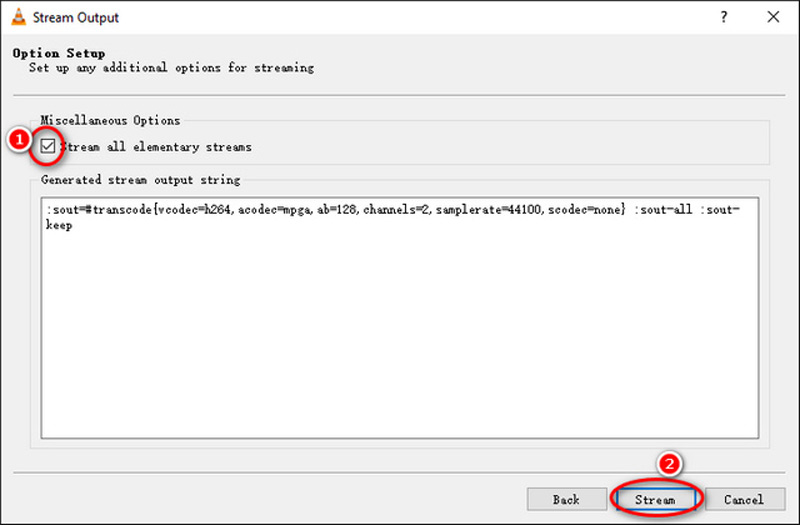
Förbränningsprocessen är komplex och tidskrävande. Dessutom måste du hitta några professionella brännare om du behöver skapa MP4 till DVD med VLC.
Del 2. 2 bästa alternativa sätten att bränna en DVD
Tipard DVD Creator [Windows och Mac]
Tipard DVD Creator är det bästa alternativet till VLC Media Player för att enkelt göra en DVD. Denna professionella DVD-brännare kan hjälpa dig att skapa en DVD med videofiler direkt, såsom MP4, MOV, AVI, WMV, MKV, FLV, etc. Och den är kompatibel med Windows 11/10/8/7 och macOS. Dessutom kan denna kraftfulla programvara lägga till ljudspår och undertexter till DVD, slå samman eller dela kapitel och anpassa DVD-menyn, ram, knapp, text, bakgrundsmusik, bilder etc. Så här bränner du en DVD i några steg.
Steg 1Ladda ner Tipard DVD Creator gratis. Installera och kör det på ditt skrivbord.

PROVA GRATIS För Windows 7 eller senare
 Säker nedladdning
Säker nedladdning
PROVA GRATIS För Mac OS X 10.13 eller senare
 Säker nedladdning
Säker nedladdningSteg 2Klicka på Lägg till mediafil(er) för att importera en multimediafil som du vill bränna till DVD. Här kan du lägga till eller redigera ljud-/undertextspåret för filen. Klicka sedan på Nästa knappen för att öppna det nya fönstret.
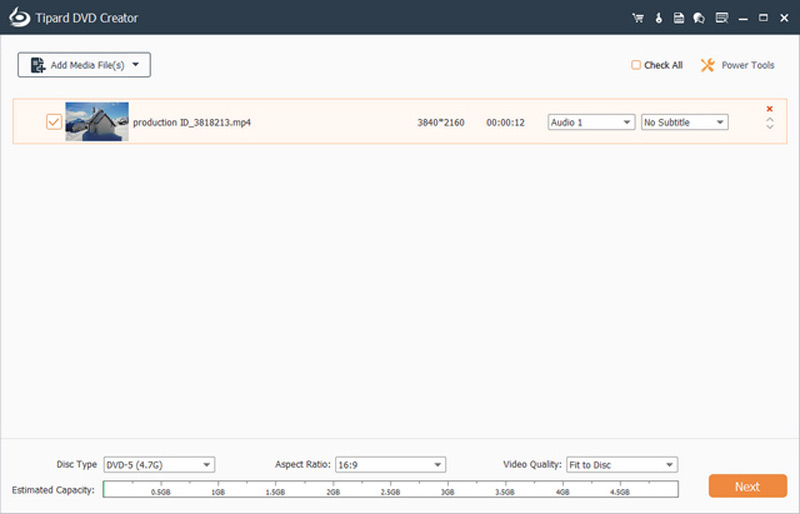
Steg 3Du kan anpassa Menymall för DVD:n genom att välja din favoritmall. Efter det kan du kryssa i rutorna bredvid Lägg till bakgrundsmusik, Ändra bakgrund, och Lägg till öppningsfilm för att ange filen.

Steg 4När du är klar klickar du på Bränna knapp. Bekräfta att din DVD är isatt på skivspåret och kryssa sedan i rutan bredvid Bränn till skiva. Du kan justera Sökväg efter ditt behov. Klicka slutligen Start för att skapa DVD:n.
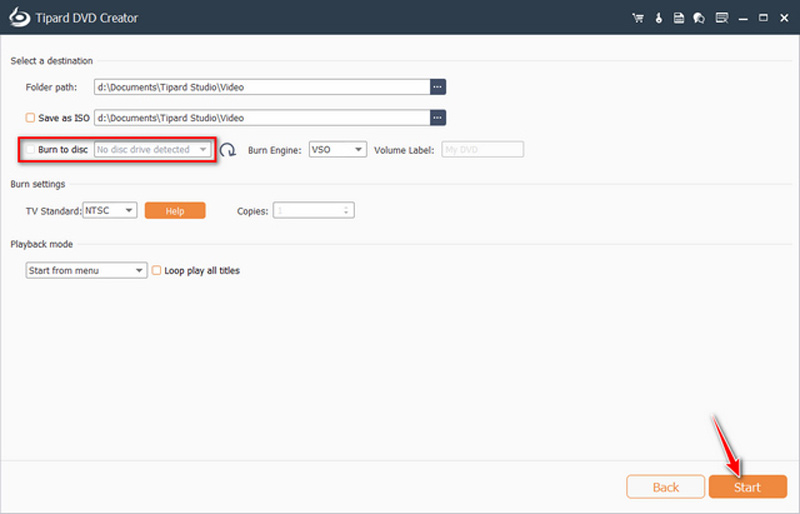
Allt som allt är det multifunktionella och DVD-skapande verktyget ditt perfekta alternativ om du vill producera en DVD utan VLC. Bara några klick kan du få DVD-skivan du vill bränna.
Windows Media Player [Windows]
För Windows-användare är Windows Media Player standardprogramvaran för att spela upp videor. Det kan inte bara spela upp multimediafiler utan kan också bränna en DVD-skiva. Utan tvekan är det kraftfullt och enkelt att erbjuda omfattande uppspelningsalternativ på Windows-operativsystemet. Samtidigt har den andra ytterligare funktioner, som att bränna en DVD. Så här skapar du en DVD på Windows Media Player.
Steg 1Öppna standardmediaspelaren och klicka på Bränna fliken på den högra panelen.
Steg 2Dra ner Bränna alternativ och välj Data CD eller DVD.

Steg 3Öppna skivenheten, sätt i en tom DVD och stäng enheten. När Autospela dialogrutan visas, stäng den direkt.
Steg 4Dra och släpp alla filer du vill kopiera från den mellersta fillistan till Tydlig lista på den högra panelen. Här kan du ändra ordningen på filerna i Bränna panel. Efter det, ge skivan en titel när du är redo att börja.
Steg 5Klick Börja bränna för att skapa DVD:n. När du är klar kan du mata ut skivan.
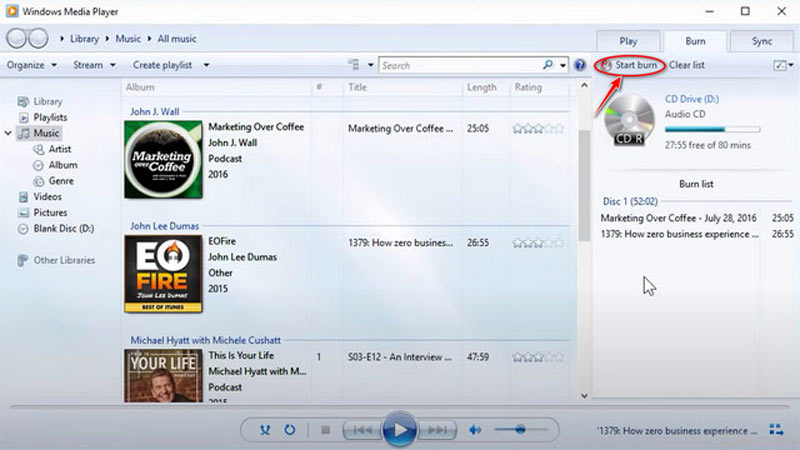
Windows Media Player är det bästa gratisalternativet till VLC som har funktioner för DVD-bränning och videoredigering. Förutom att bränna DVD-skivor kan du också redigera videor direkt, till exempel beskär eller vänd videor i Windows Media Player.
Del 3. Vanliga frågor om att bränna en DVD
Kan vilken DVD-enhet som helst bränna DVD-skivor?
Nej. Den enda enhet som kan skapa en DVD är DVD-R-, DVD+R- eller DVD+-RW-enheten. En traditionell DVD-enhet kan bara läsa en DVD men inte bränna en tom skiva.
Vad betyder att bränna en DVD?
Att bränna en DVD är ett populärt sätt att säkerhetskopiera viktiga filer eller skapa kopior av filmer eller TV-program. Det är dock viktigt att notera att det är olagligt att skapa upphovsrättsskyddat material utan tillstånd.
Vad är skillnaden mellan att bränna och rippa en DVD?
Bränning och rippning är två olika processer som innebär att man manipulerar innehållet på en DVD på olika sätt. Bränning är att skriva data till en DVD, medan rippa är att kopiera data från en DVD till en dators hårddisk.
I den här artikeln lär du dig hur du bränner DVD-skivor med VLC och 2 bästa alternativa sätt. Vi rekommenderar starkt att du gör en DVD med Tipard DVD Creator. Att använda ett professionellt verktyg för att få högkvalitativa DVD-skivor kan vara enklare och snabbare. Om du har andra frågor om att bränna DVD-skivor, lämna dina kommentarer här.
Bästa verktyget för att rippa och konvertera DVD-skiva/mapp/ISO-bildfiler till olika format.




