Har du någonsin undrat hur du förvandlar dina favoritvideor, foton eller speciella ögonblick till något du kan hålla och dela? Att bränna DVD-skivor på en Mac svarar på den frågan. Det handlar om att förvandla digitalt innehåll till ett fysiskt format som är lätt att dela som kan avnjutas på DVD-spelare eller datorer utan ett specialiserat program.
Denna process säkerställer inte bara tillgänglighet på olika enheter. Det låter dig också skapa personliga samlingar som kan delas med vänner och familj. Låt oss fördjupa oss i hur bränna DVD-skivor på en Mac och utforska möjligheterna det ger till din innehållsskapande resa.
Del 1. Bränn DVD med Tipard DVD Creator
Har du en samling videor på din Mac som du älskar att förvandla till delbara DVD-skivor för att återuppleva minnen och underhålla vänner och familj? Tipard DVD Creator är lösningen som kan hjälpa dig att bränna DVD-skivor på en Mac. Oavsett om du behöver skapa DVD-5- eller DVD-9-skivor, stöder Tipard DVD Creator. DVD-skivorna som skapats med Tipard DVD Creator är kompatibla med nästan alla spelare och enheter.
Detta program låter dig importera videor i format som MP4, AVI, MKV, MOV och mer. Du kan lägga till bakgrundsmusik, bildbakgrund, menymall, redigera videoeffekter, infoga undertexter etc. Bränningsprocessen går snabbt och håller hög video- och ljudkvalitet. Med Tipard DVD Creator kan du snabbt förvandla dina älskade videor till långvariga DVD-skivor, bevara dina minnen och göra dem tillgängliga när som helst, var som helst.
Steg 1Skaffa Tipard DVD Creator från den officiella webbplatsen. Följ guiden för att installera programmet på din dator framgångsrikt.

PROVA GRATIS För Windows 7 eller senare
 Säker nedladdning
Säker nedladdning
PROVA GRATIS För Mac OS X 10.13 eller senare
 Säker nedladdning
Säker nedladdningSteg 2Kör Tipard DVD Creator för att komma igång. Slå Lägga till filer knapp; den öppnar omedelbart din Mac-mapp. Leta efter filen du vill bränna. När du har hittat den väljer du för att lägga till den i programmet.
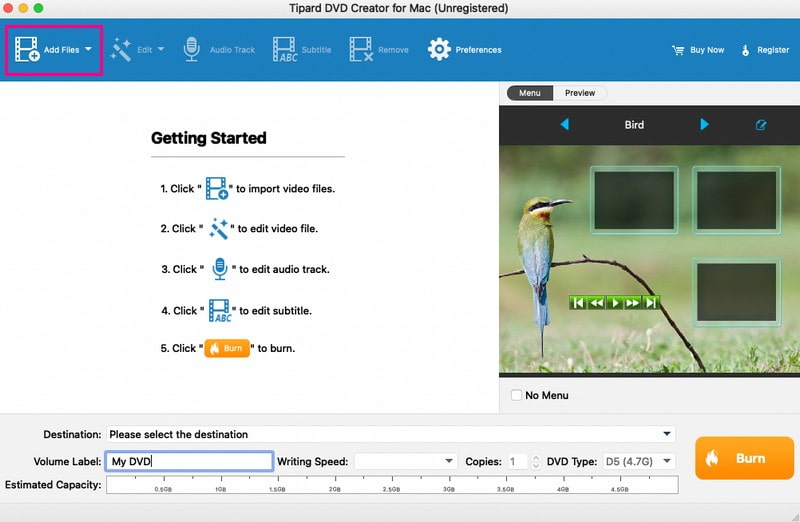
Steg 3Gå till Redigera knapp. Du kan skräddarsy ljusstyrka, mättnad, kontrast, nyans och volym här. Förutom det kan du trimma videolängden efter dina behov. Du kan också lägga till en vattenstämpel om du vill. Kom ihåg att klicka på OK för att bekräfta ändringarna.
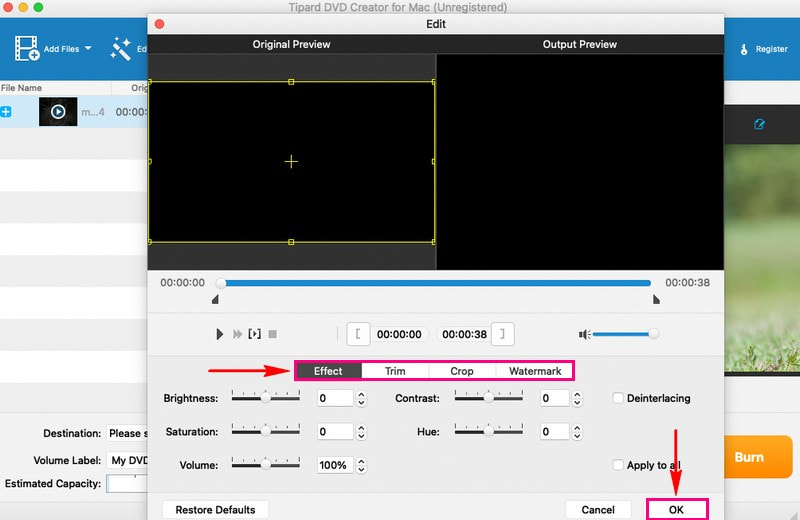
Steg 4Du kan inkludera ljudspår och undertexter om du vill att din video ska vara mer tilltalande. Du kan också ändra de andra parametrarna, såsom kodare, bithastighet, kanaler, etc. Kom ihåg att markera OK knappen för att spara ändringarna.
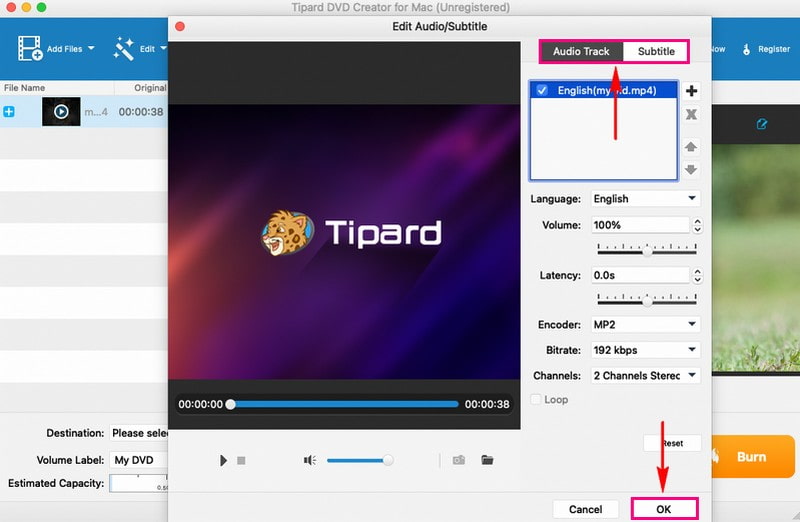
Steg 5Efter grundläggande redigering, välj ett iögonfallande tema från Meny alternativ. Den har förinställda menyer som Djur, Landskap, Festival, Växt, etc. Dessutom kan du lägga till bakgrundsmusik, bilder och öppningsfilm till din produktion. Kom ihåg att trycka på Spara för att bekräfta ändringarna.
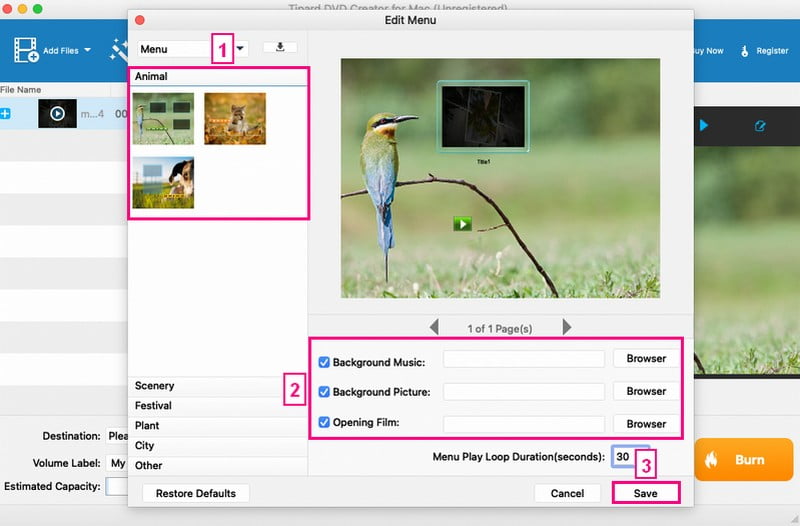
Steg 6Sätt in en tom DVD i din Macs DVD-enhet. När du är nöjd med ditt skapande klickar du på Bränna knapp. Slutligen, kryssa i Start för att starta bränningsprocessen. Det tar bara några minuter att få resultatet.
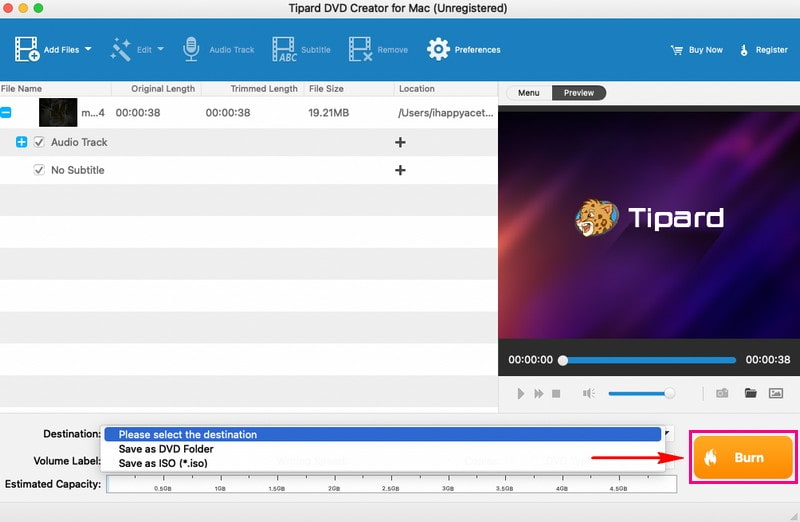
Del 2. Skapa DVD med iDVD
iDVD är som en trollstav för användare som vill skapa DVD-skivor på Mac med videor, foton och musik. Detta program kommer med ett gäng teman och mallar. Du kan välja en som passar din stil eller stämningen i ditt innehåll. Att lägga till ditt innehåll är superenkelt. Du kan dra dina videor, foton och musik från din Mac direkt till programmet. Du kan ordna dem som du vill på menyn.
Dessutom erbjuder den alternativ för att ändra bakgrund, lägga till text eller använda personliga bilder som bakgrund. Innan du bränner din DVD låter iDVD dig förhandsgranska den. Därför kan du se hur allt ser ut och göra eventuella sista justeringar. Det bästa är att DVD-skivorna du skapar med iDVD håller god kvalitet. Dina videor, foton och musik kommer att se ut och låta lika bra som de gör på din Mac.
Steg 1Öppna först iDVD på din Mac.
Steg 2För att starta ett nytt DVD-projekt, hitta och välj Skapa ett nytt projekt knapp. Det här steget låter dig namnge ditt projekt och välja ett tema som bestämmer hur din DVD-meny ser ut.
Steg 3Lägg till dina videor till ditt iDVD-projekt genom att dra och släppa dem i iDVD-fönstret. Du kan organisera sekvensen av dina videor genom att flytta runt dem inom ditt projektområde.
Steg 4Sätt in en tom DVD i din Macs DVD-enhet. Sedan kommer iDVD att känna igen detta som var ditt projekt kommer att lagras för att brännas på DVD:n.
Steg 5När du är redo, tryck på Bränn-knappen i gränssnittet. Denna åtgärd startar DVD-bränningsprocessen. Programmet kommer att hantera kodning av ditt videoinnehåll och menydesign. Efter det kommer den att överföra data till den tomma skivan.
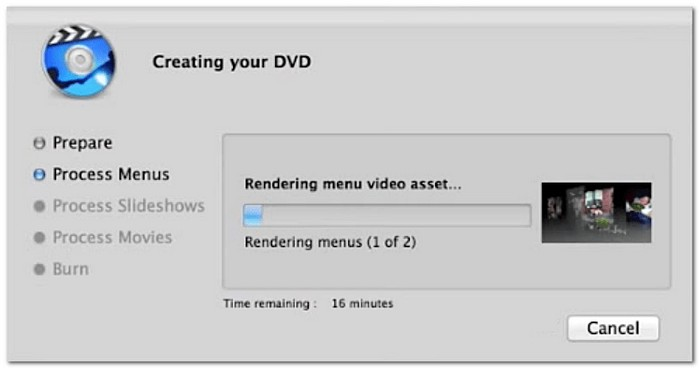
Del 3. Jämförelsetabell
Här är en enkel jämförelse mellan två populära alternativ, iDVD och Tipard DVD Creator, som framhäver deras funktioner och funktioner. Oavsett om du vill ha enkelhet eller avancerade redigeringsmöjligheter, syftar denna jämförelse till att hjälpa dig hitta den perfekta passformen för dina DVD-skapande behov.
| Funktioner | iDVD | Tipard DVD Creator |
|---|---|---|
| Användargränssnitt | Den har ett enkelt och användarvänligt gränssnitt. | Den har ett modernt och intuitivt gränssnitt. |
| Teman/mallar | Den erbjuder massor av teman och mallar. | Det tillhandahåller anpassningsbara mallar. |
| Anpassning | Den erbjuder begränsade anpassningsalternativ för menyer. | Det ger fler anpassningsalternativ för menyer. |
Del 4. Vanliga frågor om att bränna DVD-skivor på Mac
Kan iDVD bränna ISO till DVD på Mac?
iDVD stöder inte bränning av ISO-filer till DVD-skivor på en Mac. Dess huvudsakliga funktion är att hjälpa användare att skapa anpassade DVD-skivor med videor, foton och musik.
Kan du bränna MP4 till DVD på Mac?
Definitivt! Du kan använda Tipard DVD Creator, som stöder olika inmatningsvideofilformat, inklusive MP4, för att bränna till DVD.
Kan VLC bränna DVD-skivor?
Om du Använd VLC för att bränna DVD-skivor, kan det vara ganska komplicerat och tidskrävande. När allt kommer omkring fokuserar den på att spela olika video- och ljudfilformat, vilket fungerar som en pålitlig mediaspelare.
Hur lång tid tar det att bränna en DVD?
Hur lång tid det tar att bränna en DVD beror på några saker. Först, hur snabbt din DVD-brännare fungerar. För det andra, hur stora filerna är. Slutligen, hastigheten du väljer för förbränning. Med Tipard DVD Creator kan bränningen ta några minuter. Dessutom säkerställer det förstklassig kvalitet, vilket gör att ditt innehåll ser lika bra ut som det var ursprungligen.
Kan jag radera eller skriva om data på en bränd DVD?
Allt beror på vilken typ av DVD du använder. DVD-R-skivor är för engångsbruk; du kan inte radera eller skriva om dem när de väl är brända. Men med DVD-RW- och DVD+RW-skivor kan du skriva om och radera dem flera gånger.
Du har lärt dig hur skapa DVD-skivor på Mac, vilket kan vara enkelt med rätt verktyg. Om du letar efter en mångsidig och användarvänlig lösning sticker Tipard DVD Creator ut. Dess enkla gränssnitt och en rad funktioner förenklar DVD-skapandet. Från att importera dina favoritvideor och foton till anpassa DVD-menyer och bränner med hastighet och kvalitet, Tipard DVD Creator erbjuder hela paketet.
Bästa verktyget för att rippa och konvertera DVD-skiva/mapp/ISO-bildfiler till olika format.




