Tänk om du behöver ändra DPI för en bild för en specifik uppgift, som att förbereda den för ett tryckt projekt eller ladda upp den till en webbplats? Att justera en bilds DPI är viktigt för att säkerställa rätt balans mellan bildkvalitet och filstorlek. I den här guiden kommer vi att utforska hur du ändrar DPI för en bild med AVAide Image Upscaler för att öka DPI och Adobe Photoshop för att minska den, vilket hjälper dig att uppnå den perfekta upplösningen för alla ändamål.
Del 1. Hur man kontrollerar DPI för en bild
DPI relaterar till skrivarens upplösning och är avgörande för den övergripande kvaliteten på utskrivna bilder. Därför är det viktigt att du kontrollerar DPI för att du ska få bilder av hög kvalitet som kommer att skrivas ut bra. Det finns tre metoder för att kontrollera DPI för en bild: Photoshop, Windows och Mac.
Metod 1: Kontrollera DPI i Photoshop
Att kontrollera DPI i Photoshop är snabbt och enkelt för att säkerställa att din bild har rätt upplösning för utskrift eller utskrift av hög kvalitet. Följ dessa steg:
Steg 1Starta Photoshop-applikationen på din dator.
Steg 2Gå till Fil > Öppna bild och välj den fil du vill öppna.
Steg 3Klicka på när bilden är i arbetsytan Bild > Bildstorlek.
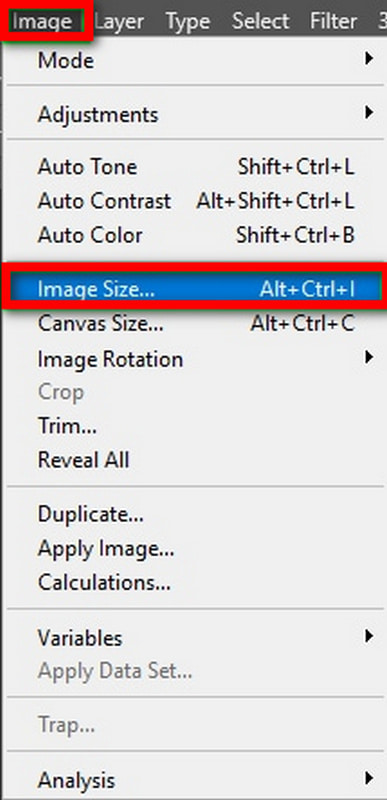
Steg 4I den dialogrutan märkt Bildstorlek, kommer du att se DPI under Resolution Pixels/Inch.

Metod 2: Kontrollera DPI på Windows
För Windows-användare, kontrollera dpi för en bild direkt med hjälp av filegenskaperna. Den här metoden är snabb och enkel och tillåter operationen utan extra stödprogram.
Detaljerad procedur:
Steg 1Gå till Fil och öppna bildfilen.
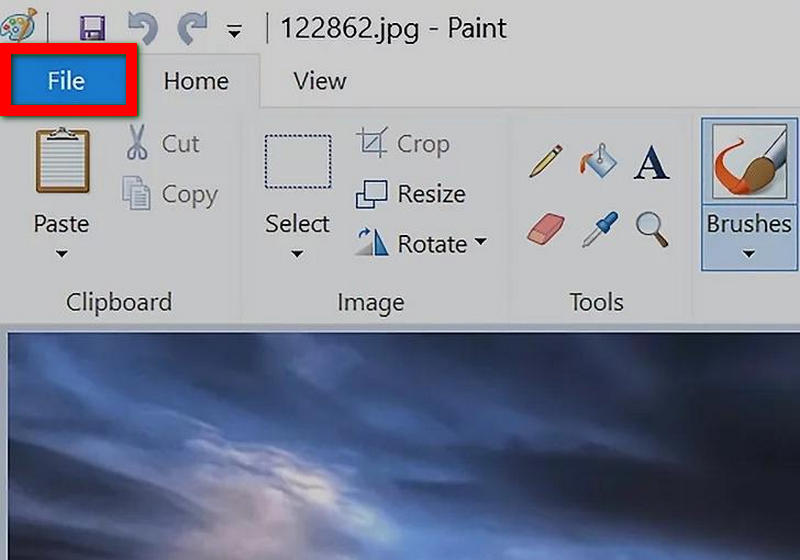
Steg 2Högerklicka på bilden och klicka på Egenskaper.
Steg 3I den Egenskaper fönstret klickar du på Detaljer flik.
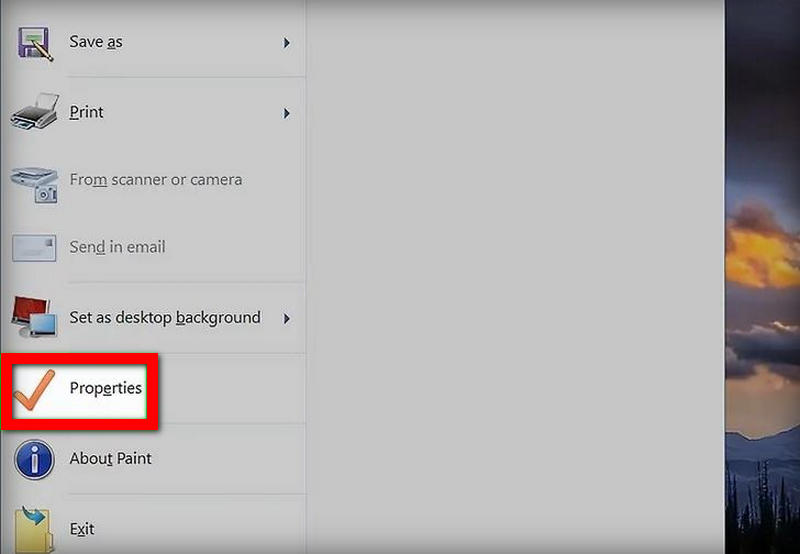
Steg 4Dessa ändringar i upplösning kommer att hittas under upplösningssektionen, där DPI kommer att nämnas som horisontella och vertikala upplösningar.
Metod 3: Kontrollera DPI på Mac
Mac-användare kan använda Preview-appen för att kontrollera dpi för en bild, och den fungerar felfritt. Detta ger dig ett snabbt sätt att se upplösningen på bilden så att du vet att den kommer att skrivas ut eller användas i hög kvalitet.
Detaljerad procedur:
Steg 1Leta reda på var bildfilen är lagrad i sökaren.
Steg 2Klicka eller Ctrl-klicka på bilden och sedan Öppna Med > Förhandsvisning.
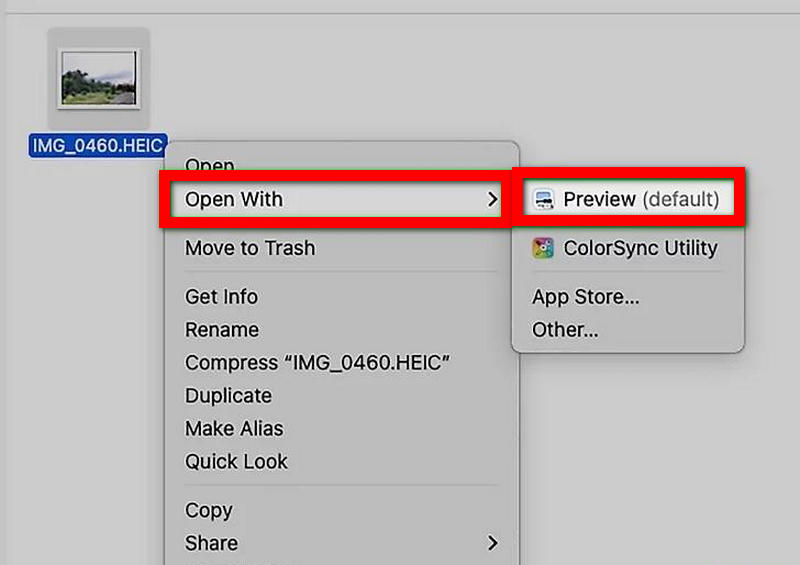
Steg 3Gå till Verktyg > Visa Inspektör för att visa förhandsgranskningen.
Steg 4Flytta till Inspektörsfönstret och klicka Allmän info. Den allmänna upplösningen kommer att visas där.
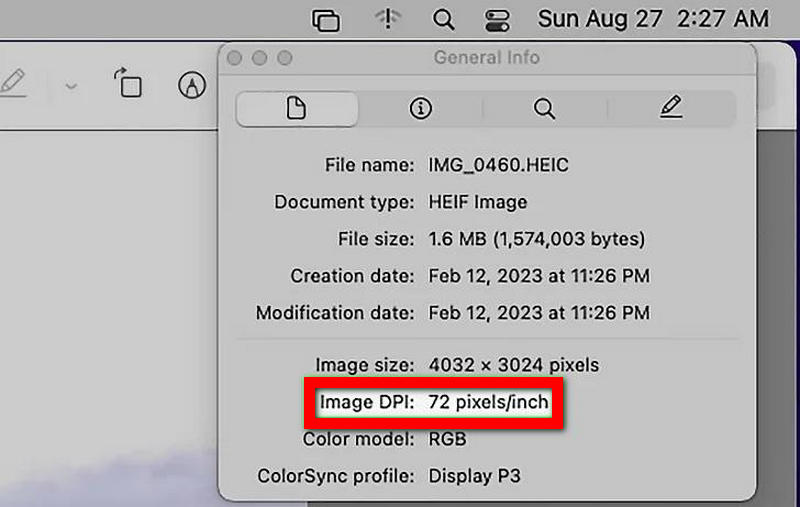
Del 2. Hur man ändrar DPI för en bild
Vad händer om du måste ändra DPI för en bild eftersom kraven för projektet i fråga kräver det? Ändringar gjorda på DPI kan syfta till att förbättra bildkvaliteten för utskriftsändamål eller minska bildstorlekarna för användning på webben. Ökar du DPI blir det finare detaljer än om värdet är lägre; På samma sätt kommer en minskning av DPI att hjälpa till att komprimera bildstorleken för användning på den digitala anläggningen. Nedan följer de praktiska stegen för hur du kan höja eller minska DPI för dina bilder.
1. Öka bild-DPI
Det finns scenarier där du måste öka DPI för en bild. Lyckligtvis, AVAide Image Upscaler kommer till undsättning. Dessutom, vars enda uppdrag är att förbättra bildkvaliteten och öka storleken och perfektionerna för surtout-bilderna, kommer detta AI-drivna verktyg också väl till pass för att höja DPI när det behövs för utskrifter eller upplösningar av hög kvalitet.
Detaljerad procedur:
Steg 1Gå till AVAide Image Upscaler och välj Välj ett foto funktion för att ladda upp bilden som behöver förbättras.
Steg 2Efter uppladdning väljer du nivån för uppskalning från 2×, 4×, 6×, eller 8×, som antingen ändrar bildstorleken eller DPI.
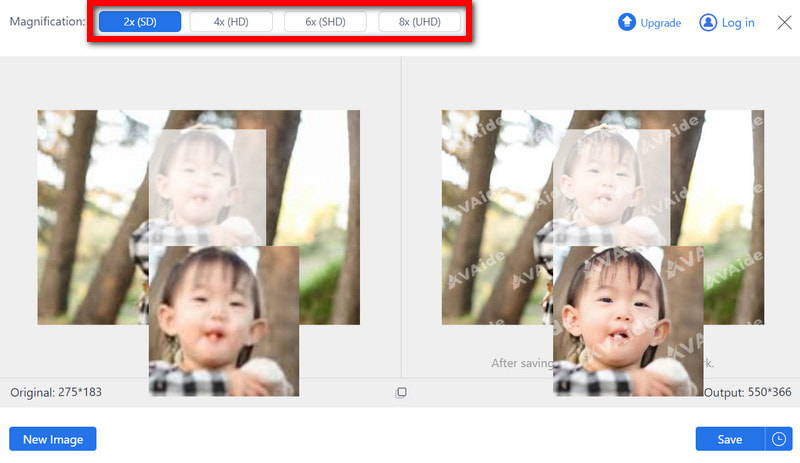
Steg 3AVAide har en AI-teknik där bildkvaliteten är optimerad, suddighet tas bort och detaljer skärps när du väljer uppskalningsvärdet.
Steg 4Klicka på efter uppskalning Spara för att ladda ner din nyligen förbättrade bild med hög DPI till din dator.
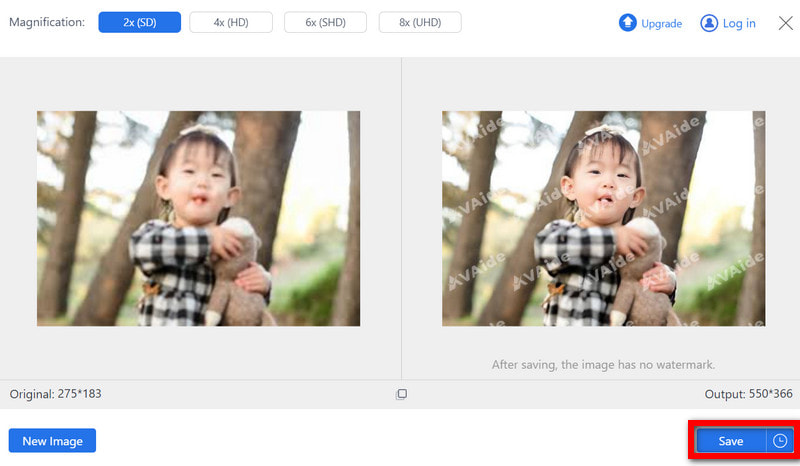
- Det lätt förbättrar bildkvaliteten medan uppskalning upp till 8× förbättras, vilket gör den idealisk för en hög ökning av DPI.
- Den stöder JPG-, BMP- och JPEG-format, vilket gör att olika typer av bilder kan bearbetas.
- Resultaten är rena och har inga vattenstämplar, vilket gör den idealisk för kommersiell användning.
- Det är ett gratis och säkert verktyg som kan nås på vilken webbläsare som helst utan ytterligare avgifter.
Fördelar med att öka bild-DPI:
• Förbättrad utskriftskvalitet: På grund av hög DPI kommer de utskrivna bilderna alltid att vara skarpa och väldetaljerade, med den erforderliga professionella kvaliteten, särskilt för stora utskrifter.
• Bättre klarhet: Man kan på ett bestämt sätt konstatera att upplösningen på bilderna är avsevärt förbättrad med en nick till det faktum att när DPI ökar så ökar även bilden.
• Bevarande av detaljer: Med en högre DPI bevaras de små elementen, vilket är grundläggande inom fotografering och design, så inget viktigt går förlorat.
• Förbättrad visningsupplevelse: För att visas på högupplösta digitala skärmar förbättras bildernas intryck ytterligare där DPI ökas, vilket eliminerar pixelering.
• Professionella standarder: Många sektorer, till exempel publicering och reklam, kräver höga DPI-bilder för professionell standard, vilket gör din arbetsmarknad redo.
2. Minska bild-DPI
Att minska DPI-bilden är användbart när du behöver lägre bildkvalitet, mindre filstorlekar eller bilder för webbanvändning där hög utskriftskvalitet inte krävs. Adobe Photoshop möjliggör ett enkelt sätt att minska en bilds DPI utan att påverka dess dimensioner eller klarhet för digital visning.
Detaljerad procedur:
Steg 1Starta Adobe Photoshop och ta sedan bilden genom att gå till >. Gå till toppmenyn och klicka på Bildstorlek.

Steg 2För att minska DPI utan att ändra pixeldimensionerna, se till att kryssrutan Omsampla är avmarkerad.
Steg 3Om det krävs att ändra både DPI och storlek, se bilder av mindre storlekar. Du kommer att kontrollera Omprov box och ändra storlek på den i bredder och höjder.
Steg 4När lämplig DPI har reducerats klickar du på OK fliken, varefter gå till Fil Spara som och spara den redigerade bilden.
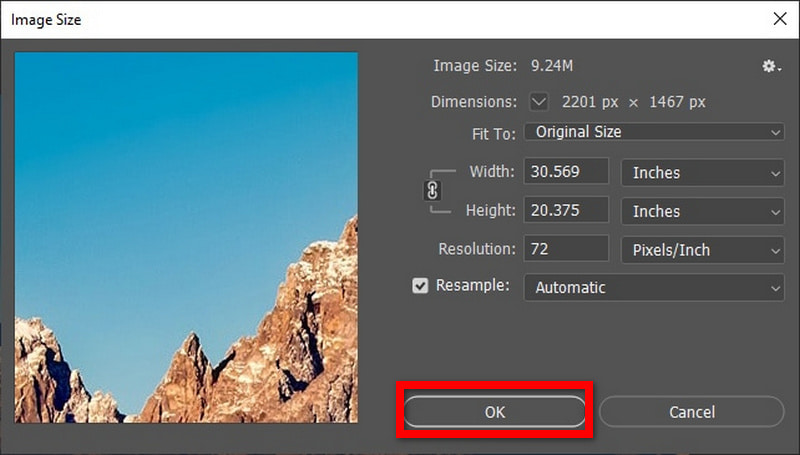
Fördelar med att sänka bild-DPI:
• Hantera en bilds storlek effektivt: Först och främst minskar Maiya dpi, och filstorleken är mindre; därför är den mer lämpad för internetanvändning eller för att skicka till andra.
• Lägre upplösning och DPI: Skicka en bild som har en annan dpi för tv och tidningar men behåller kvaliteten på bilden på skärmen.
• Icke-förstörande redigering: Redigering av bilder i Photoshop minskar daggvådigheten och därmed när endast, säg, 72 dpi används. Detta innebär att när du optimerar en bild för överföring, kommer överföringen och finare detaljer, såsom klippmasker, inte att göra bilden suddiga eller pixlade områden.
Sammanfattningsvis förmågan att kontrollera DPI för en bild och att göra ändringar i det är mycket viktigt om den optimala kvaliteten på en bild ska läggas till antingen tryck eller webb. I båda fallen kan användarna hitta enkla och effektiva sätt, oavsett om man behöver använda AVAide Image Upscaler för att öka DPI eller minska den med Adobe Photoshop. Att öka DPI för en bild resulterar i tydligare och mer detaljerade bilder, medan en minskning gör att man kan minska filstorleken utan förlust av digital kvalitet. När man har kontroll över sådana färdigheter är det möjligt att presentera bilder som passar alla krav.

Vår AI-teknik kommer automatiskt att förbättra kvaliteten på dina bilder, ta bort brus och fixa suddiga bilder online.
FÖRSÖK NU



