Har du massor av musik lagrad i ditt iTunes-bibliotek? Sedan kanske du vill kopiera den till din dator för säkerhetskopiering, för att njuta eller för att den inte fungerar med andra program. Du kan gå till din iTunes-musik och ladda ner dem till din dator eller iPhone. Det är som att ge din dator ett eget personligt soundtrack, med alla dina favoritlåtar att lyssna på när du vill. Därför, oroa dig inte om du inte vet hur du gör det eftersom den här artikeln visar dig hur du enkelt överför musik från iTunes till din dator. Genom att följa stegen nedan blir du ett proffs för musikkopiering på nolltid!
Del 1. Hur laddar du ner musik från iTunes till din dator
Det finns två andra sätt att ladda ner musik från iTunes till en dator. Ett sätt är att använda iTunes-programmet för att få bort dina låtar från iTunes och till din dator. Den här metoden innebär dock att man hittar varje låt och kopierar den en efter en, vilket kan ta lång tid. Utöver det kan du stöta på problem med själva iTunes eller begränsningar som att vissa låtar skyddas av Apple sedan du köpte dem där. Det andra sättet är att använda en musikkonverterare från tredje part, som hjälper dig att konvertera alla dina låtar till ett annat ljudformat, till exempel MP3. Det här sättet kan till och med vara mer besvärligt för dig eftersom du fortfarande behöver identifiera vilken musiknedladdare som kan rymma eller skaffa all iTunes-musik du har från ditt bibliotek. Som sagt, låt oss bara hålla oss till det ursprungliga sättet att använda själva iTunes-programmet.
Ladda ner till Mac-dator
Steg 1Gå till din Upphittare för att söka och öppna din iTunes-app.
Steg 2När appen har startat, navigera till Inställningar och välj Allmän flikmenyn. Därifrån klickar du Importera inställningar, Välj MP3-kodare alternativet och klicka OK.
Steg 3Markera de låtar du vill ladda ner. Klicka sedan på Fil alternativet och klicka Konvertera.
Steg 4Du kan nu klicka på Skapa ny version knapp. När du är klar exporterar du MP3-filerna till din Mac.
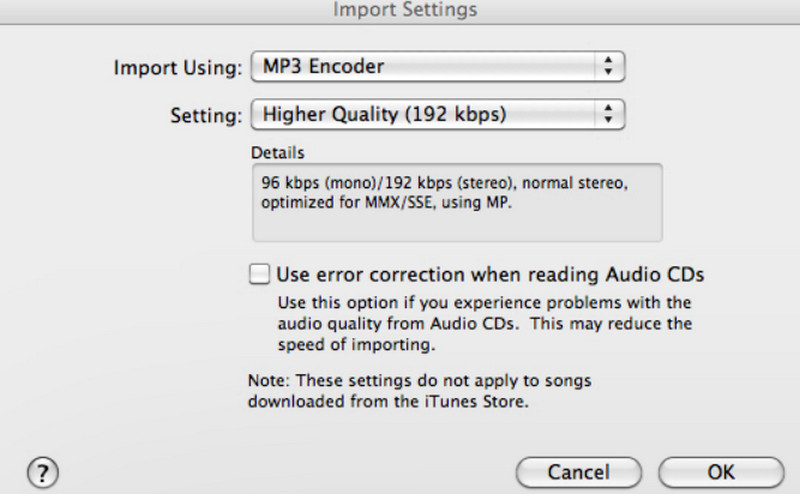
Ladda ner till Windows-dator
Steg 1På skrivbordet, navigera till Användare och gå till ditt användarnamn. Gå sedan till Min musik och välj iTunes.
Steg 2När du ser iTunes-mappen flyttar du den till din stationära dator. Så här laddar du ner musik från iTunes till en dator.
Steg 3Om du nu vill exportera iTunes-musiken till en annan dator kan du använda en extern lagringsdisk eller -enhet. Kopiera mappen eller låtarna en efter en och klistra sedan in dem på den externa enheten. Anslut sedan enheten till datorn och exportera låtarna dit.
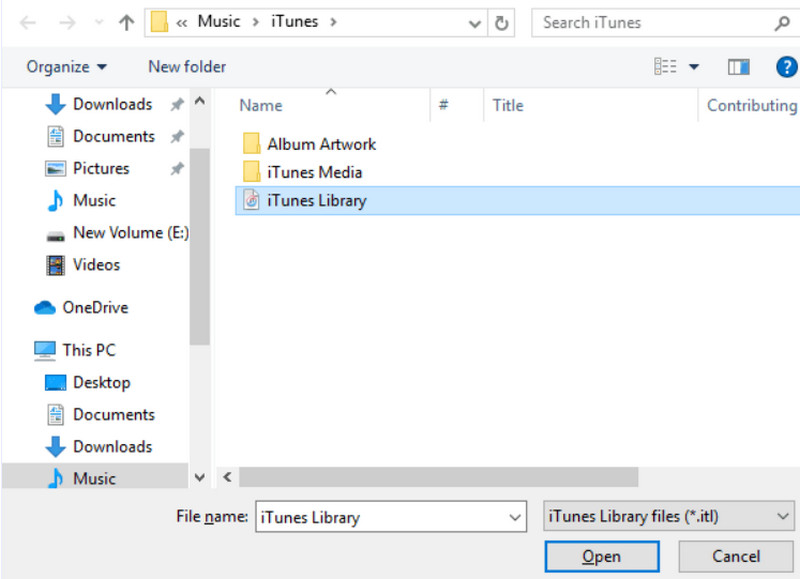
Del 2. Hur man laddar ner iTunes-musik till iPhone
Om du vill överföra iTunes-musik till din iPhone är den senaste eller senaste versionen av appen avgörande. Du måste också ha din USB-kabel, som du ska använda för att ansluta iPhone till din dator. När allt är bra, börja följa de givna riktlinjerna nedan.
Steg 1Anslut din iPhone till datorn där dina iTunes-musiksamlingar finns med din USB-kabel. När du är ansluten öppnar du iTunes-appen.
Steg 2 Leta efter iPhone ikonen i den övre vänstra delen av iTunes-gränssnittet. Expandera sedan alternativet genom att klicka på knappen bredvid iPhone-ikonen. När alternativen har utökats väljer du musik alternativ.
Steg 3Efter det klickar du på Synkronisera alternativ som du önskar. Klicka sedan på Synkronisera eller Tillämpa för att starta musiköverföringen.
Steg 4Mata ut din anslutna iPhone korrekt från din dator för att säkerställa säkerheten för dina data.
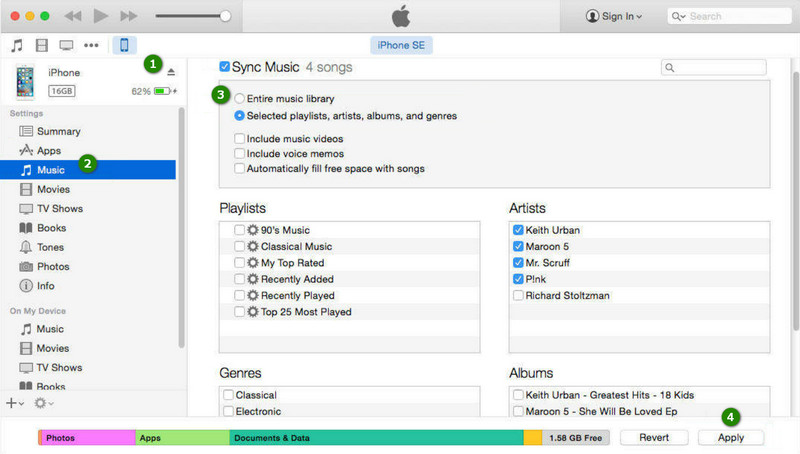
Del 3. PC är inte auktoriserad: Bästa alternativet att ladda ner iTunes-musik
På grund av Apples DRM-skydd kan du få iTunes-begränsningar eller ibland fel när du laddar ner och överför musik. Om iTunes förbjuder dig att överföra din favoritlåt till din enhet, så har vi det bästa alternativet för dig att uppträda. Försök spela in musiken och få den bästa inspelningen du någonsin har haft tidigare. För detta rekommenderar vi starkt att du använder AVAide Screen Recorder.
AVAide-skärminspelare
Även om dess namn antyder att AVAide-skärminspelare är inte bara för att fånga det som finns på din datorskärm, det är också ett utmärkt verktyg för att spela in ljud. Så oavsett om du är en musiker som skapar nya spår, gör röstanteckningar för dig själv eller bara vill skapa kopior av dina favoritlåtar, låter det här programmet dig spela in ljud av hög kvalitet. Dessutom låter denna AVAide Screen Recorder dig spela in ljud från din dators system genom en mikrofon, såsom musiken du spelar och din röst. Det är fantastiskt eftersom det till och med har funktioner för att förbättra mikrofonljudet genom att minska bakgrundsljudet och göra din röst tydligare. Följ därför de enkla stegen nedan för att visa dig hur du spelar in din iTunes-musik med detta inspelningsverktyg.
Steg 1Det första steget är att ladda ner och installera AVAide Screen Recorder på din dator. De Ladda ner knapparna nedan hjälper dig att påskynda detta steg.

PROVA GRATIS För Windows 7 eller senare
 Säker nedladdning
Säker nedladdning
PROVA GRATIS För Mac OS X 10.13 eller senare
 Säker nedladdning
Säker nedladdningSteg 2Starta programmet när det är installerat. Gå sedan till Ljudinspelare verktyget genom att klicka på rullgardinspilen i den övre vänstra delen av gränssnittet.
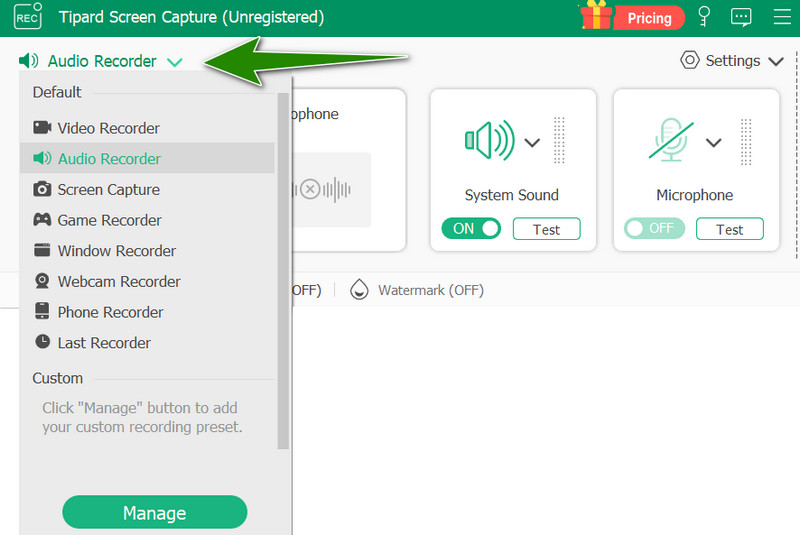
Steg 3Ställ in parametrarna för verktygets förinställningar i enlighet med detta. Börja sedan spela iTunes-musiken en efter en eller kontinuerligt om du vill skapa en spellista.
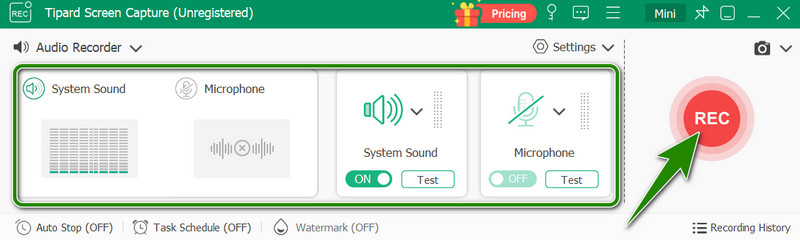
Steg 4Klicka sedan på REC knappen synkront när du spelar den första musiken du vill spela in från iTunes. För att avsluta inspelningen, klicka på sluta knapp. Sedan är du välkommen att anpassa din inspelning från nästa fönster och klicka på Exportera knappen när den är klar.
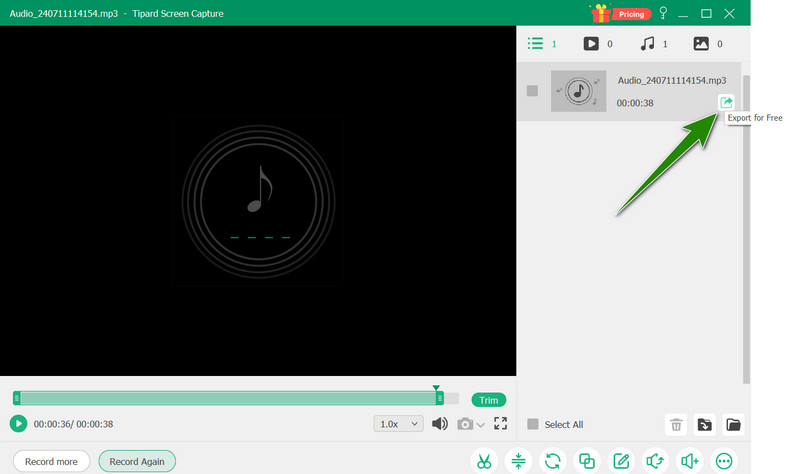
Riktlinjerna ovan hjälper dig att överföra laddad ner musik från iTunes på din dator och iPhone. Se till att du har de nödvändiga kraven, såsom en uppdaterad iTunes-app och en USB-kabel, och sedan är du redo. Kom dock ihåg de begränsningar som du kan stöta på med iTunes. Lär dig i så fall det bästa alternativet att få din musiksamling med hjälp av AVAide-skärminspelare.
Spela in skärm, ljud, webbkamera, gameplay, onlinemöten, samt iPhone/Android-skärm på din dator.



