När det gäller bildkonvertering är det vanligt att konvertera JPEG till JPG för olika program och system. Det här inlägget förklarar varför en sådan övergång skulle behövas och ger enkla sätt att konvertera JPEG till JPG på operativsystem som Windows och Mac, såväl som mobila plattformar som iOS och Android.
Del 1. Är det nödvändigt att konvertera JPEG till JPG
Många situationer kräver inte att en JPEG-fil konverteras till en JPG, men i vissa situationer är det viktigt. Till exempel, i den tidigare programvaran och systemen, för de som erhölls under den tidiga Windows-eran, skulle endast de tre tecknen .jpg kännas igen. Dessutom kan det bli nödvändigt att konvertera filer för att förhindra eventuella komplikationer kring igenkänning och bearbetning som kan uppstå av anledningar som t.ex. strikta krav på tillägg i vissa webbtjänster.
Del 2. Förekomster där du behöver konvertera JPEG till JPG
JPEG-format, som tidigare nämnt, bör konverteras till JPG i vissa fall:
1. Äldre programvara: Äldre programvara skulle bara känna igen tillägget med tre tecken .jpg.
2. Operativsystem: Tidiga versioner av Windows krävde tillägg på tre bokstäver, så använd .jpg.
3. Webbapplikationer: Justera detta till din specifika webbapplikation eller tjänstekrav.
4. Kompatibilitetsproblem: Kommer du ihåg fallet där filer kunde kontrolleras på andra system som kanske inte stöder något annat än .jpg-filer?
Del 3. 3 enkla sätt att konvertera JPEG till JPG på Windows/Mac/Linux
Metod 1: Använd AVAide Image Converter (bästa valet)
Kom ihåg det AVAide Image Converter kan hjälpa till med den här uppgiften när du konverterar JPEG-filer till JPG-format. Den främsta fördelen med AVAide är dess kapacitet att stödja upp till 100 olika bildformat. Den har också ett gränssnitt som inte kräver någon programvara, vilket gör det mycket tilltalande. När det gäller denna plattform handlar det om bekvämlighet och säkerhet för användaren. Det är kompatibelt med webbläsare, det är gratis, och alla som använder vilket operativsystem som helst kommer att tycka att det är säkert och enkelt att använda.
Nyckelfunktioner:
• Fri: Det tillkommer inga avgifter för att använda tjänsten.
• Säkrad: Säkerställer filsäkerhet och integritet.
• Omedelbar konvertering: Enkel och snabb konvertering.
• Stöder flera format: Ändrar olika bildformat till GIF, JPG eller PNG.
• Hög kvalitet: Bestämmer kvaliteten på en bild vid konvertering.
• Webbläsarvänlig: Fungerar på alla webbläsare i alla operativsystem.
Procedur:
Steg 1Gå först till den officiella webbplatsen för AVAide Image Converter i din webbläsare. Sedan Välj JPG från alternativen för utdataformat.
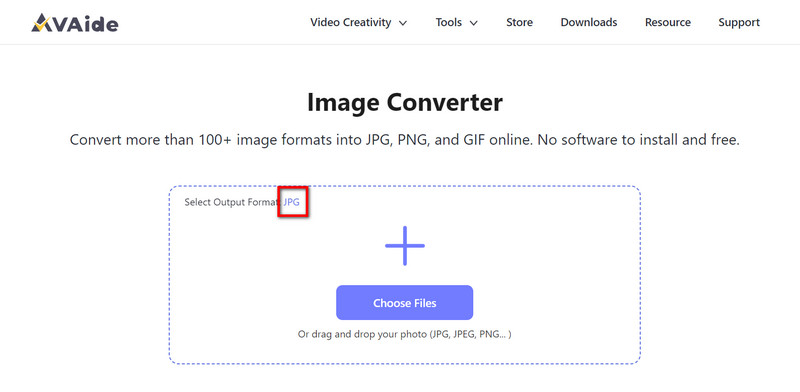
Steg 2Dra sedan dina JPEG-bilder till gränssnittet eller klicka på Välj Filer knappen för att söka efter dem.
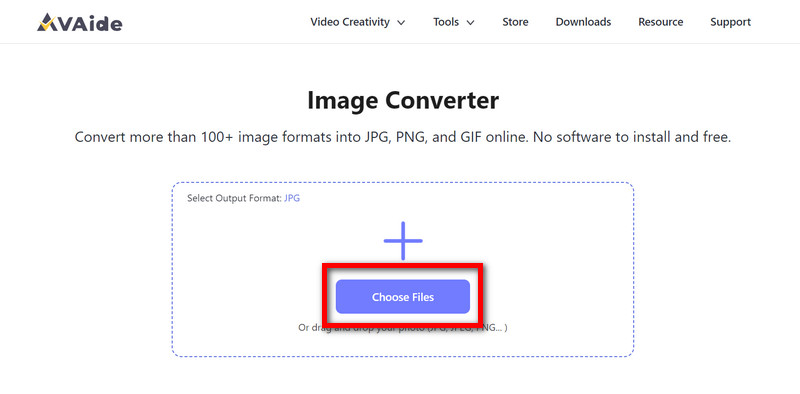
Steg 3Dina bilder kommer att konverteras omedelbart. Slå Ladda ner allt för att spara de nya filerna i JPG-format.
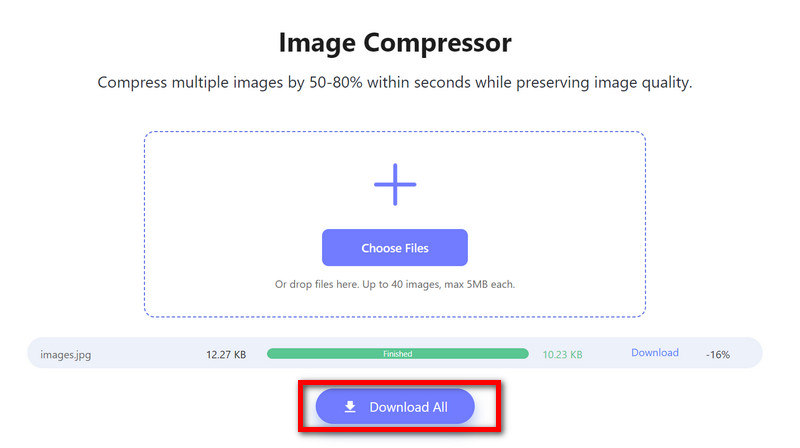
Metod 2: Använd GIMP på PC, Mac eller Linux
GIMP är ett robust bildredigeringsprogram som kan användas på Windows, Mac eller Linux. Den stöder många olika typer av bilder och har många konverteringsverktyg.
Procedur:
Steg 1Om du inte har GIMP, ladda ner det från den officiella webbplatsen.
Steg 2Öppna sedan GIMP genom att klicka på Fil, sedan Välj Öppen. Välj sedan JPEG-bilden du vill konvertera och klicka på Öppen.
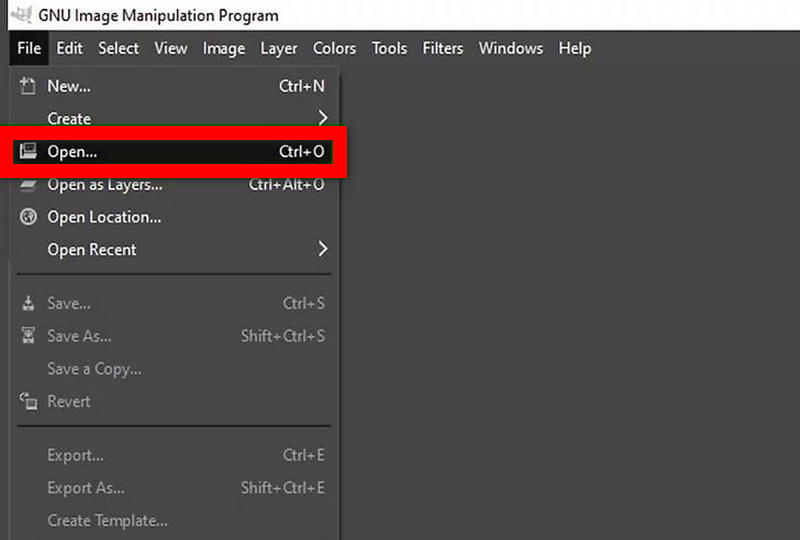
Steg 3Efter det klickar du på Fil knappen då Exportera som i dialogrutan.

Steg 4Kolla upp Visa förhandsgranskning i bildfönstret. Använd ett skjutreglage för att justera bildkvaliteten tills den ser bäst ut.
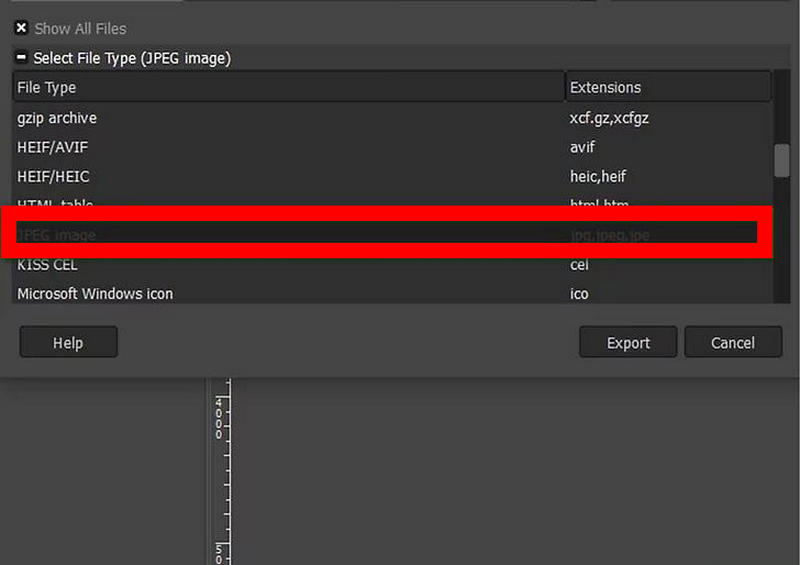
Steg 5Klicka slutligen på Exportera för ett nytt filnamn, filtillägg .jpg, ny plats, spara för att slutföra konverteringen.
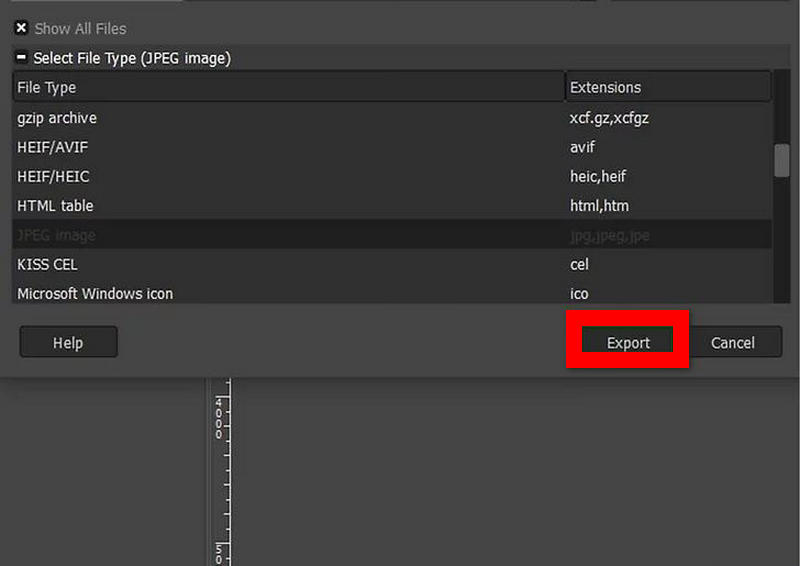
Metod 3: Använd Canva Online
Canva är ett vanligt designverktyg online som också erbjuder ett gratis JPEG-till-JPG-konverteringsprogram. Det hjälper dig att konvertera bilder till olika format och utföra snabba redigeringar, så att användare kan förbättra och ändra storlek på bilder i Canva utan att installera programvara.
Procedur:
Steg 1Öppna Canva genom att använda appen eller besöka deras webbplats i en webbläsare.
Steg 2Klicka bara på Ladda upp din bild eller dra JPEG-filer och släpp dem i uppladdningssektionen.
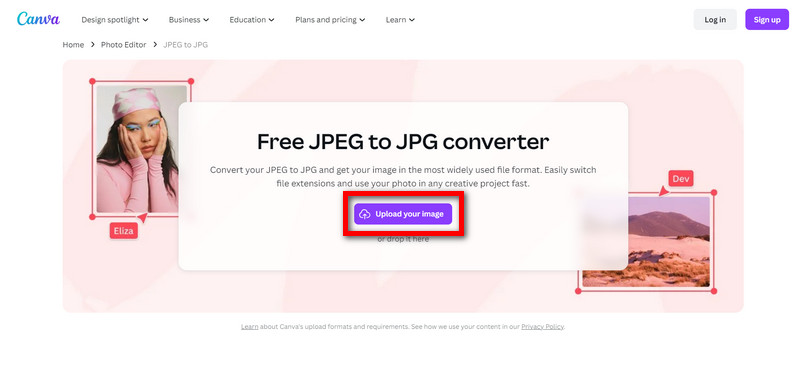
Steg 3Prova att göra snabba lösningar och korrigeringar för din bild med Canvas nybörjarvänliga redigerare.
Steg 4Välj den här filen, klicka på Ladda ner knappen och spara den som en JPG.

Del 4. 2 sätt att konvertera JPEG till JPG på iPhone/Android
Metod 1: Använd Online-Convert.com
Online-Convert.com är en webbaserad tjänst som gör att du kan konvertera JPEG till JPG direkt med din mobila webbläsare utan att installera några appar.
Steg 1Öppna Safari på iPhone eller Chrome på Android.
Steg 2Besök Online-Convert.com, tryck Välj Filer, och välj JPEG-bilden från enhetens galleri.
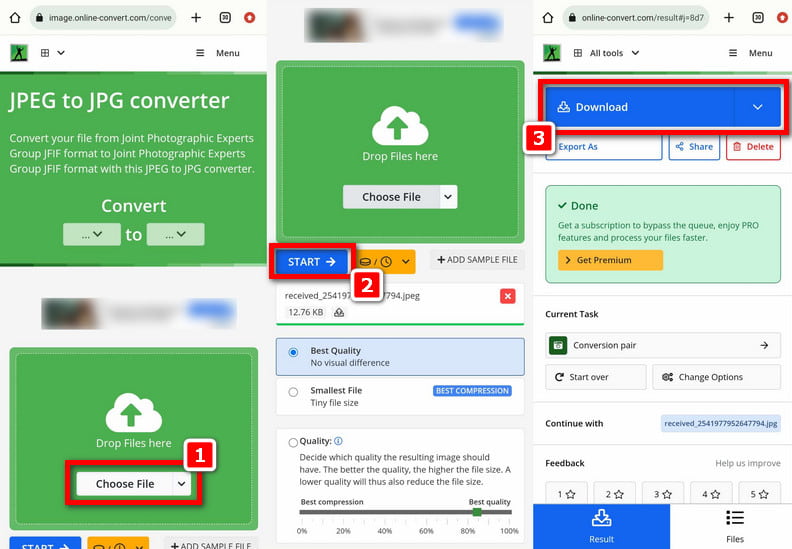
Steg 3Se till att utdataformatet visar det som JPG.
Steg 4Rör Start och vänta tills det är klart. Om du är klar klickar du på knappen Ladda ner för att spara din nya JPG-fil på din dator.
Metod 2: Använda appen Photo & Picture Resizer
En mobilapp som heter Photo & Picture Resizer kan användas på både iPhones och Androids för att konvertera bilder till olika format, t.ex. från JPEG-filer till JPG. Den används också som en app för fotoretuschering.
För iPhone:
Steg 1För att ladda ner appen Photo & Picture Resizer, installera den från App Store.
Steg 2Kör programmet när du är klar med installationsprocessen.
Steg 3Tryck på Välj Foton eller Galleri och välj en JPEG-bild vars format du behöver ändra.
Steg 4Klicka på alternativen för att ändra storlek på formatet och välj utdata som JPG.
Steg 5Knacka Spara knappen för att spara enhetens kopia av denna nyskapade fil i JPG-format.
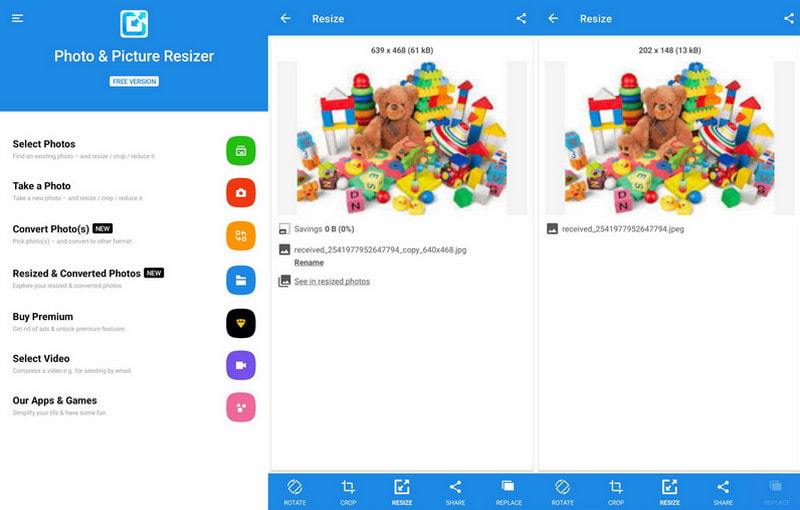
För Android:
Steg 1På Google Play Butik laddar du ner Photo & Picture Resizer, som du bör installera på din telefon eller surfplatta innan du använder den.
Steg 2När du har installerat programmet öppnar du det.
Steg 3Klicka sedan på Välj foton eller Galleri för att välja de JPEG-bilder du vill konvertera.
Steg 4Tryck på ikonerna som anger antingen format eller ändra storlek och välj sedan JPG formateringsalternativikonen i sidofältet.
Steg 5Till sist trycker du bara på Spara knapp. Detta gör att du kan lägga till en ny fil (JPG) till din cells galleri.
Del 5. Vanliga frågor om att konvertera JPEG till JPG
Varför måste jag konvertera JPEG till JPG?
Konvertering av JPEG till JPG säkerställer att den är kompatibel med äldre programvara och system som bara använder trebokstavskoder.
Påverkar konvertering av JPEG till JPG bildens kvalitet?
Ingen konvertering mellan JPEG och JPG resulterar i förlust av bildkvalitet.
Kan jag konvertera mer än en jpeg till en jpg i en enda operation?
Ja, många batchverktyg, som onlinekonverterare och applikationer, stöder detta syfte.
Finns det några gratis resurser för att omvandla JPEG till JPG?
Visst, vissa verktyg, som AVAide Image Converter eller Photo & Picture Resizer, erbjuder möjligheten att göra ändringar utan att göra några betalningar.
Vad är skillnaden mellan JPEG och JPG?
Det är ingen skillnad mellan JPEG och JPG när det gäller bildformat; det handlar bara om filtillägg, där JPG används i kompatibilitetssyfte med äldre system och mjukvara.
Sammanfattningsvis, ändra en JPEG-bild till JPG gör den kompatibel med föråldrad mjukvara och hårdvara. Endast filsuffixet särskiljer dessa. Många konverteringsalternativ gör dem enkla att utföra på olika datorer, vilket underlättar korrekt hantering av bildmappar.

Du kan enkelt konvertera ditt foto från valfritt bildformat till en populär JPG, PNG eller GIF utan kvalitetsförlust.
FÖRSÖK NU



