Snapchat is one of the most popular messaging apps nowadays. Furthermore, as developed by Snap Inc., this app makes users send and receive snaps or videos and pictures that are visible for a period of time. It means that if you send a video to one of your friends, he can only view it once because once he opens and finishes viewing it, the file will disappear by itself. What makes it more unfortunate is that there's no download button everywhere. Therefore, if there will be a time that you want or even need to keep the file that you are about to receive on Snapchat, screen recording would be the best solution.
This means you must familiarize yourself with the ways of doing this task. This way, there will be no chance to miss any snaps that you receive. So, brace yourself to learn the easiest and quickest ways to record your Snapchat on the Android and iPhones screens below.
Part 1. The Best Way to Screen Record Snapchat on iPhone and Android
The AVAide Screen Recorder is the most effective method to use to answer this, often raising the question of how to record a screen on Snapchat without holding the button. Yes, you read it right. With this software for desktop and Mac, there's no need for you to tap any tab on your mobile device just to record your screen because the task will all be done on your computer device. Furthermore, the AVAide Screen Recorder offers users various good options such as recording phone speakers, resolution, and output resolution prior to screen recording.
What else? While you are in the recording process, this fantastic software will let you take snapshots to make you capture even the highlights of a video played on Snapchat. In spite of that, this Snapchat screen recorder gives users the most accessible sharing of the newly recorded file to various popular social media platforms!
- It captures all important details of your videos and photos on Snapchat.
- Enable users to edit prior, during, and after screen recording procedures.
- Produce high-quality videos with high-quality audio.
- It comes with an easy sharing feature.
- Let you produce recorded video files in various video formats.
Detailed Steps on How to Use AVAide Screen Recorder to Record Screen
Step 1Acquire the Software
Firstly, please make sure that your computer device has this software, whether the desktop or Mac. If not, kindly hit the download button presented above to acquire this tool quickly and start the task to screen record on Snapchat.
Step 2Use the Phone Recorder
Once you have installed the tool, launch it and select Phone from the multiple recorders on the interface. You can also refer to the More selection to see the other recorders that are not visible on the interface. Then, on the new window, pick between the iOS Recorder or Android Recorder based on the mobile you use.
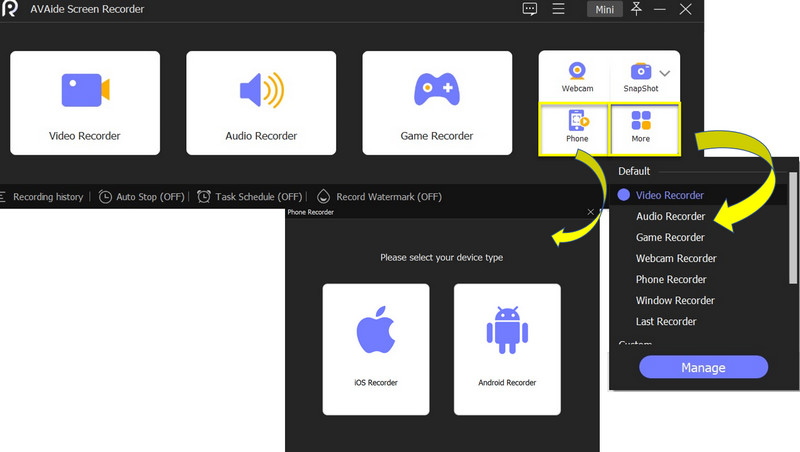
Step 3Connect Your Device to Mirror
Now, let’s link the mobile device by following the simple steps given in the new window. Just make sure that you hit the Screen Mirroring tab on step two.
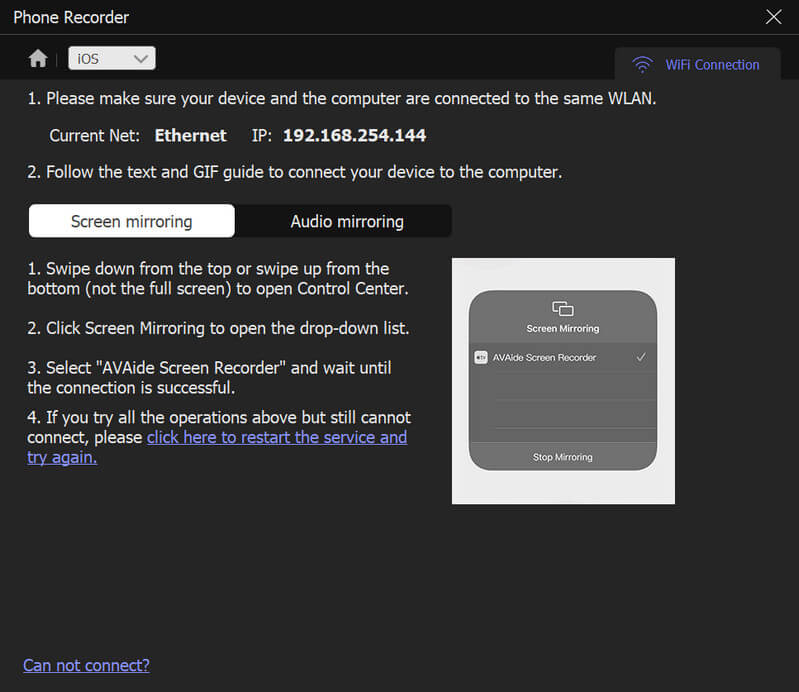
Step 4Start Screen Record the Snapchat
Once you successfully link the devices, the recording window will appear. In there, you will see options such as the Record, SnapShot, and the other presets for your video, including your mobile screen. Now, launch the Snapchat on your mobile, then hit the Record button to begin screen recording.
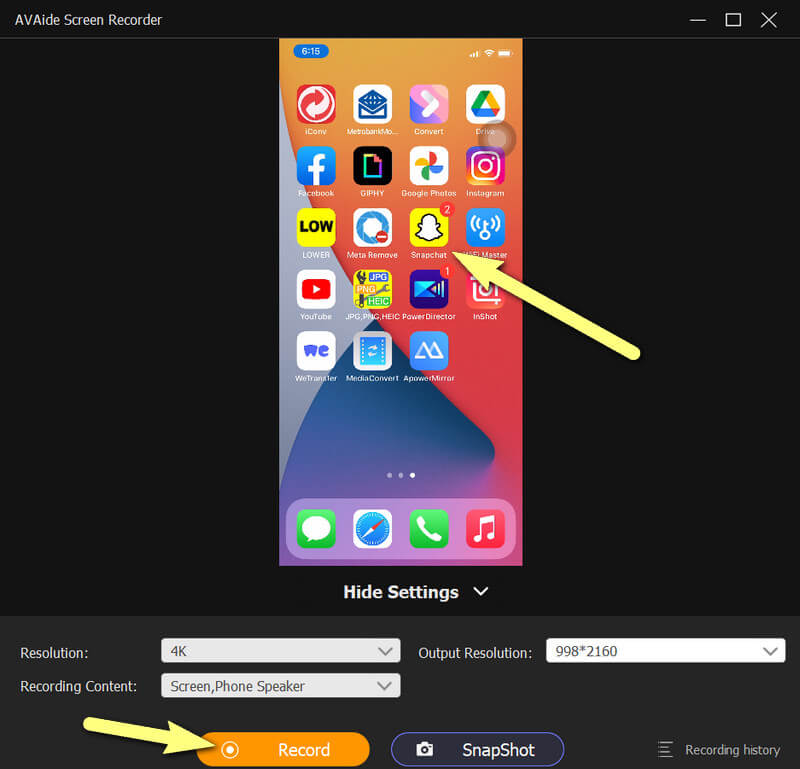
Step 5Export the Recording
You may stop the recording anytime by pushing on the Stop button. After that, the tool will bring you to the exporting window, where you can edit the recorded file. This time, you can also take another snapshot by clicking the Camera icon if you missed some details of your Snapchat recorded screen. Otherwise, click the Export button to keep the file finally.
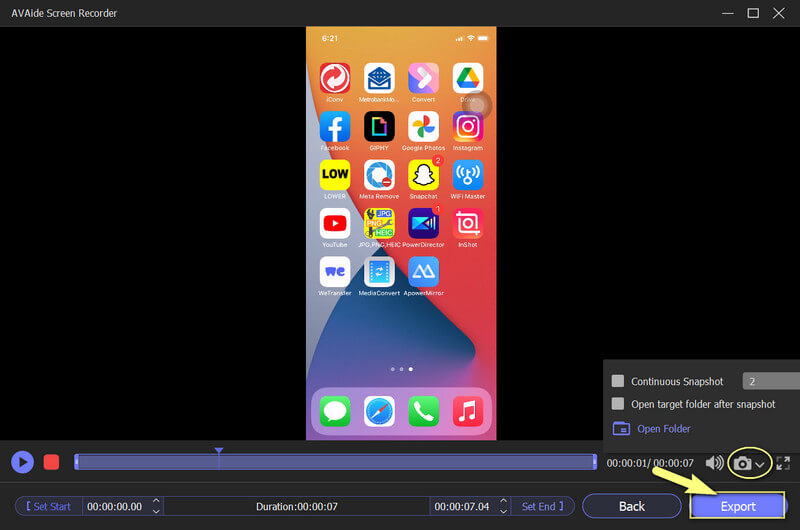
Part 2. Complete Guidelines to Screen Record Snapchat on Android
Just to let you know that Snapchat detects screen recording done with mobile phones, unlike with the mirroring method. After all, Snapchat was developed and comes with privacy protection, just like other social media platforms. Therefore, it is always good to use a third-party tool in screen recording to record safely. Otherwise, if you don't feel like doing it, and you record the screen of this platform with a clear conscience, better to stick on the built-in screen recorder of your Android.
The latest Android devices took part in the innovation, as they have also taken part in it by getting advanced and powerful tools like screens and audio recorders. With this said, screen recording on Snapchat would be accessible anytime. Follow the steps below in doing so.
Step 1Turn on the Airplane Mode
First stop, consider turning off your Airplane Mode to have a smooth and undistracted screen recording. Swipe down the screen of your Android and look for the said setting; it's with the Airplane icon.
Step 2Initiate the Screen Recorder
Now, on the same page in the Action Center, look for the Screen Recorder tool and tap it. Once initiated, the tool’s floating bar will appear.
Step 3Start the Recording
Launch the Snapchat, and on the floating bar, tap the Red button and start to screen record on Snapchat. By the way, you may also navigate the Setting icon to customize the parameters of this recorder before the recording.
Step 4Stop the Recording
Then, once done, tap the Red button again to stop. Disable the Airplane mode and the screen recorder tool, and check for the recorded file in your gallery.
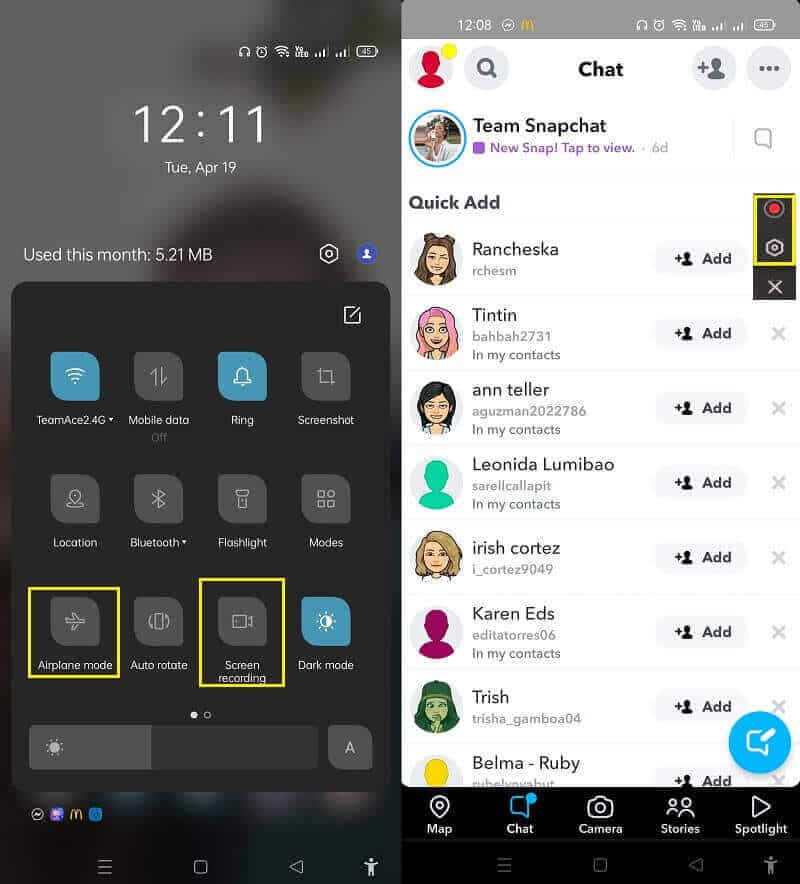
Part 3. How to Screen Record Snapchat on iPhone
Of course, we won't end this write-up without teaching you how to do the task using an iPhone device. Fortunately, iPhones are also generous in giving great tools along with their features. Well, they should maintain their supremacy. However, when it comes to screen recording on Snapchat, the iPhone's built-in recorder gives lesser parameters than the Android's. It is because you will only see nothing but the start, stop, and mic buttons on the iPhone. Nevertheless, iPhones are famous for producing excellent outputs, so let's prove that by following the steps on how to screen record below.
Step 1Enable the Screen Recorder
The screen recorder is not usually part of the easy access app on iPhone unless it's been enabled. Go to the settings and look for the Control Center to enable it. After that, scroll the screen until you reach the Screen Recording app, tap then the green Plus sign to enable it.
Step 2Start the Screen Recording
Access the newly enabled tool on your Control Center, and it will let you begin to screen record on Snapchat. To stop capturing, hit the Red button, or for other models of iPhone, the stop button in the red area on top of the screen. Anyway, check your recorded screen on your photo gallery once done.

Need to record audio on your iPhone, click here to learn more details.
Part 4. Questions Frequently Asked Regarding Screen Recording on Snapchat
Will Snapchat notify me when someone screen records my story?
Yes. Snapchat will notify you when someone records your story, although it will present the notification with icons. Arrows usually illustrate the icons for screenshots or screen recordings with corresponding colors. The blue arrow means someone captured your chat, the red arrow means someone captured your snaps without audio, and the purple arrow indicates someone captured the snaps with audio.
How to record on Snapchat without holding the record button?
Snapchat's latest update lets users continue the recording without continuously pressing the record button. To try, start recording a story, then you will notice a lock icon beside the record button. Swipe the record button in the direction of the lock icon.
How will I capture my friend’s stories on Snapchat without him knowing?
If you don't want your friend to be notified for recording his stories on Snapchat, use the mirror method or a third-party tool in screen recording.
You just learned the different ways of capturing screens when using Snapchat. However, this is not to tolerate recording someone's snaps without letting him know. Practice asking permission first. Then again, for some cases that you can’t help but screen record on Snapchat, use the method of AVAide Screen Recorder for a safer, more effective, and more successful procedure! Moreover, it also works as a decent webcam recorder that can record webcam videos to create picture-in-picture effect.
Capture screen activities with audio, online meetings, gameplay videos, music, webcam, etc.
Record Screen & Video
- Screen Record on Mac
- Screen Record on Windows
- Screen Record on iPhone
- Record Audio on iPhone
- Record TV Shows without DVR
- Screen Record Snapchat on iPhone and Android
- Record a FaceTime Call
- How to Use the VLC to Record Screen
- Fix Amazon Error Code 1060
- Fix OBS Window Capture Black
- How to Make a PowerPoint Into a Video [Complete Tutorial]
- How to Make Tutorial Videos: Preparations and Guidelines
- How to Screen Record with Sound on iOS 15 and Later
- How to Screen Record on TikTok: Desktop and Mobile Solutions
- How to Screen Record on Samsung in 2 Proven Ways [Solved]
- How to Record Gameplay on PS4 without a Capture Card
- How to Record Gameplay on Xbox One [Full Tutorial]



 Secure Download
Secure Download


