Just like video recording, audio recording has been popularly performed with a simultaneous leveling up of standards. Therefore, to record audio on an iPhone, you must do it with the help of a trusted and powerful tool. After all, we know how crucial it is to produce high-quality and noise-free music from your favorite movie, conversations, meetings, and more. Because who would like to listen to a noisy and substandard recording, right? And, so let's see how well the Voice Memos performs to give you what you expect in the recording.
Fortunately, aside from helping you record your audio on your iPhone using the voice Memo, you will also learn a new technique by using a third-party audio recorder without acquiring it on your iPhone! So come and see how to record audio on an iPhone with these two effective ways by continuously reading below.
Part 1. The New and Best Technique to Record Audio on iPhone
If you want to have a unique and efficient experience in recording audio on iPhone, we excitingly present the AVAide Screen Recorder. It is the ultimate recording software that is proven to be the great screen recorder for desktops and Mac that uniquely records screen with audio on your iPhone. Its phone recorder easily records your music, phone calls, podcast, meetings, and everything you play on your mobile! Furthermore, it comes with awesome features such as a video recorder, game recorder, audio recorder, phone recorder, and more, along with its excellent presets to make the output incredible. Another good thing about this AVAide Screen Recorder is that it has a built-in noise cancellation feature that is important for a neat recording.
Maybe you are now surprised how this computer software brings its power to your iPhone. Well, that is because of its superb mirror procedure that works surprisingly without even trying to connect your iPhone to your computer! So, how will it record a song from the iPhone? As long as your iPhone is connected to the same WLAN or internet connection where your computer is connected, you can amazingly do the job easily! Allow us to explain further by looking at the steps below.
How to Use AVaide Screen Recorder in Recording Audio on iPhone
- It records all the audio you play on your iPhone.
- It produces high-quality audio.
- It comes with a very distinctive interface.
- With huge support on various audio formats.
- Offers multiple recorders in one.
Step 1Your Computer Must Have it
To record audio on an iPhone, you need to click the download buttons above for you to acquire the software easily. Please make sure to click only the one applicable on your computer device.
Step 2Go to the Phone Recorder
Now, launch the software and immediately look and tap its Phone Recorder. Then, on the new window, hit the iOS Recorder.
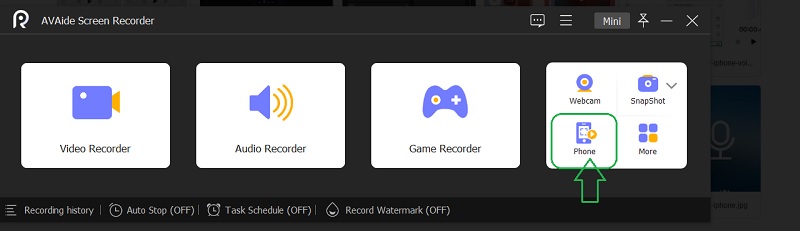
Step 3Connect it to the iPhone
Please ensure that your iPhone and computer are connected to the same wifi connection. Now, click the Audio Mirroring next to the Screen Mirroring selection. Then, on your iPhone, go to the Control Center, and tap your Music Playback menu to expand. From there, tap the AVAide Screen Recorder.
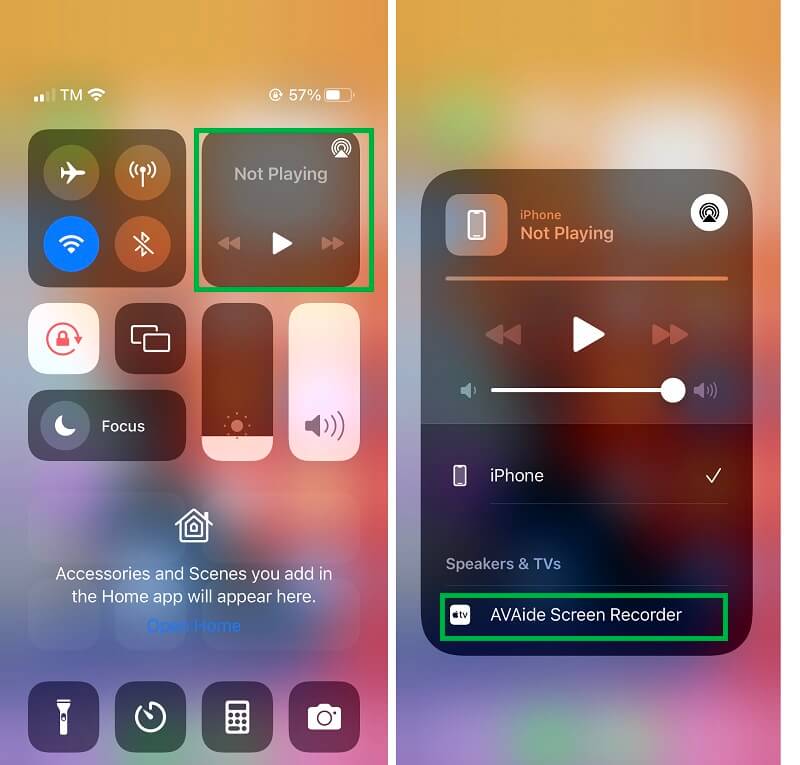
Step 4Record Audio on iPhone
Once your iPhone is connected to the software, you will be brought to the recording window. Now, please make time to navigate the Setting and toggle on the Phone Speaker in the Recording Content. Then, ready the audio or music from your iPhone that you want to record, and click the orange Record button afterward.
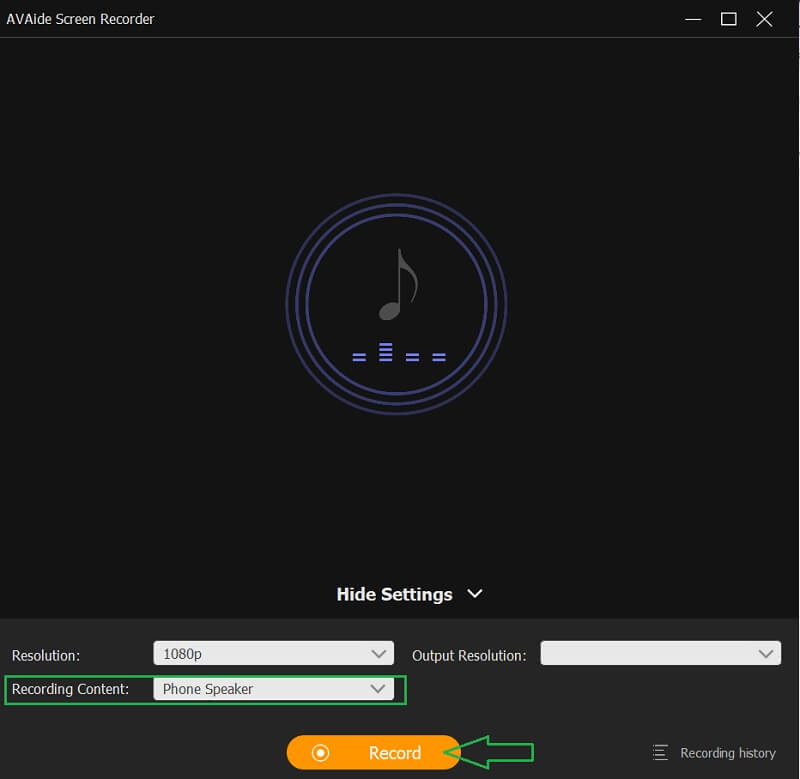
Step 5Export the Recording
it will present you with other presets where you'll have the control to Pause or Stop the recording, and once you stop it, the exporting starts. A new window will appear, where you can trim to edit the recorded audio. Otherwise, hit the Export button to proceed with completing the recorded song from the iPhone.
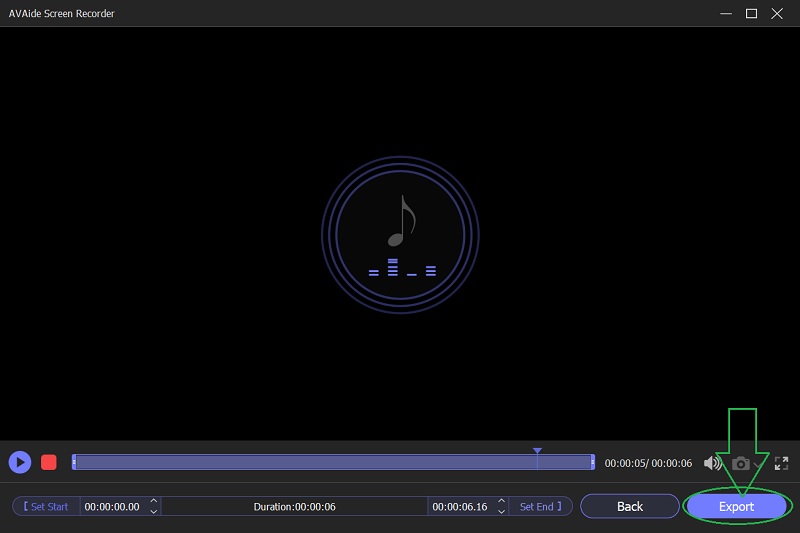
Step 6Customize the Output (Optional)
Finally, grab the option to customize your output. Feel free to label your creation by filling out the details about it. If not, directly hit the Complete button.
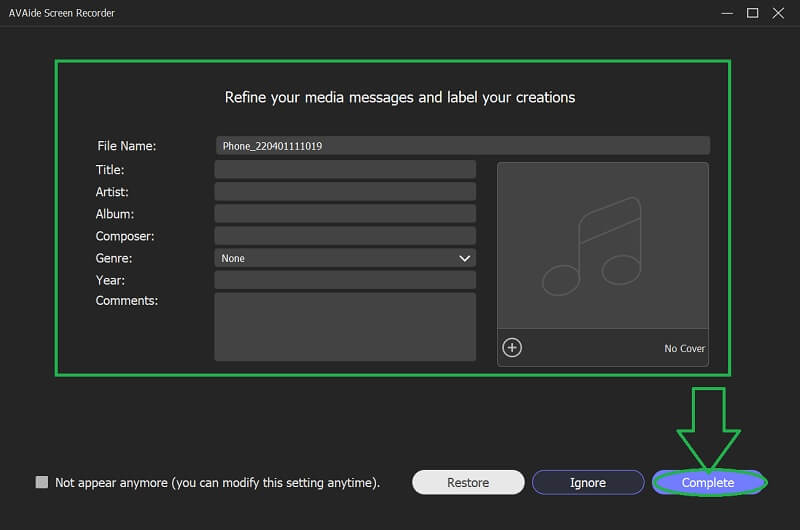
Part 2. Steps to Record Audio on iPhone Using Voice Memos
The Voice Memos is the default audio recorder of iOS devices. Furthermore, this pre-installed app on iPhone comes with a witty yet user-friendly interface that makes users convenient when using it. Voice Memos will keep all your audio and voice recordings with high-quality sound. However, this core app of iOS couldn't record music on iPhone as well as phone calls. Nevertheless, it's still one of a kind audio recorder that you can use to capture family contents, personal notes, and lectures on your iPhone. Therefore, let's make it happen by looking at the steps provided below.
Step 1Launch the Voice Memos
As mentioned previously, this audio recording is a pre-installed app. This means you don't need to download and install it because your iPhone indeed has it. However, if you hardly find it, use the search bar to see the app quickly.
Step 2Start the Audio Recording
When you reach the clean and intuitive interface, tap the Record button that answers how to record voice on the iPhone. It is the red button located at the bottom-most part of the screen. Click the same button to stop the recording.
Step 3Check the Recording
After that, check on the recording by tapping the newly saved file in the interface. Tap the Triangle icon to playback the recorded audio.
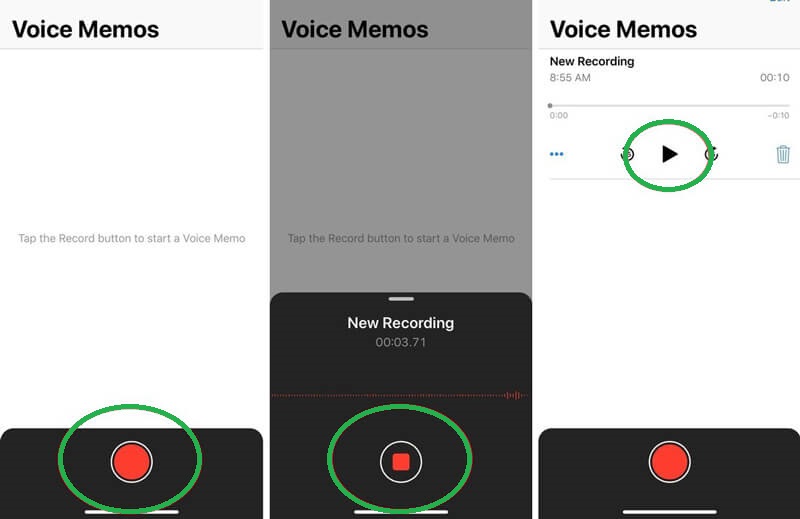
Part 3. How to Use the Voice Memos to Edit and Share Audio Recordings on iPhone
The Voice Memos also enable users to edit and share their recorded audio in the easiest ways.
Step 1Tap on the new recording, then tap the Ellipsis icon or the three dots with the blue color located on the right side above the recorded file. From there, you will see the other management you can do to your recorded audio on your iPhone.
Step 2A new selection of presets will show. Then, choose the Edit Recording tab. On the next page, tap the Setting icon on the left upper side if you want to Skip Silence and Enhance the recording. On the other hand, click the Crop icon on the right if you need to Trim it. Then, click Done.
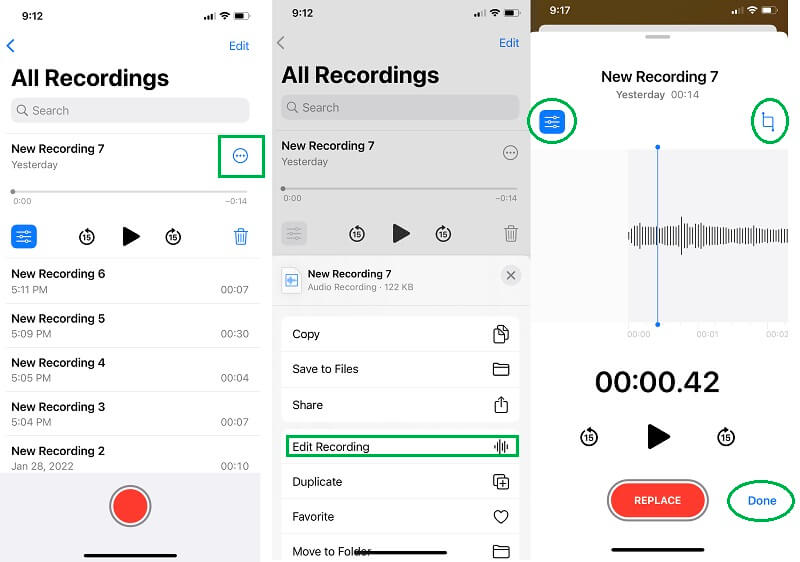
Step 3You just have to tap the Ellipsis icon once again to share the audio recording. This time, choose the Share selection, then select among the authorized platforms you would like the audio to be shared.
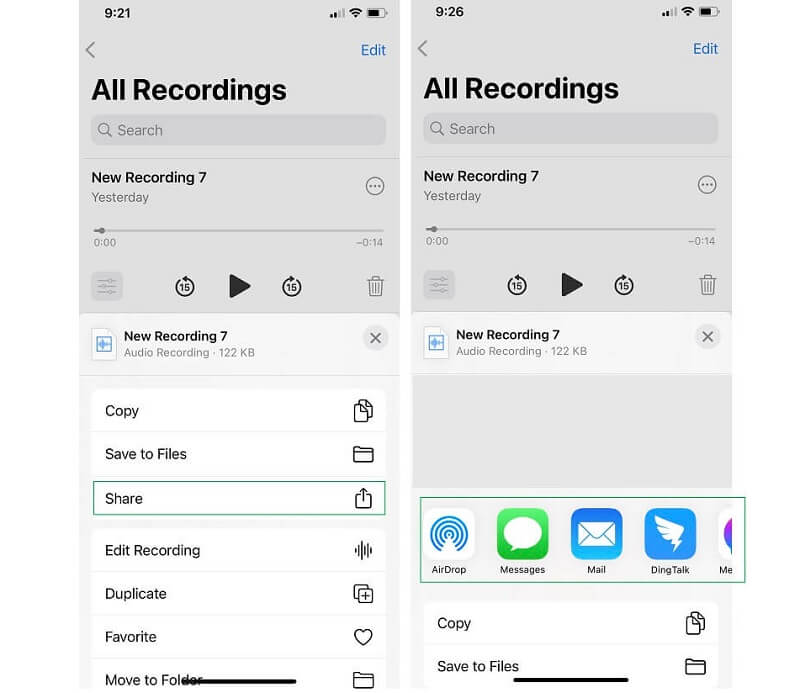
Part 4. FAQs Regarding Audio Recording on iPhone
How to screen record with internal audio on iPhone without a third-party tool?
To record your screen with the internal audio on your iPhone, all you need to do is go to the control center of your mobile device. Then, find the built-in screen recording feature of the iPhone, and tap it. Now, going back to your screen, locate the screen recording, and tap it simultaneously until you see the recording options.
Can I produce an MP3 format with the iPhone's Voice Memos?
No. Unfortunately, this built-in voice recorder app for iPhone only produces M4A audio format. Hence, you will need an audio converter for you to transform the M4A file to MP3. In line with this, you may use the multifunctional AVAide Video Converter and convert your audio and video files to more than 300 different formats simultaneously.
Can I play music while recording a video on my iPhone?
Yes. You can play music while screen recording a video on your iPhone. However, this will only be possible if you don't need the audio of the video you are recording. In other words, it's possible if you are only after the screen of the video.
Does recording audio on the iPhone have a limit on length and size?
Recording audio using your iPhone has a limit of 30 minutes as the maximum. And no limit on the file size, as long as your iPhone has space.
Although Voice Memos has limited features and performance in recording audio on iPhone, its quality still makes a difference. In addition, it's a good choice if you are securing your iPhone from downloading third-party apps. However, for this reason, it's better to use the AVAide Screen Recorder to enjoy more features while maintaining phone security.
Capture screen activities with audio, online meetings, gameplay videos, music, webcam, etc.
Record Screen & Video
- Screen Record on Mac
- Screen Record on Windows
- Screen Record on iPhone
- Record Audio on iPhone
- Record TV Shows without DVR
- Screen Record Snapchat on iPhone and Android
- Record a FaceTime Call
- How to Use the VLC to Record Screen
- Fix Amazon Error Code 1060
- Fix OBS Window Capture Black
- How to Make a PowerPoint Into a Video [Complete Tutorial]
- How to Make Tutorial Videos: Preparations and Guidelines
- How to Screen Record with Sound on iOS 15 and Later
- How to Screen Record on TikTok: Desktop and Mobile Solutions
- How to Screen Record on Samsung in 2 Proven Ways [Solved]
- How to Record Gameplay on PS4 without a Capture Card
- How to Record Gameplay on Xbox One [Full Tutorial]



 Secure Download
Secure Download


