Screen recording captures the activity as a video file on your computer or mobile device's screen. This process helps create video tutorials, demos, presentations, or recording gameplay or other activities. Most operating systems and devices have built-in screen recording tools, or you can use third-party software to capture your screen. Screen recording can be a helpful tool for explaining complex tasks or providing visual demonstrations of software or applications. One of the best screen recording tools we have to date is OBS. This article will review and analyze the OBS screen recorder and its alternatives.
Part 1: Overview of OBS Screen Recorder
OBS stands for Open Broadcaster Software. It is a free and open-source software for video recording and live streaming. OBS enables video enthusiasts to capture video and audio from various sources and mix them to create a professional-looking production. It's commonly used to stream gameplay, live events, webinars, and other activities. With OBS, users can choose from various capture sources, including desktop displays, webcams, microphones, and audio input devices.
Key Features:
◆ OBS's key features (Open Broadcaster Software) include its capability to grab high-quality video and audio from multiple sources, including desktop displays, webcams, microphones, and audio input devices.
◆ It also enables users with various customization options for their recordings and live streams, such as adding text overlays, images, and transitions.
◆ Additionally, OBS offers a user-friendly interface, allowing easy navigation and control over the recording and streaming process.
- Pros
- It's free and open-source software, which means you can use it without paying anything and customize it to your requirements.
- OBS is a versatile tool that can be used for streaming, recording, and video production.
- It offers real-time audio and video capturing, scene switching, filters, and transitions.
- OBS is available for Windows, Linux, and macOS, making it a universal tool for content developers across different platforms.
- It's easy to use and has a large online community that provides help and support.
- Cons
- OBS requires a powerful computer to run smoothly, especially if you want to record or stream at high quality.
- The learning process for new users can be steep, and it may take some time to understand all the features and settings. It can be overwhelming for some users due to the many settings and options available.
- OBS doesn't have a built-in video editor, so you may need to use other software for post-production editing.
- The software is unstable, and you may experience crashes or bugs.
Here, you will see the detailed steps on how to use this tool as a recording of your PC screen activity.
Step 1Download the OBS Screen Recorder
The beginning stage of using this screen recorder is downloading it on your device. You can get its file installer on its main product page and hit the Download button to get it. Run the file on your PC and finish the installation process to get the tool thoroughly.

Step 2Record PC Screen with OBS
Next, specify or modify the settings according to your preferred setup. Nevertheless, you can still record immediately without configuring the settings. Hit the Start Recording to initiate the recording. You can use it to record your gameplay video screen activity, capture films and videos, and more.

Step 3Stop and Preview the Output
Finally, terminate the process once the activity on your screen has ended. Hit the Stop Recording option to complete the process. You can access the output folder and preview the video.

Part 2. Best Alternative to OBS
When it comes to OBS alternatives, AVAide Screen Recorder is what you should take into consideration. This recording application comes with many advanced features suitable for capturing screen activity. It also comes with a task scheduler that users can add to their arsenal. This feature is ideal for capturing live videos or streams that are scheduled or have predetermined times. You can use this application to capture an entire screen, a window, a specific web browser tab, or run an application on your PC.
- It can record microphone and system sound simultaneously or one at a time.
- It comes with a noise cancellation process, which users can use to remove background noises from their microphone.
- It has no recording limit. The only limit is your device’s available storage. The more space you have, the longer you can record with this tool.
- You can use this for different activities such as product activities, presentations and demos, and recording meetings or conferences.
- It has no watermark on the output folder.
- It is suitable for recording gameplay videos for your PC.
Here is the detailed step on how to use this app:
Step 1Get AVAide Screen Recorder
Please install the software on your device or computer by clicking the Try It Free button presented above. Run the file on your PC to install the application immediately. Then, launch it and access its features. You'd better register an account if you avail of its premium plans.
Step 2Record Screen Activity
The following step is to capture an activity on your screen. You can use this application while on a conference call, playing PC games, or even capturing live-stream videos. Hit the Video Recorder to access its recording options. Select an aspect ratio and drag it on your PC screen. Click the REC option to begin the recording process.
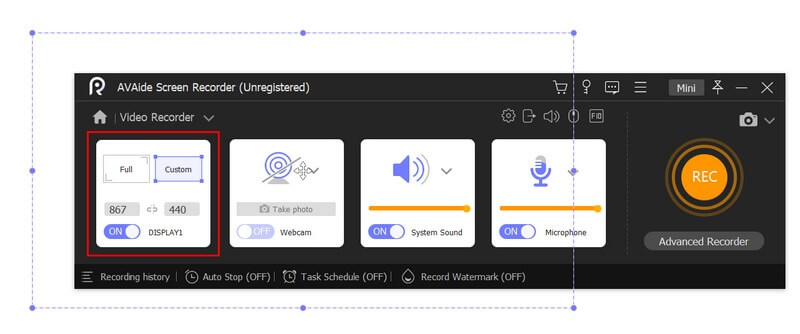
Step 3Terminate the Recording Process
Finally, continue recording your screen until the activity has finished. Hit the Stop button from the recording panel to terminate the process. A media player will prompt you to preview your output. You can save the file or re-record the entire process.
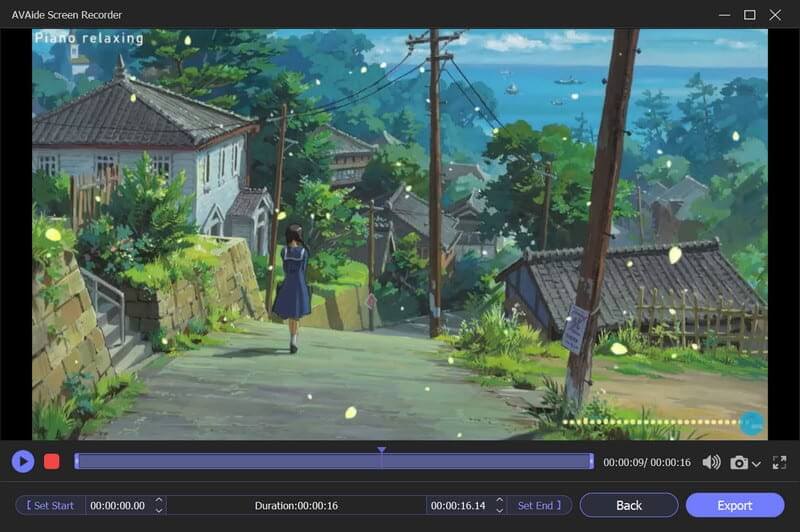
Part 3. FAQs About OBS Screen Recorder
Can OBS record audio and video separately?
Yes, OBS can record audio and video separately, which is helpful for editing.
What are the system requirements for OBS?
OBS can run on most modern computers, but the exact system requirements depend on the type of recording or streaming you plan to do. Generally, you will need a multi-core CPU, a dedicated graphics card, and at least 4 GB of RAM.
Is OBS challenging to use?
While OBS may require some initial setup and configuration, it is generally considered user-friendly, with a straightforward and customizable interface. Additionally, an active community of OBS users provides support and troubleshooting assistance on forums and social media.
In conclusion, Open Broadcaster Software, commonly known as OBS screen recording, is a free and open-source streaming and capturing tool that enables users to capture and broadcast their computer screen or live events. OBS is widely used by gamers, streamers, content creators, businesses, and educators who need to record and share their computer screens. In this review, we found its usage and usefulness in every PC activity. Overall, OBS is a reliable and powerful tool for anyone searching to make and share high-quality multimedia content.
Capture screen activities with audio, online meetings, gameplay videos, music, webcam, etc.



 Secure Download
Secure Download


