The best way to share what you have on your Toshiba laptop is by taking a screenshot. This method is the most effective way to prove and persuade people about your claims. As a matter of fact, taking screenshots has been one of the essential means of communication nowadays. This is because busy people tend just to send a picture of the thoughts they want to convey, most especially the exact verbatim of the message they received.
Hence, this article is the right one to read if you own a Toshiba laptop. It is because this post is an outline of how to take a screenshot on a Toshiba laptop with complete tutorials. In addition, we don’t only show the default way but also the safest yet most efficient way for doing the task. Therefore, let’s not delay it any longer, and let’s get the ball rolling by reading the content below.
Part 1. The Most Secured and Efficient Way to Take Screenshots on Toshiba Laptop
There are several ways to take screenshots on a Toshiba laptop. And the best among those ways is nothing but through the best screen recording software such as the AVAide Screen Recorder. AVAide Screen Recorder is extensive recording software that takes records of audio, game, video, movie, and webcam that you play on your computer screen. In other words, it captured everything your screencast on your computer, even on your phone, since it also has a phone recorder. In addition, to all that has been said, it also comes with a powerful snapshot tool that mainly captures screenshots of any kind as well. So, whether you want to catch a webpage window, a conversation in an app, or even the best scene of your gameplay, it can screenshot on Toshiba with just a single click!
Furthermore, AVAide Screen Recorder has also been dedicated to providing its users with great selections of various formats for video, audio, and image. Not to mention the multiple choices of screenshot mode, where you can choose among screen capture, scrolling window, and popup menu capture mode.
- With a vast collection of screen recording tools, including snapshot.
- Screenshot your Toshiba screen and edit it with many stencil selections.
- Export your screenshots in PNG, JPEG, JPG, BMP, TIFF, and GIF formats.
- Capture your screen with several selections of modes.
- High-quality pictures will excite you to screenshot more!
How to Take a Screenshot on a Toshiba Laptop Using AVAide Screen Recorder
Step 1Install the Recorder
First, download and install the best screen recording software on your laptop. Don’t worry because it won’t require so much of your space, and it is one hundred percent safe to download. To help you with this, please click the download buttons shown above.
Step 2Customize the Outputs
Open the best software once you have installed it. Then, we will customize the format and other settings you want for your output. To do so, click the Options icon and select Preferences.
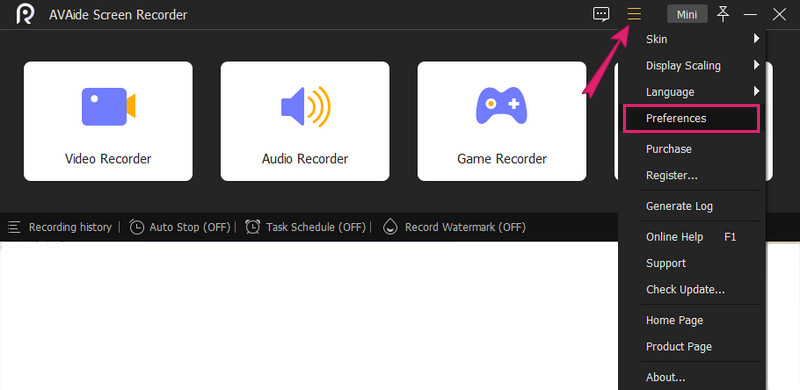
Option 1. Screenshot Format
On the new window, click the Output option. Then, under the Screenshot Settings, click the arrow drop-down button in the Screenshot Format and select the format you want.

Option 2. Directory Settings
This time, you can go to the Recording menu. And under the Output, hit the Elypsis icon of the Location of Screenshot Files to pick a destination folder for your captured images. Then click the OK tab to apply the settings you just have made.
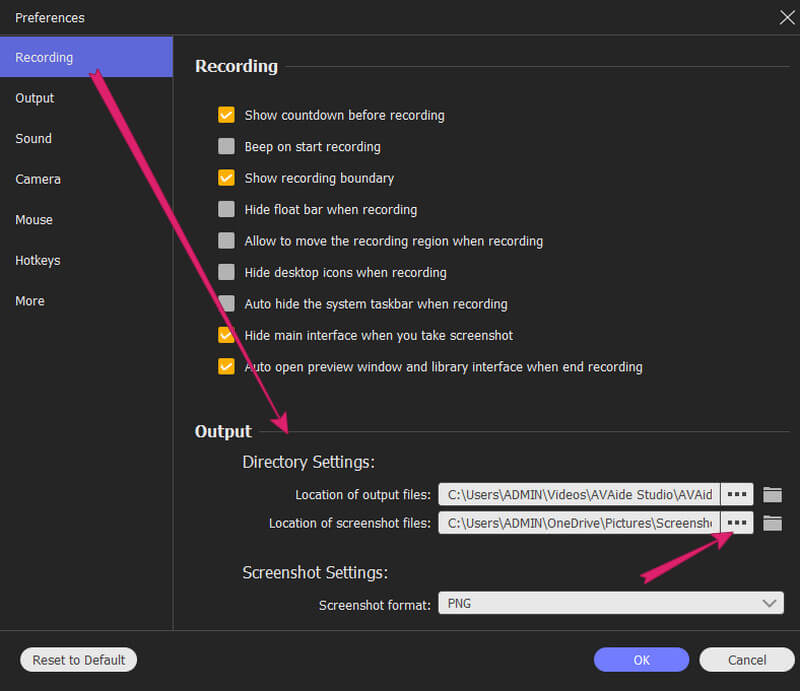
Step 3Access the Snapshot
This is how to take a screenshot of Toshiba. Access the Snapshot tool on the interface. You can hit the drop-down button to see the mode selections and select one from there. Suppose that you picked the Screen Capture mode. If that’s the case, it will immediately let you drag to choose an area you want to capture. Note you are free to capture the entire screen if your wish so.
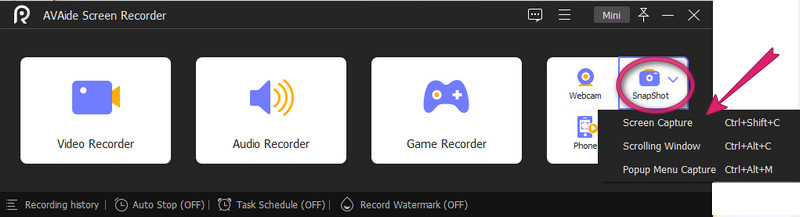
Step 4Edit and Save Screenshot
You can edit your screenshot before saving it, as seen on the software’s drawing tools. Otherwise, if you wish to proceed with keeping it, hit the Save icon beside the Close option.
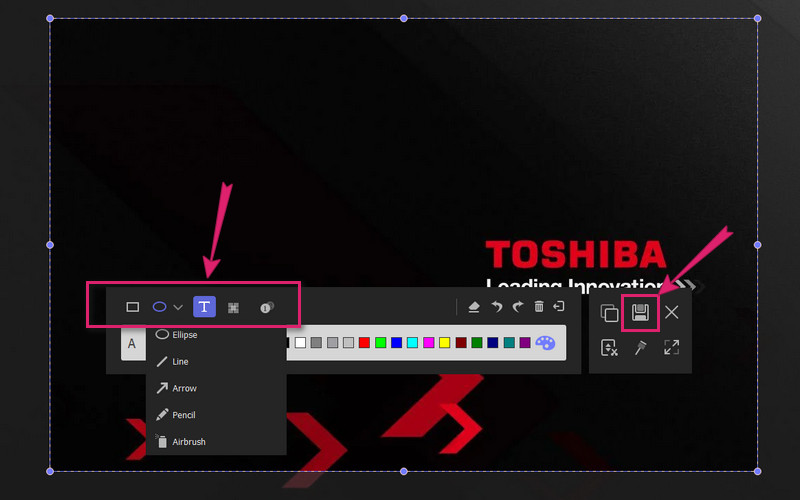
Part 2. Default Ways of Taking Screenshots on Toshiba Laptop
If you wish to go on the default way on screen capturing on your Toshiba laptop, or if you don’t want the idea of acquiring software onto it, then see the tutorial below.
How to Capture the Entire Screen
Step 1To capture the full screen of your laptop, you need to open the screen that you need to capture. Then, press the PrtScn key on your keyboard. Thus, there will be times that you need to press the button combinations of Fn+Windows+PrtScn together to take screenshots.
Step 2After that, you can already check the captured screen on your local folder. Otherwise, see this path C:UsersusernamePicturesScreenshots.
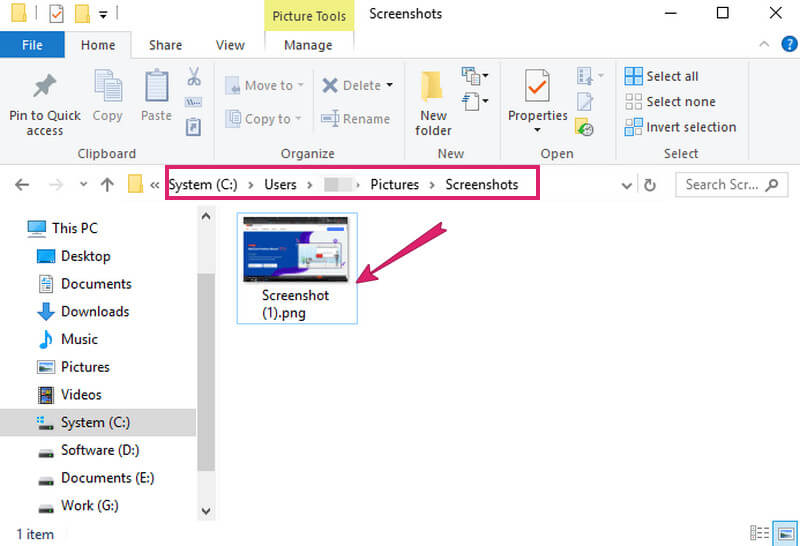
How to Capture the Partial Screen
Step 1Make sure to open the window screen that you need to capture.
Step 2Press the Fn+Windows+PrtScn keys or just the PrtScn or Windows+PrtScn, whichever is applicable on your laptop. Then, open the Paint app as well, and paste the screenshot you took by pressing CTRL+V keys.
Step 3Make the necessary adjustment to capture only the partial screen that you need by using the Paint’s stencils. After that, save the screenshot.
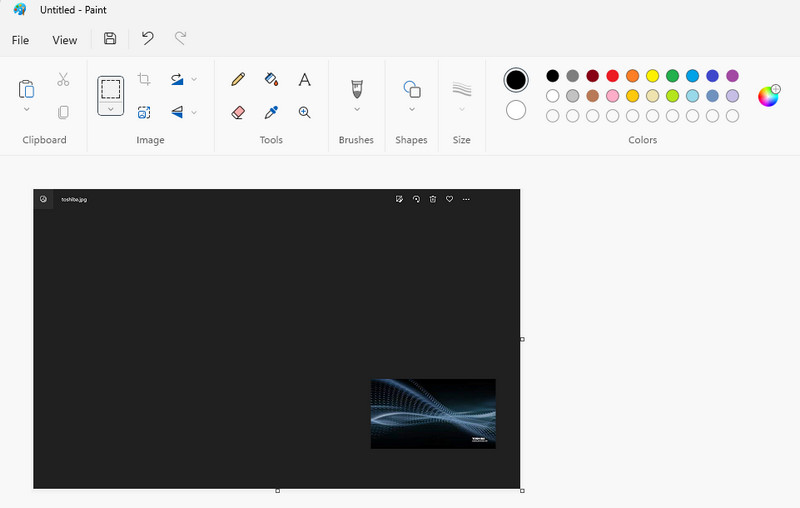


![]() AVAide Screen Recorder
AVAide Screen Recorder
Record screen, audio, webcam, gameplay, online meetings, as well as iPhone/Android screen on your computer.
Part 3. FAQs about Toshiba Laptop and Taking Screenshots
What format can I have for taking screenshots on a Toshiba laptop?
Taking a screenshot on the Toshiba laptop will produce you a PNG type of image as the default format.
Can I use the Snipping Tool on the Toshiba laptop?
Yes. the Snipping Tool is available on Toshiba laptops. Hence, you can use it as an alternative to its built-in screenshot tool.
Can I produce a GIF file from screenshots?
Yes. Only if you use a powerful screen capture taker like AVAide Screen Recorder. AVAide Screen Recorder will let you have a GIF format output from your screenshots.
You can now share your screen with your friends easily by taking screenshots. Thanks to the comprehensive tutorials on this article. With the guidelines, you will have a safe and efficient way of capturing and recording everything you have on your Toshiba laptop!
Record screen, audio, webcam, gameplay, online meetings, as well as iPhone/Android screen on your computer.






 Secure Download
Secure Download


